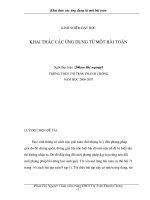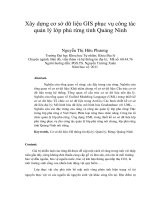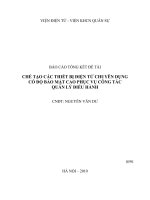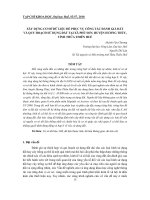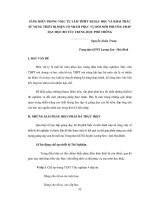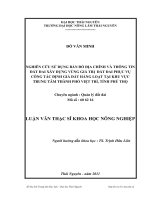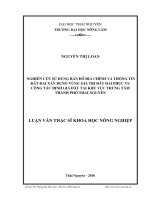SKKN - Khai thác ứng dụng Google Form trong việc xây dựng bảng điều tra, phiếu hỏi phục vụ công tác chuyên môn
Bạn đang xem bản rút gọn của tài liệu. Xem và tải ngay bản đầy đủ của tài liệu tại đây (1.24 MB, 17 trang )
SỞ GIÁO DỤC VÀ ĐÀO TẠO
TRƯỜNG CAO ĐẲNG SƯ PHẠM VĨNH LONG
SÁNG KIẾN KINH NGHIỆM
KHAI THÁC ỨNG DỤNG GOOGLE FORM
TRONG VIỆC XÂY DỰNG PHIẾU ĐIỀU TRA,
BẢNG HỎI PHỤC VỤ CÔNG TÁC CHUYÊN MÔN
NGƯỜI THỰC HIỆN: LÊ TRẦN PHÁT
ĐƠN VỊ: PHÒNG QUẢN LÝ ĐÀO TẠO
NĂM 2018
Phần I: BÁO CÁO TÓM TẮT NỘI DUNG SÁNG KIẾN
1. Tên kinh nghiệm: “Khai thác ứng dụng Google Form trong việc xây dựng bảng điều
tra, phiếu hỏi phục vụ công tác chuyên môn”.
2. Lý do chọn sáng kiến:
Đổi mới phương pháp quản lý, giảng dạy và đánh giá là một trong những nhiệm vụ
trọng tâm đối với cán bộ, giảng viên hiện nay. Để có thể thực hiện tốt công việc này, mỗi
cán bộ, giảng viên cần phải xác định rõ các vấn đề cần được đổi mới trong công tác mà mỗi
cá nhân phụ trách. Tuy nhiên, việc xác định này nếu chỉ xuất phát từ sự nhìn nhận cá nhân
thì chủ quan và thiếu chính xác. Vì vậy cần có sự nhận xét, đóng góp ý kiến từ nhiều nguồn
tin khác nhau thì việc đổi mới phương pháp quản lý, giảng dạy và đánh giá là mới thực sự
có hiệu quả. Một trong những nguồn thông tin quan trọng, không thể thiếu nhằm giúp người
cán bộ, giảng viên có thể điều chỉnh hoạt động chuyên môn của mình chính là ý kiến phản
hồi của người học.
Tuy nhiên, việc lấy ý kiến thông qua phát bảng điều tra, phiếu hỏi bằng giấy như
thường lệ sẽ làm nhiều người e ngại vì mất rất nhiều thời gian cho việc thu thập, tổng hợp
cũng như xử lý thông tin nhận được. Google có bộ công cụ văn phòng tích hợp rất hiện đại
và dễ sử dụng đó là Google Docs. Trong phạm vi sáng kiến này tôi chỉ giới thiệu một công
cụ cho phép tạo bảng điều tra, phiếu hỏi trực tuyến là Google Form chứ không đề cập đến
các công cụ hỗ trợ khác. Với công cụ này, mỗi cán bộ, giảng viên có thể chủ động trong
việc thu thập ý kiến phản hồi của người học sau mỗi tiết học, buổi thảo luận, thực hành, bài
học hoặc sau khi kết thúc môn học một cách dễ dàng và nhanh chóng
3. Điểm mới trong sáng kiến:
Khi sử dụng Google Form chúng ta sẽ tiết kiệm được thời gian, công sức cũng như
vật chất. Các chức năng thống kê, quản lý của Google Form cho phép chúng ta có được
những thông tin cần thiết trong thời gian ngắn và chính xác.
Trang 1
Phần II: NỘI DUNG SÁNG KIẾN
1. Dẫn nhập:
Đổi mới phương pháp quản lý, giảng dạy và đánh giá là một trong những nhiệm vụ
trọng tâm đối với cán bộ, giảng viên hiện nay. Để có thể thực hiện tốt công việc này, mỗi
cán bộ, giảng viên cần phải xác định rõ các vấn đề cần được đổi mới trong công tác mà mỗi
cá nhân phụ trách. Tuy nhiên, việc xác định này nếu chỉ xuất phát từ sự nhìn nhận cá nhân
thì chủ quan và thiếu chính xác. Vì vậy cần có sự nhận xét, đóng góp ý kiến từ nhiều nguồn
tin khác nhau thì việc đổi mới phương pháp quản lý, giảng dạy và đánh giá là mới thực sự
có hiệu quả. Một trong những nguồn thông tin quan trọng, không thể thiếu nhằm giúp người
cán bộ, giảng viên có thể điều chỉnh hoạt động chuyên môn của mình chính là ý kiến phản
hồi của người học.
2. Những khó khăn:
Tuy nhiên, việc lấy ý kiến thông qua phát bảng điều tra, phiếu hỏi bằng giấy như
thường lệ sẽ làm nhiều người e ngại vì mất rất nhiều thời gian cho việc thu thập, tổng hợp
cũng như xử lý thông tin nhận được.
3. Những giải pháp khắc phục khó khăn
Google có bộ công cụ văn phòng tích hợp rất hiện đại và dễ sử dụng đó là Google
Docs. Trong phạm vi sáng kiến này tôi chỉ giới thiệu một công cụ cho phép tạo bảng điều
tra, phiếu hỏi trực tuyến là Google Form chứ không đề cập đến các công cụ hỗ trợ khác.
Với công cụ này, mỗi cán bộ, giảng viên có thể chủ động trong việc thu thập ý kiến phản
hồi của người học sau mỗi tiết học, buổi thảo luận, thực hành, bài học hoặc sau khi kết thúc
môn học một cách dễ dàng và nhanh chóng
Trang 2
Bước 1. Chuẩn bị nội dung
Chuẩn bị danh sách câu hỏi và các lựa chọn cho phiếu khảo sát (Có quy trình xây
dựng chung hoặc cụ thể đối với từng lĩnh vực nghiên cứu hoặc cần thu thập dữ liệu, thông
tin. Ở phạm vi sáng kiến kinh nghiệm này tôi không đề cập đến “Quy trình xây dựng bảng
hỏi, phiếu điều tra” mà chỉ nghiên cứu vào cách thức thể hiện nội dung bảng hỏi, phiếu điều
tra bằng công cụ Google Form).
Bước 2. Chuẩn bị tiến hành thiết kế trên Google Form
- Tài khoản Google (Công cụ Google Docs là công cụ của Google cung cấp, muốn sử
dụng bắt buộc chúng ta phải có 1 tài khoản Google)
- Một chương trình duyệt web (Chrome, Mozilla Firefox,…)
Bước 3. Tạo phiếu khảo sát
Để thuận tiện cho việc trình bày, tôi gọi “bảng điều tra, phiếu hỏi...” là Form
Tại trang Google Docs, chọn Create New > Form
Hình 1: Tạo mới 1 Form
Trang 3
Bước 4. Soạn thảo Phiếu khảo sát
Hình 3: Màn hình soạn thảo Phiếu khảo sát
Phần 1: Tiêu đề
Untitled form: Đặt tên cho Form
Form description: Mô tả cho Form. Phần này chúng ta có thể cho biết một số
thông tin về Form ví dụ: mục đích, yêu cầu cơ bản...
Add Question: Tạo thêm câu hỏi
Add Tittle and Description: tạo thêm tiêu đề và diễn giải
Add Image: thêm hình ảnh
Add Video: thêm Video
Add Section: thêm 1 vùng soạn thảo tách biệt
Trang 4
Phần 2: Nội dung. Đây là phần chúng ta soạn thảo câu hỏi theo mục đích của mình.
Có rất nhiều dạng câu hỏi cho chúng ta thiết kế
Hình 4: Màn hình soạn thảo câu hỏi
Hình 5: Các dạng câu hỏi
Trang 5
Google Forms cung cấp cho chúng ta các dạng câu hỏi như sau:
Short answer
Phần này yêu cầu văn bản rất ngắn gọn, chẳng hạn như của tên hoặc địa chỉ email.
Hình 6: Màn hình soạn thảo câu hỏi dạng Short answer
Hình 7: Kết quả hiển thị dạng câu hỏi Short answer
Để quy định các thông tin theo chuẩn ta nhấp vào Advanced Settings. Đánh dấu
vào Response validation và chọn kiểu định dạng như: Text, Number, Length, Regular
expression. Và các quy định riêng cho từng định dạng. Ví dụ đối với Text là Contain,
Doesn’t contain, Email address hoặc là Url.
Ví dụ: Để đảm bảo nhập địa chỉ email hợp lệ nhấp vào Advanced Settings.Đánh dấu
vào Response validation và chọn Text trong hộp đầu tiên và Email address trong hộp thứ
hai. Trong hộp Custom error text nhập "Vui lòng nhập một địa chỉ email hợp lệ".
Paragraph
Phần này yêu cầu một phản hồi dài hơn, chẳng hạn như tổng hợp các bình luận hay
phản hồi.
Hình 8: Màn hình soạn thảo dạng câu hỏi Paragraph
Trang 6
Hình 9: Kết quả hiển thị dạng câu hỏi Paragraph
Để quy định các thông tin theo chuẩn ta nhấp vào Advanced Settings. Đánh dấu
vào Response validation và chọn kiểu định dạng như: Text, Number, Length, Regular
expression. Và các quy định riêng cho từng định dạng. Ví dụ đối với Text là Contain,
Doesn’t contain, Email address hoặc là Url.
Multiple Choice
Phần này cung cấp một danh sách các câu trả lời, và người dùng có thể chọn chỉ một
đáp án. Thêm câu trả lời đầu tiên của bạn trong hộp được gán nhãn Option 1, sau đó nhấp
vào hộp tiếp theo để thêm câu trả lời thứ hai và cứ tiếp tục. Bạn cũng có thể nhấp vào Add
“Other” để thêm một hộp văn bản nhỏ ở cuối danh sách. Người dùng có thể thêm sự lựa
chọn riêng của họ cho câu trả lời ở đây.
Hình 10: Màn hình soạn thảo dạng câu hỏi Multiple choice
Hình 11: Kết quả hiển thị dạng câu hỏi Multiple choice
Trang 7
Ở phần nâng cao Advanced Settings ta có các lựa chọn
Description: Thêm mục thông tin chi tiết cho câu hỏi (ví dụ hướng dẫn trả lời)
Go to section based on answer: Mục này cho phép chúng ta thiết kế Form dạng
nâng cao. Sau khi chọn mục này, chúng ta có thể cài đặt sau mỗi phương án trả lời sẽ dẫn
đến câu hỏi cụ thể trong form chứ không nhất thiết theo thứ tự
Shuffle option order: Khi form đã hoàn thành, mỗi lần có người thực hiện Form thì
thứ tự các đáp án sẽ tự động thay đổi ngẫu nhiên.
Checkboxes: Hộp kiểm
Phần này là một danh sách nhiều lựa chọn, người dùng có thể lựa chọn nhiều hơn
một câu trả lời. Cũng như loại nhiều lựa chọn, nhập trong danh sách câu trả lời và sử dụng
tùy chọn Add “Other” nếu bạn cần. Bạn có thể chỉ định tối thiểu, tối đa hoặc chính xác số
lượng các câu trả lời người dùng phải đánh dấu vào bằng cách sử dụng tùy chọn Response
Validation trong Advanced Settings.
Hình 12: Màn hình soạn thảo dạng câu hỏi Checkeboxes
Hình 13: Kết quả hiển thị dạng câu hỏi Checkeboxes
Trang 8
Drop down: Chọn từ một danh sách
Đây là một sự lựa chọn nhiều kiểu câu hỏi trình bày dưới dạng một danh sách thả
xuống. Người dùng chỉ có thể chọn một câu trả lời, và không thể thêm sự lựa chọn riêng của
họ. Nó tốt cho các câu hỏi dùng để xác nhận, chẳng hạn như câu hỏi Nam hoặc nữ, thay vì
câu hỏi dựa trên quan điểm.
Hình 14: Màn hình soạn thảo dạng câu hỏi Dropdown
Hình 15: Kết quả hiển thị dạng câu hỏi Dropdown
Linear Scale: Dạng tuyến tính
Linear Scale yêu cầu các phản hồi phải xếp hạng, theo mặc định từ một đến 5. Bạn
nên chọn nhãn cao nhất vào thấp nhất theo hướng dẫn.
Ví dụ câu hỏi có thể là "Bạn hài lòng với dịch vụ mà bạn nhận được như thế nào?"
Câu trả lời theo mức độ từ 1 – 5: Nhãn số 1 là "Rất không hài lòng" và 5 là "Rất hài lòng".
Tùy chọn Linear Scale cho phép thêm vào nhiều câu hỏi, nhưng bạn chỉ có thể thêm
cùng một lúc. Tạo ra nhiều câu hỏi một cách nhanh chóng bằng cách nhấp vào
nút Duplicate, sau đó viết lại Untitle Question trong phần sao chép.
Trang 9
Hình 16: Màn hình soạn thảo dạng câu hỏi Linear scale
Hình 17: Kết quả hiển thịdạng câu hỏi Linear scale
Multiple Choice Grid: Lưới dạng nhiều lựa chọn
Cách soạn câu hỏi có nhiều nội dung trả lời, nhưng trong mỗi nội dung lại có những
lựa chọn khác nhưng chúng ta chỉ có thể chọn 1 lựa chọn đối với 1 câu trả lời.
Ví dụ nhiều đáp án cho 1 câu trả lời, nhưng ta chỉ chọn đối với 1 đáp án 1 lựa chọn là
Có hoặc Không
Hình 18: Màn hình soạn thảo dạng câu hỏi Multiple choice grid
Trang 10
Hình 19: Kết quả hiển thị dạng câu hỏi Multiple choice grid
Checkbox Grid: Lưới dạng hộp kiểm
Giống như Multiple Choice Grid nhưng chúng ta có thể chọn nhiều hơn 1 lựa
chọn đối với 1 câu trả lời
Hình 20: Màn hình soạn thảo dạng câu hỏi Checkbox grid
Hình 21: Kết quả hiển thị dạng câu hỏi Checkbox grid
Ngoài ra còn có các Kiểu Date., time để lấy thông tin về ngày tháng, thời gian …
Trang 11
Bước 4. Xuất bản phiếu khảo sát
Để xuất Form chúng ta có vào nút Preview. Ứng dụng sẽ mở ra 1 cửa sổ trình duyệt
mới. Ta có thể copy địa chỉ này và gửi cho các cá nhân cần khảo sát. Sau mỗi bài khảo sát
nhấn nút Submit là thông tin sẽ được phản hồi về tài khoản của mình.
Hình 22: Chọn nút preview để dẫn đến trang khảo sát hàn chỉnh
Có thể dùng dịch vụ rút gọn link để thu gọn link bài kháo sát
Ví dụ: ; />Bước 5. Thu thập và xử lý thông tin phản hồi từ người học
Việc thu thập thông tin phản hồi từ phiếu khảo sát được Google Docs thực hiện một
cách tự động và đưa vào một bảng tính Spreadsheet. Chúng ta có thể lấy thông tin từ bảng
tính này để phân tích và có những điều chỉnh phù hợp.
Ta chọn vào nút Response sẽ có trang mới có các biểu đồ thống kê. Nếu muốn phân
tích số liệu sâu hơn, chọn vào nút Create Spreadsheet để mở ứng dụng Google Sheets (bảng
tính giống như Microsoft Excel). Lúc này chúng ta có thể thao tác trực tiếp trên Bảng tính
này hoặc copy dữ liệu về xử lý trên các công cụ xử lý khác như: Microsoft Excel, SPSS ...
Trang 12
Hình 23: Chọn nút Create Spreadsheet để hiển thị dữ liệu
Hình 24: Bảng dữ liệu Google docs đã thống kê
Trang 13
Một số biểu đồ mà Google docs tự động thiết kế:
Hình 25: Thống kê giới tính
Hình 26: Thống kê năm tốt nghiệp
Hình 27: Thống kê Ngành học
Trang 14
Hình 28: Thống kê Thời gian tìm được việc làm
Hình 29: Thống kê Thu nhập
Hình 30: Thống kê giải pháp giúp sinh viên tìm việc làm
Trang 15
Phần III: KẾT LUẬN
1. Ý nghĩa, phạm vi áp dụng của sáng kiến:
Ý nghĩa : giúp công tác thu thập ý kiến khảo sát khoa học, chính xác và hiệu quả hơn.
Phạm vi áp dụng: sáng kiến này áp dụng trong phạm vi trường CĐSP Vĩnh Long.
2. Hiệu quả dự kiến có thể thu được khi áp dụng giải pháp:
- Tiết kiệm thời gian, công sức, vật chất, nhân lực
- Kết quả mang lại chính xác, hiệu quả, tin cậy. Dữ liệu được thống kê chi tiết, cụ thể, nhiều
thông tin, có độ tiện ích cao khi cần thiết phân tích.
3. Kiến nghị, đề xuất : Không có
Trang 16