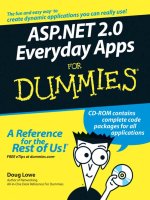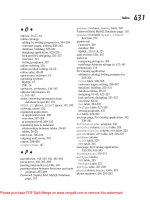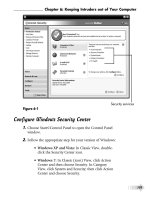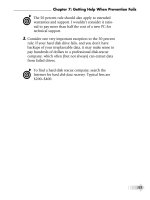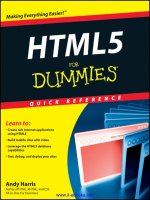Roxio easy media creator for dummies
Bạn đang xem bản rút gọn của tài liệu. Xem và tải ngay bản đầy đủ của tài liệu tại đây (12.14 MB, 387 trang )
Get Cash Back at eBay />
22
Part I: A Bit about Easy Media Creator and Digital Media
The Napster Browse screen (displayed by clicking the Browse button at the
top of the Napster window) enables you to browse through the Napster catalog for the artists and albums that you want to sample and potentially purchase. The Napster Library button (displayed by clicking the Library button)
organizes the music that you sample and purchase into convenient folders.
From this screen, you can play a track, send it to someone by e-mail, or even
burn it directly to an audio CD.
Tools for Every Need
The Tools area of the Easy Media Creator Home window (see Figure 1-1)
contains a list of links to five tools (Media Manager, Capture, Label Creator,
Sound Editor, and Roxio Player), along with a link to the entire suite’s Help
Center and Tutorials. At the bottom of the this list, you find a pop-up button
labeled Extras & Utilities, which when clicked displays a menu of seven services and utilities that you can access in using Roxio Easy Media Creator 7.
Clicking any of the five tool links launches a smaller program that performs a
specialized function that helps in creating various CD and DVD projects with
the applications discussed earlier in this chapter. The Help Center & Tutorial
link opens a Help Center window that you can access when you need guidance
in using any of the Easy Media Creator Applications and Tools. The remaining
sections of this chapter acquaint you with the primary function of each of the
program’s Tools, the Help Center, and the services and utilities collected on
the Extras & Utilities pop-up menu.
Media Manager at your service
You use the Media Manager to organize the many types of media files (video
clips, still images, audio, and video projects) that you use in the CD and DVD
projects you create. This handy-dandy little program enables you to keep
tabs on particular media files through the use of collections, special Easy
Media Creator files that associate selected media files together regardless of
where these files are actually physically located on your computer system.
Because collections reference to the media files you want to associate as a
group, you don’t have to go through all the trouble of copying or moving the
files into a single folder. You can also use the Media Manager to peruse your
media files, tag them with keywords for easy searching, as well as backing
these files up by burning them onto CD or DVD discs.
Figure 1-9 shows the Media Manager window that appears when you click the
Media Manager link in the Tools area of the Easy Media Creator Home window.
Deceptively simple at first glance, this window is made up of only two panes:
Chapter 1: Getting Acquainted with Easy Media Creator 7
a pane named Folders on the left that enables you to select any drive or folder
on your system and a pane with the name of the selected drive or folder on
the right that displays all the folders and files that that drive or folder contains. You do the rest of the organizing magic with the buttons at both the top
of the Media Manager window and these panes (see Chapter 4 for details).
Figure 1-9:
Use the
Media
Manager
tool to
organize,
view, and
search the
many types
of media
files you use
in your CD
and DVD
projects.
Catching up with Capture
As the name suggests, you use the Capture utility to import media files from
various devices such as a digital photo camera, video camera, scanner, and
microphone that’s connected to your computer system. You can also use
Capture to import media files from CD or DVD discs (which aren’t copy protected and to which you have the right to make copies) loaded into the CD or
DVD drive built into your computer.
Figure 1-10 shows the Capture window as it appears when I click the Capture
link in the Tools area of the Easy Media Creator Home window (your Capture
window may differ depending upon the actual devices you have connected to
your computer). As you can see, this window shows you all the devices from
which you can import media that are currently connected to your computer
system in the Detected Devices pane on the left. It then displays descriptive
general help information at the top of the Welcome to Capture pane on the
right, along with specific help about any of the connected devices when you
position the mouse pointer on its link in the Detected Devices pane.
23
24
Part I: A Bit about Easy Media Creator and Digital Media
Figure 1-10:
The Capture
tool enables
you to
import
media files
from the
various
devices
connected
to your
computer.
To import media from any of the devices connected to your computer
system, you simply click the link associated with the device link in the
Detected Devices pane. The layout and the options in the Capture window
then change to suit the type of device and the type of media file it supports
(see Chapter 10 for details on using Capture to import various types of
media files).
Lauding the Label Creator
You use the Label Creator tool to design and print labels for the CD and DVD
discs that you burn with the other Roxio Easy Media Creator applications. The
Label Creator makes quick work of designing both disc labels and the inserts
for their jewel cases. Figure 1-11 shows the Roxio Label Creator window as it
first opens. Note that you open this window not only by clicking the Label
Creator link in the Tools area of the Easy Media Creator Home window but
also by clicking a Create Label button in the final dialog box when burning CD
and DVD discs (see Chapters 5 and 12 for details).
The Label Creator window is divided into two panes: Tasks on the left and
Layout on the Right. The Tasks pane contains all of the tools you commonly
need to do the layout and add the content for your disc labels and jewel case
inserts. The Layout pane previews the contents of your disc label or jewel
Chapter 1: Getting Acquainted with Easy Media Creator 7
case insert (the front and back printed cards that go inside the clear plastic
case that holds the disc), while at the same time enabling you to edit these
contents. For detailed information on using the Roxio Label Creator to design
and print labels for any of your CD or DVD discs, see Chapter 9.
Saying Hello to Sound Editor
You can use the Sound Editor tool to record audio from audio devices connected to your computer (including analog sources such as cassettes and
LP records). You can then use its features to edit or enhance the audio
recording and convert to any of the supported digital audio file formats,
including MP3, WAV, OGG, and WMA (see Chapter 2 to find out what in the
world all these acronyms stand for).
Figure 1-12 shows you the Sound Editor window that appears when you
click the Sound Editor link in the Tools area of the Easy Media Creator Home
window after opening an MP3 audio file for editing. As you can see in this
figure, the Sound Editor interface represents the audio file graphically with a
sort of waveform readout (reminiscent of a snapshot of an oscilloscope display). This waveform displays the relative amplitude of the sound for the left
and right channels (marked L and R) of the audio file.
Figure 1-11:
Label
Creator
enables you
to design
and print
disc labels
and jewel
case inserts
for all the
CD and DVD
projects you
create.
25
26
Part I: A Bit about Easy Media Creator and Digital Media
Figure 1-12:
Use Sound
Editor to
record and
edit audio
for the CD
and DVD
projects you
create.
You can then use the controls at the bottom of the Sound Editor to playback
all of or any part of the audio track. You can also use the zoom controls located
immediately above the waveform display to magnify portions of the audio’s
waveform display or zoom out on it so that more of the entire track is shown in
the Sound Editor. See Chapter 5 for details on using the Sound Editor to record
and edit the audio files that you burn to CD or use in your DVD projects.
Playback with the Roxio Player
You can use the Roxio Player to playback video CDs or DVDs discs that you
create with the Roxio Easy Media Creator suite or video projects that you’ve
saved on your hard disk. This tool is particularly useful for previewing a video
CD or DVD disc that you’ve burned with your equipment before distributing
it to others for viewing on their equipment.
Figure 1-13 shows you the Roxio Player window after launching it by clicking
the Roxio Player link in the Tools area of the Easy Media Creator Home window
and loading a DVD movie that I created with the Roxio DVD Builder application. Note that this simple window is composed of two parts: a display area
above where the video plays and a band at the bottom that contains all the
controls for playing the video.
To play a video CD or DVD that you’ve created, you follow these steps:
1. Start the Roxio Player by clicking the Start button on the Windows
taskbar, positioning the mouse pointer over All Programs on the Start
menu, then over Roxio on the All Programs Menu, and then click
Roxio Player on the Roxio submenu.
You can also start the Roxio Player from the Easy Media Creator Home
window by clicking the Roxio Player link in the Tools area.
Chapter 1: Getting Acquainted with Easy Media Creator 7
LCD Display
Figure 1-13:
Use the
Roxio Player
to preview
the DVD
discs that
you burn
with Roxio
Easy Media
Creator 7.
Open/close
Progress slider
Options
Mute
Volume
slider
Stop
Rewind
Skip previous
Slow
motion
Play
Skip
next
Fast forward
2. Place the disc with the video CD or DVD you want to play in the Roxio
Player in your computer’s CD or DVD drive.
Wait a few seconds before performing Step 3 so that your CD or DVD
drive can wind up and the Roxio Player can find the disc.
3. Click the Play button in the middle of the Player controls at the
bottom of the Roxio Player window (see Figure 1-13).
If your computer is equipped with both a CD and DVD drive, you may
have to specify which drive contains the disc you want to play. To do
this, click the Options button in the lower-left corner of the Roxio Player
window and then click Change Selected Drive. Use the drop-down Drive
Letter menu in the Change Selected Drive dialog box to select the correct drive before you click OK.
As soon as you click the Play button in the Player controls, the video CD or
DVD begins playing. If you’re playing a DVD and it has an Intro title, this introduction title begins playing. If your video CD or DVD has an opening menu
screen, this screen appears, waiting for you to select the menu option for the
title you want to play.
27
28
Part I: A Bit about Easy Media Creator and Digital Media
If the menu screen offers several titles, each represented by its own menu
button, each of the titles is represented by a labeled button. You can play a
particular title by positioning the mouse pointer over the button to highlight
it and then clicking its button (when playing the disc in a standalone DVD
player, you would do this by pressing the arrow keys on the DVD controller
to highlight the button for the title you want to view and then pressing the
controller’s Enter key).
When playing a video CD or DVD, you can toggle back and forth between fullscreen video viewing and viewing the video within your normal Roxio Player
window by pressing the “F” key on your keyboard or double-clicking the
video display area. If you need access to the video controls after switching
to full screen, click the screen (it doesn’t matter where the mouse pointer
is when you do this). To make the video controls disappear, just click the
screen another time.
If after viewing part of a particular DVD title, you want to return to the main
menu screen to select another title to view, click the Menu button on the
Player controls. If the title you’re viewing in the Roxio player has chapters
(specific jump points in the video), you can jump to the next chapter by clicking the Skip Next button. If you want to jump to an earlier chapter in the title,
you click the Skip Previous button instead.
To pause the playing of a video CD or DVD, click the Pause button in the
Player controls. When you finish playing the disc, you can either stop the
play by clicking the Stop button or simply eject the disc from its CD or DVD
drive by clicking the Eject button in the Player controls.
You can’t use the Roxio Player to play DVDs that you haven’t created and
burned with the Roxio Easy Media Creator suite such as commercial DVD
movies that you’ve rented or purchased. To play these DVDs on your computer, you need to use another player capable of playing DVDs such as the
Windows Media Player.
Help is on the way!
The Help Center & Tutorials link near the very bottom of the Tools area of the
Easy Media Creator window is your ticket to complete online help with using
any and all aspects of the Roxio Easy Media Creator 7 suite. Figure 1-14 shows
you the Easy Media Creator Home Help Center window that opens when you
click this link in the Home window.
In getting program help from this window, you have a choice between help
topics that give you an overview of using the various applications and tools
included in the suite (sort of like this chapter gives you) or getting specific
help on a particular application or tool. To seek out general program help,
use the Contents, Index, Search, and Favorites tabs in the pane on the left
Chapter 1: Getting Acquainted with Easy Media Creator 7
(this pane presents its help topics on the standard tabs in the manner
common to all Windows programs).
To get application- or tool-specific help, locate the name of the application
or tool in the larger Welcome to Roxio Easy Media Creator 7 pane on the right
side of the Home Help Center window. For a great many of the applications
and tools shown in this pane, you can choose between seeing an animated
tutorial and perusing the user guide for that application or tool.
If you’ve never opened a particular application or tool and are curious about
what it can do, you should definitely start by clicking the application’s or
tool’s Tutorial link. When you do this, the Help Center opens a separate
window in which the tutorial plays. Each animated tutorial has a sound track
and subtitles that explain the screens and animated actions shown in each
scene in the tutorial. To pause the playing of a tutorial, click the Pause button
(the second button) in the controls at the very bottom of the Tutorial
window. To resume playing the tutorial, click the Play button (the very first
control). To advance to a particular scene in the tutorial, drag the slider
button in the slider at the bottom or click the Skip Next (the button with the
two arrowheads pointing to the right) or the Skip Previous (the button with
the two arrowheads pointing to the left). When you finish playing the tutorial,
click its window’s Close box (the upper-right corner of the window) to close
the window.
Figure 1-14:
The Easy
Media
Creator
Home Help
Center is
the place to
go when
you need
help using
any of the
program’s
components.
29
30
Part I: A Bit about Easy Media Creator and Digital Media
Open an application’s or tool’s user guide when you need a printed copy of
the guide for using that particular application or tool. When you click the
User Guide link for an application or tool, the Help Center launches your
Web browser and Adobe Acrobat Reader (which appears inside the browser).
The opening page of the user guide (which is saved as PDF file) then appears
in browser window along with the Adobe Reader controls.
To print a copy of the entire user guide, click the Print button on the very
first toolbar displayed at the top of your browser’s window and then click OK
in the Print dialog box. To print a particular help topic, use the bookmarks in
the Bookmarks Navigation pane on the left to determine its page numbers;
then click the Print button and fill in the appropriate start and stop page
numbers in the Pages From and To text boxes in the Print dialog box before
you click OK.
To copy a particular help topic or step-by-step instructions into a document
in another Windows program, click the Select Text Tool (labeled Select Text);
then use the I-beam pointer to drag through and select all the text you want
to copy. Then press Ctrl+C to copy the selected text to the Windows Clipboard,
switch to the document in the other program, click the insertion point at the
place where you want the help text copied, and then press Ctrl+V to insert
the help text into the document at the insertion point.
When perusing the help information in an application or tool user guide, you
can use the Zoom controls or the Actual Size, Fit Page, and Fit Width buttons
to resize the text in the Document pane on the right side of the browser
window. Click Fit Page to resize the text so that each page is fully displayed in
Document pane. Click Fit Width to resize the text so that it fills out the width
of the Document pane. Click Actual Size to resize the text with the 100% setting so that it represents more-or-less the size at which the text prints.
You can also use the Zoom Out and Zoom In buttons to decrease and
increase the magnification of the text in set increments. To select a particular
magnification, click the Magnification drop-down button and click a preset or
click the Insertion Point in the Magnification text box and replace the current
setting with one of your own (by selecting the current setting and then typing
in a new one). When you finish printing or viewing the help information in the
user guide, you can close it, Adobe Acrobat Reader, and your Internet Browser
by clicking the Browser window’s Close button in its upper-right corner.
Because each of the application and tool user guides are saved in the Adobe
PDF file format, you must have the Adobe Acrobat Reader (simply called the
Adobe Reader in version 6) or a full-fledged version of Adobe Acrobat installed
on your computer in order to view and print these guides. If you don’t yet
have Adobe Reader installed on your computer, you can download and install
a free copy by going on the Internet and visiting the following Web page:
www.adobe.com/products/acrobat/readerstep2/html.
Chapter 1: Getting Acquainted with Easy Media Creator 7
Exploring the Extras and Utilities
The last item in the Tools area of the Easy Media Creator Home window is an
Extras & Utilities pop-up button. When you click this button, a pop-up menu
with the following options appears:
ߜ Disc and Device Utility to display a Disc and Device Utility dialog box
where you can view all of the drives and external devices that are connected to your computer system
ߜ Roxio Retrieve to open the Roxio Retrieve utility that enables you to
get files from multi-disc data discs, backup data discs, and encrypted
data discs that you created with the Creator Classic application (see
Chapter 3 for information on using Roxio Retrieve to restore media files
stored across multiple CD or DVD discs)
ߜ Roxio Updater to go online to the Roxio Web site to check for updates to
your Roxio Easy Media Creator 7 suite that you can download and install
ߜ Audible Manager to go online to the Audible.com Web site where you
can register and purchase audio books for playing on your computer or
your MP3 player (see Chapter 6)
ߜ Digital Media Services to go online to the Roxio.com Web site where
you get information about all the online services available for processing
the digital media you use in your CD and DVD projects
ߜ Roxio Registration to register your copy of the Roxio Easy Media
Creator 7 suite online at the Roxio.com Web site (you have to do this
only if you didn’t register the program when you installed it)
ߜ About Roxio Easy Media Creator 7 to display the About Roxio Easy
Media Creator 7 dialog box that contains a bunch of technical and legal
information (spread out on four tabs: General, Details, Legal, and System
Information) about your copy of Roxio Easy Media Creator 7 and your
computer system
To open a particular utility dialog box or window on this menu, you simply
click its name in the pop-up menu. Remember, however, that you must have
Internet access in order to use the Roxio Updater, Audible Manager, Digital
Media Services, and Roxio Registration options.
The Disc and Device Utility and About Roxio Easy Media Creator 7 options
are most helpful when you’re having technical trouble getting some part of
the program to run properly. Your system information combined with the
information on the various devices connected to your computer system can
be most helpful to a Roxio support technician trying to diagnose and help
you fix the problem.
31
32
Part I: A Bit about Easy Media Creator and Digital Media
Chapter 2
The Ins and Outs of Digital
Media and Gear
In This Chapter
ᮣ Getting familiar with the wide range of digital media file formats
ᮣ Converting analog media to digital
ᮣ Selecting your digital camera and camcorder
ᮣ Selecting your DVD and MP3 player
ᮣ The proper care and handling of your CD and DVD discs
T
he many tools the Roxio Easy Media Creator 7 suite puts at your disposal
certainly make it easy to create your own audio and video projects. This
ease of use, however, is not quite matched when it comes to making heads or
tails of the many and sundry media formats and equipment you can use in
recording and saving these projects.
To help dispel potential confusion over your choices of media formats for the
particular audio and video gear you’re using, this chapter begins by examining the relationship of media formats to digital recording and playback equipment. It then goes on to introduce you to the essential difference between
analog and digital media, why you want to get on the digital bandwagon, and
some of the devices you can use to convert your analog media to digital for
use with the Easy Media Creator.
Finally, this chapter looks at some of your options in terms of digital recording and playback paraphernalia, including digital still cameras, video cameras,
and audio recorders, not to mention CD and DVD drives, and CD, MP3, and
DVD players. It ends with a few important pointers on the care and feeding
(I mean, handling) of the CD and DVD discs you use for saving and recording
your Easy Media Creator projects.
34
Part I: A Bit about Easy Media Creator and Digital Media
Feeling at Home in the Digital
Media Menagerie
Before I can clear up any perplexity that you might have about the different
types of media that are available to you as you start working with the Easy
Media Creator, you need to be clear about the relationship between the digital media formats and the kinds of recorders and playback gear you have.
The standard media formats for both CD and DVD discs come in several flavors (see the sidebar that follows for the essential difference between CD and
DVD discs). As you see in Table 2-1, by and large these formats differ according to how much data they hold, their recording speed, and whether or not
they enable you to record data on them only once or erase and rerecord data
multiple times (referred to by the term rewritable).
Table 2-1
Digital Media and Data Capacity
Media Types
Maximum Capacity
Record Once
Rewritable
CD-R
210 MB, 650 MB, or 700 MB
CD-RW
210 MB, 650 MB, or 700 MB
DVD-R, DVD+R
4.7 GB
DVD-RW, DVD+RW
4.7 GB
✓
DVD-RAM
from 2.6 GB up to 9.4 GB
✓
✓
✓
✓
When shopping for discs to use for your various Easy Media Creator projects,
you need to match the capacities of your recording and playback hardware
with the proper media. Be sure to check the boxes of media for the following
pieces of information:
ߜ CD or DVD indicating whether the discs are formatted for recording and
playback of CDs or DVDs
ߜ Maximum data capacity expressed in megabytes (MB) or gigabytes (GB)
ߜ Recording speed, anywhere from 1x (times) up to about 8x for DVDs and
anywhere up 52x for CDs
ߜ R or RW indicating whether the discs can be recorded once or are
rewritable
Chapter 2: The Ins and Outs of Digital Media and Gear
What separates the CDs from the DVDs
CD stands for Compact Disc and comes in two
very familiar forms: audio CDs that play in all
standard CD players and CD-ROMs that play in
your computer’s CD or DVD drive. DVD stands
for Digital Versatile Disc (although some replace
the Versatile with Video) and is most familiar in
the form of movies on DVD disc that you rent or
purchase.
Both CDs and DVDs rely on laser technology to
decode their sequence of binary (0 and 1) data.
The big difference between CDs and DVDs is
their data capacity. Because DVDs use smaller
tracks than CDs (0.74 microns wide as opposed
to 1.6 microns), they can store much more digital
data on the same size disc (both CD and DVD are
the same diameter and often the same thickness), about two hours of video or about 4.7 GB
(gigabytes or one billion bytes!) of digital data
compared to about 74 minutes of audio or about
700 MB (megabytes or one million bytes) of digital data or less. Because DVDs use smaller
tracks to fit more data on the same-size disc,
they also require special computer drives for
recording and playing their discs. Fortunately,
DVD drives can also record and play back CDs
(although CD drives cannot record and play
back DVD discs).
You may be scratching your head wondering about what’s up with the
DVD-R and DVD+R and the DVD-RW and DVD+RW formats listed in Table 2-1.
Basically, the minus and plus indicate two slightly different single and
multi-session DVD recording formats. The -R and -RW formats were the first
DVD recording formats that were compatible with standalone DVD players
(the ones you connect to your TV). The +R and +RW formats are newer and
boast some improvements in recording (newer DVD-ROM computer drives
tend to be DVD+RW compatible drives).
DVD-R and DVD+R are the non-rewritable formats that are compatible with
almost all DVD players and DVD-ROM drives. DVD-RW and DVD+RW are the
rewritable formats and are compatible with about 75 percent of the DVD players and almost all DVD-ROM drives.
Note that the DVD+RW format supports both a single-side 4.7 GB disc (known
as DVD-5) and a double-side 9.2 GB disc (known as DVD-10). The DVD-RAM
has the best recording features but it is not compatible with most DVD-ROM
drives and standalone DVD-video players (you need to check to make sure
that your recorder and player can deal with DVD-RAM discs).
35
36
Part I: A Bit about Easy Media Creator and Digital Media
In terms of selecting new hardware for your computer, keep in mind the following distinctions among drives:
ߜ CD-ROM drives can only read CD discs
ߜ DVD-ROM drives can only read CD and DVD discs
ߜ CD-RW/DVD combo drives can read and write CD discs but only read
DVD discs
ߜ DVD-R and DVD+R drives can read and write CD discs but only read
DVD discs
ߜ DVD-RW and DVD+RW drives can read and write both CD and DVD discs
If you’re in a position of selecting among the different types of drives for a
new computer system, go with a DVD+RW drive if you can possibly afford
it. By selecting a DVD+RW drive, you get the benefits of all the other three
types of drives as well as the ability to back up data and video on your own
DVD discs. This means that you get to play your favorite music CDs and
movies and videos on your computer while at same time being able to take
full advantage of the Roxio Easy Media Creator software to create and burn
your own CD and DVD creations (including data and audio CDs and data and
multimedia DVDs).
Let’s hear it for the Video and
Super Video CD formats
In addition to the regular CD-R format used to record standard data and
audio CDs, you need to be aware of two other CD formats, both of which can
incorporate both audio and video like a DVD:
ߜ Video CD (VCD) which can hold up to 74/80 minutes of video on a
650/700 MB CD and can be played in most of the new standalone
DVD players
ߜ Super Video CD (SVCD) which can hold up to 35-60 minutes of video
on a 650/700 MB CD and can be played in many of the new standalone
DVD players
Note that SVCD format supports higher quality video than your regular
VCD but as you can see from the above descriptions is less compatible and
holds less video. When creating a new multimedia project with Roxio’s DVD
Builder application, you can choose to create in either the VCD or SVCD
format instead of the standard DVD format.
Chapter 2: The Ins and Outs of Digital Media and Gear
Ripping through those
pesky audio formats
Audio file formats vary almost as much as CD and DVD formats. These formats, however, only contain information about the shape and duration of the
audio’s waveform. In addition, the format will specify the sample rate (the resolution of the audio that determines the sound quality), bit-depth (the number
of bits, 0 and 1, used to describe the volume of the sample at any given point
in the audio stream), and may include the type of compression used (assuming that the audio is compressed at all).
When an audio file uses an audio format without compression, it is naturally
a larger file that requires more computer memory to play than files using different compression schemes. As a general rule, a second of uncompressed
audio of the quality of your typical store-bought album on CD, which uses a
sample rate of 44.1 kHz (kilohertz), a bit-depth of 16-bit, and is stereo, takes
about 172 Kb (kilobytes) to store on your computer (that’s about 10 MB per
minute and 604 MB per hour).
On computers running Windows, uncompressed audio is almost always
stored in the so-called WAV audio format (pronounced wave). This format is
also known as PCM (Pulse Code Modulation) and carries a .WAV file extension.
WAV files store are standard CD quality (44.1 kHz, 16-bit, stereo), meaning
that they are big files that hog up your disk space.
In terms of compressed audio, you’ll run into a number of different
schemes — each of which is technically known as a codec (short for compress/
decompress) — for compressing and later decompressing the audio stream.
The most popular audio codecs for computers running some flavor of
Microsoft Windows are the ever-present MP3 (MPEG 3) and WMA (Windows
Media Audio). The WMA format was developed by Microsoft for its Windows
Media Player. This codec does not compress audio files as much as the much
more popular, MP3 but it does tend to have slightly better sound quality. MP3
is, however, the most popular codec for storing and streaming music (thus
the plethora of so-called MP3 players — see “I want my MP3” later in this
chapter for details).
MPEG actually stands for Motion Picture Experts Group, the name of a highly
prestigious committee that sets standards for the encoding of digital video
and sound. MPEG 3 actually uses the so-called MPEG 1, a video codec for
compressing video in digital cameras and camcorders and in the creation of
VCDs (Video CDs supported by DVD Builder) with what’s called the Audio
Layer 3 codec, thus the name MPEG 3 or, as it’s more commonly known, MP3.
37
38
Part I: A Bit about Easy Media Creator and Digital Media
Codecs for more than just audio
Although this section deals solely with audio
compression, codecs are by no means restricted
to audio compression. Digital photos and video
both use their own codecs in order to keep
down the size of their visual media. The most
popular codec for digital photos is JPEG (Joint
Photographic Experts Group), which can vary
in terms of its size/quality ratio. For digital video,
the most popular codecs are MPEG 1, used
primarily for video from digital cameras and
camcorders, and MPEG 2, used primarily for
commercially produced movies on DVD and in
TiVo-type hard disk video recorders.
In addition to MP3 and WMA compression, in the Roxio Easy Media Creator
components, you may also run across the OGG codec. OGG refers to Ogg
Vorbis, an open, patent-free codec for audio encoding and streaming that is
gaining some popularity. Ogg is not, as far as I can tell, an acronym like WMA
or MP3 (perhaps it refers to Ogg, the former gamekeeper at Hogwarts in book
four of Harry Potter before Hagrid takes over the post?). Where the name
Vorbis comes from is anyone’s guess.
If you’re a user of Apple’s iTunes, you run into another compression scheme
known popularly as AAC (Advanced Audio Coding). This scheme uses MPEG
4 compression codec, and Audio files saved in AAC are often smaller than
MP3 files with better sound quality (unfortunately, Roxio’s Easy Media
Creator 7 sound applications do not support this audio file format).
Don’t you hate those “lossy” codecs?
There’s one more consideration when it comes to compression schemes.
When considering a codec to select for your audio, you need to reflect on
whether or not the codec is lossy or lossless. A lossy codec is one that actually loses content that is considered to be duplicated or not essential in listening to the audio. A lossless codec is just the opposite: in compressing
audio, it does not remove any of the bits from the original audio file that it
cannot restore when the audio stream is decompressed for playback.
As you might guess, lossy codecs make for smaller compressed audio files
but with slightly lesser sound quality. Lossless codecs, on the other hand,
make for larger compressed files but usually with great fidelity to the original.
This is the reason that MP3 audio files are generally a little smaller than the
same WMA audio files and that WMA audio files are generally considered of
slightly higher quality than MP3 files because MP3 is the lossy codec of the
two and WMA the lossless one.
Chapter 2: The Ins and Outs of Digital Media and Gear
When applying lossy codecs such as MP3, JPEG (for digital images), and
MPEG1 (for digital camera and camcorder video) to your media files, the Easy
Media Creator applications and tools normally allow you to adjust the amount
of compression to apply by selecting the relative quality for the compressed
file. Select the best quality when larger file sizes aren’t an issue and lesser
quality when the relative size of the file is most important.
Ripping and burning those audio files
Before leaving behind the fascinating subject of audio file formats, you should
be aware of a couple more procedures, namely ripping and burning audio files
(terms, I admit, that suggest a degree of violence that is totally absent in their
actual processes). Ripping refers to the process of taking audio tracks from
one source in one audio format and saving them to another in a second audio
format. The most common example of ripping is when you take tracks from
a commercially produced CD and save them in another compressed digital
format on your hard disk such as MP3 or WMA with the Creator Classic
application.
Burning refers to the process of then taking the audio files that you’ve ripped
to a new audio format such as MP3 and WMA on your computer’s hard disk
and then transferring them to a blank CD disc for playback on other devices
(like a CD or MP3 player). Note that although you hear the term ripping
applied mostly to audio files, it can also be applied to video files saved on
DVD discs as well (although this requires special software besides Roxio Easy
Media Creator, as most DVDs are highly copy-protected).
The term burning is, however, applied equally to the creation of both CD and
DVD discs so that you find Burn buttons in both the Creator Classic and DVD
Builder applications.
Make Mine Digital!
It’s true that nowadays digital is king (and as the immortal Mel Brooks is so
fond of telling us, “It’s good to be king!”). Nowhere is this rush to digital seen
more clearly than in the purchase of consumer electronics which today are
almost entirely digital in nature, as in digital cameras, camcorders, DVD players, and digital audio players. It seems like the only electronics gear that is
still analog is tape recorders and even you have the choice of going digital
with DAT (Digital Audio Tape) recorders.
So what’s this all about, this analog versus digital business? Well, let me start
by giving you the textbook definition of each, followed by the classic example
that hopefully makes their rather dry explanations all clear.
39
40
Part I: A Bit about Easy Media Creator and Digital Media
By definition, analog devices are apparatuses in which the data is represented by continuously variable physical quantities (you say what?). Digital
devices, however, are machines in which the data is represented by discrete
units, namely the binary number system which consists of just two measly
numbers, 0 and 1.
Okay, now that that’s clear as mud, take a look at the classic example of an
apparatus that exists in both analog and digital forms, namely your wristwatch. If your watch happens to have a dial that shows the sequence of the
twelve hours and represents the current time on this time with the placement
of its hands (at least an hour and minute hand and perhaps even a hand to
keep track of the passing seconds), then you’re wearing an analog device.
And this device represents its data (that is, the passing hours, minutes, and
seconds on the twelve-hour dial) “by continuously variable physical quantities” (that’s the moving watch hands to you and me).
If, however, you’re wearing a wristwatch that has no hour dial and uses no
hands but actually tells you the current time in Arabic numerals, as in 6:15:33
or 22:05:09, you are the proud owner of a digital device, one that represents
its data (the same passing hours, minutes, and seconds) in discrete binary
units (which clock manufacturer has skillfully disguised as a readout showing
the current time).
Now nice as the wristwatch example is, it doesn’t help too much in terms of
the kinds of devices you’ll be using with your Easy Media Creator software.
For examples closer to the work you’ll be doing with it, I prefer the examples
of the long-playing record versus the audio CD and the videocassette versus
video on DVD. Records are prime examples of analog audio media just as
videocassettes are great examples of analog video media. And you guessed it;
audio CDs and video DVDs are excellent examples of their digital audio and
video counterparts.
One way to keep analog mechanisms straight from digital ones is to remember that the word “analog” is related to the term “analogous,” denoting something that is similar to something else so that most analog devices capture
their data by acting like the sense organs with which we collect data. So,
analog cameras have lenses that capture light in similar ways that the lens in
the human eye and analog audio recorders have microphones that vibrate
like the tympanic membrane in the ear. Even the classic analog clock with its
dial and moving hands in some ways mimics a sundial in the way that the
sun’s shadow moves across its disk.
Why digital rules
And now I can tell you the main reasons that digital has been crowned king.
The first reason is that devices that play back such analog media as LPs and
videocassettes can only access their data (sound and music, in this case)
Chapter 2: The Ins and Outs of Digital Media and Gear
sequentially. The ramification of this fact becomes abundantly clear in the
case of a videocassette when you go to try to find and replay a favorite scene
in a movie on tape. Instead of being able to jump right to the scene as you
can do with the controller for your DVD player (assuming that the movie is
also available on DVD, which nowadays is almost always true), you have to
fast forward or reverse until you recognize the place in the movie you want to
replay. The discrete rather than continuous nature of digital audio and video
media is what makes this kind of random access of the data possible.
The second reason that digital is riding so high and mighty comes from the fact
that copies of any type of digital media (including sound, photos, and video)
are every bit (pun intended) as good as the original, since both the original and
copy contain the exact same sequence of 0 and 1s. This is definitely not true of
analog media. The quality of each copy of an analog master is slightly degraded
and copies made from copies are even worse (just as a photocopy made from
a photocopy of an original is fainter and lacks much of the original detail).
So too, the quality of most media that store analog data (with film being the
most notorious) naturally degrades with time (you have only to thumb
through an album filled with your baby pictures to know what I’m talking
about). By and large, this is not true of most digital media (hard disks and
DVD discs stored properly should last you a really long time) and, of course,
in the cases where it is, you can always create a new master from any copy
that is still intact (thus the singular importance of making backups and the
beauty of the fact that a copy made from a copy of an original is equal in
quality to that copy and, indeed, the original itself).
Converting analog media to digital
The best way to protect your precious analog data (usually stored in photos,
home movies, audio tape recordings, videocassettes, and LPs) is to convert
the analog data from digital data. In fact, this may well be your primary motivation for learning how to use the applications and tools in the Roxio Easy
Media Creator suite and may turn out to be your primary use for the software.
Like me, you may have shoeboxes of family pictures in the attic, a closet full
of Super 8 home movies, drawers full of videocassettes, and a basement full
of the most incredible collection of records, both LPs and 45s (now virtually
abandoned and utterly unplayed). Fortunately, you can take steps to preserve this very precious data and all the wonderful memories it contains by
making digital copies of their media. The device you use to convert analog
data to digital depends upon the type of analog media you’re converting.
The next two sections look at two of the most common and most reasonably
priced analog-to-digital conversion devices: the digital scanner that you can
use to digitize photos and, in some cases, slides and the analog-to-DV (digital
video) converters that enable you to convert video saved as home movies
and videocassettes.
41
42
Part I: A Bit about Easy Media Creator and Digital Media
“Scotty, scan me up . . .”
A digital scanner is one of the most useful and cost-effective analog-to-digital
conversion devices you can own. Scanners come in several flavors: film scanners designed specifically for scanning photos from film (including negatives)
and 35mm slides and film, handheld scanners that you pass over the object
or page you want digitized, sheetfed scanners where you feed the photo or
page to scanned, and flatbed scanners designed for scanning any object that
you can fit on its flatbed (especially printed text and images and photos
developed from film).
For about a $100 or less, you can get a really decent flatbed scanner with
which you can digitize all your family photos, news clippings, and favorite
cards and letters and preserve them in digital form before they become too
faded and stained to enjoy. If you want to be able to scan photo negatives,
slides, and filmstrips as well, you’ll have to pay more but you can still find a
flatbed scanner that can scan these without having to resort to purchasing a
special film scanner (which doesn’t enable you to scan items like cards, letters, and pages of a book).
Note that almost any scanner that you buy today can connect to your computer through an USB (Universal Serial Bus) 2.0 cable (the type of cable connector typically used to connect a mouse to newer computers. Higher end
(and more costly) scanners can also connect to your computer through the
so-called FireWire (officially known by its much more boring designation, IEEE1394) cable. Although a FireWire connection between your scanner and computer is not necessary, keep in mind that FireWire connectivity is completely
necessary when it comes to transferring digital video from a digital camera or
camcorder to your computer (in such cases, USB 2.0 just isn’t fast enough).
Analog-to-DV converters
Analog-to-DV converters are standalone devices that enable you to connect
analog devices such as an 8mm video camera or VHS format VCR to them via
Composite video or S-video and RCA audio cables. The converter then converts the analog signal from the movie or tape to digital and sends the resulting
0 and 1 bits to your computer’s hard disk via a FireWire cable. And once you’ve
got the video data converted to digital and saved on your hard disk, you can
then use Easy Media Creator applications such as VideoWave and DVD Builder
to arrange and enhance the content (see Chapters 11 and 12 for details).
The nice thing about analog-to-DV converters like the Pyro A/V Link is that
the conversion is not limited to analog to digital. After you arrange and
enhance your digital video data with the Easy Media Creator software, you
can then use the converter to convert it back to analog and transfer it out to
a connected analog device such as a VCR. That way, you can save your final
digital video project on VHS tape and then share the resulting videocassette
with those in your family who haven’t yet crossed over the digital divide.
Chapter 2: The Ins and Outs of Digital Media and Gear
Sorting Out Your Digital Recording Gear
While it’s great to be able to convert your analog data to digital for use in
your Easy Media Creator projects, it’s even better (and a heck of a lot easier)
to capture the data in digital form in the first place. To be able to capture digital media for use in your Easy Media Creator projects, at the very minimum
you’ll want to have access to a digital still camera (sometimes abbreviated to
digicam) and a digital video camera (commonly called a camcorder, a truncation of camera-recorder).
When selecting a digital camera or camcorder, not only is the quality of the
camera lens critical in determining the quality of your photos as with their
analog counterparts but another unique factor comes into play, the resolution
of a sensor called a CCD (Charge Coupled Device), whose pixels actually register the photographed image on the camera’s disk. It is the resolution of the
camera’s CCD that most affects the sharpness of the photographed image.
Both digital still and movie cameras are rated by the highest CCD resolution
they support (measured in megapixels that are a factor of the product of the
number of horizontal and vertical pixels used on the CCD sensor). With still
cameras, you can select a resolution beneath the camera’s highest megapixel
rating, enabling you to store a greater number of lesser resolution photos on
the camera’s storage disk. With camcorders, you can’t modify the CCD resolution so that your movies are always recorded at the camera’s highest setting.
In addition to the megapixel rating of the camera’s CCD sensor, when selecting a digital still camera, you’ll want to pay attention to the following factors:
ߜ Whether or not the camera has a zoom lens (usually a mechanical zoom
lens is superior to the so-called digital zoom that doesn’t actually move
the lens forward and back)
ߜ How much built-in memory the camera has and whether this memory is
expandable through some kind of flash memory disk or memory stick
(the amount of memory determines how many photos you can take
before you have to transfer them onto your computer’s hard disk)
ߜ Whether or not the camera has an LCD screen which enables you to preview the photo right after you take it
ߜ The kind of computer interface the camera has (most support USB 2.0
connectivity, although the higher-end cameras also support FireWire
connectivity
When selecting a digital camcorder, you apply many of the same criteria as
when choosing a digital still camera (megapixel rating, zoom lens, LCD screen,
and USB versus FireWire connectivity). Of course, the big difference between
a digital still camera and camcorder is how they record their images.
43
44
Part I: A Bit about Easy Media Creator and Digital Media
Many camcorders still record their video on film, although a few of the smallest ones use flash memory cards and a few of the very newest ones can record
their video directly on MiniDVD discs. Most camcorders, however, continue
to record their video on Mini DV cassettes (which support the DV media
format with CD quality sound). Mini DV cassettes are normally available in
30-, 60-, and 90-minute sizes.
Be aware that MiniDVD discs (3-inch diameter or about half the size of a standard DVD disc) do not play in all DVD players. Before you invest in a camcorder that uses MiniDVD discs, be sure that your DVD Player plays media
this size. Otherwise, you’ll end up always having to dump the video that you
take with the camera onto your hard disk and then use one of the Easy Media
Creator applications to burn it onto a standard-size DVD in order to play it in
your machine.
When It’s “Playback” Time
Getting your digital recording gear is truly only half the story, for what good
is a digital camcorder if you have no way to play the movies you make with it
outside of its tiny LCD screen or on your computer screen? The other half of
the story has got to be what you are going to use to play all those great audio
and video projects you create with the Roxio Easy Media Creator 7.
The next two sections give you an overview of the capabilities of today’s crop
of DVD and MP3 players. Both of these devices are surely among the hottest
digital electronics on the market and ones that you want to consider investing in given the capabilities of your Roxio Easy Media Creator software.
Delving into the world of DVD players
DVD players have eclipsed videocassette players much faster than most
people anticipated. This is probably not only due to their much superior
video and sound quality but also to the dramatic decrease in their pricing:
you can now get a decent player for anywhere between $100 and $200.
When choosing a DVD player, you have to consider what media formats (DVD
and otherwise) that the player supports (see “Feeling at Home in the Digital
Media Menagerie” earlier in this chapter for details). Some DVD players not
only support a number of DVD media formats but audio DVD, CD, and MP3 as
well. This feature enables you to play the audio DVD, CDs, and MP3 discs as
well as the DVD video discs that you assemble and burn with your Easy Media
Creator software.
Chapter 2: The Ins and Outs of Digital Media and Gear
If you still have a lot of videocassettes that you like to play (and you haven’t
yet bought into the idea of converting them all into digital DVD discs), you
might want to consider purchasing a DVD/VCR player that can play both DVD
video discs and your VHS cassettes.
If you’re into recording your favorite television programs as well as being
able to play your DVDs, you might consider investing in a DVD recorder
(often abbreviated DVR). These beauties enable you to record your favorite
programs onto DVD-R or DVD-RAM discs (remember that a DVD-RAM disc
holds a whopping 9.4 GB of data and can be rewritten over 100,000 times).
Some models are so fancy that they enable you to watch programs that have
been recorded on a DVD-R or DVD-RAM disc while the recorder is in the
process of recording another TV program on the same disc!
If you have a DVD recorder and you’re like me and want to be able to record
TV programs while you’re away from home or watching another program,
the TiVo service is the only to go. TiVo enables you to program your DVD
recorder to save your favorite programs on a daily or weekly basis, any time
of the day. In addition, TiVo offers a new Home Media Option that lets you
program the recording of a TV program remotely through a computer, record
a program on a DVR in one room of your house and then play it on another
DVR in a different room, as well as use your MP3 playlists to play MP3s on
MP3 discs and organize a slideshow for viewing digital photos saved on data
CDs or DVDs.
I want my MP3!
Today’s DVD players enable you to play the audio CDs and MP3 discs that
you burn with the Roxio Easy Media Creator software with no problem. But
what about the times when you’re on the move (which is probably more
often than not) and you want to take your tunes with you? For that you’re
going to need a portable digital audio player more commonly referred to as
an MP3 player.
MP3 players, like those in Apple’s amazing iPod series, are now available in
an array of music capacities and price points. In general, they run the gamut
from $69 all the way to just over $500 (ouch!). The primary determinant of
the price of an MP3 is, by and large, the amount of built-in memory the device
has (which translates directly into how many MP3 music tracks it can store
and how many minutes/hours of audio listening you have available). For
example, at the low end, the $69 Rio has only 64MB of memory which gives
you about two hours of music. At the high end, the $470 Apple iPod has 40 GB
of memory which enables it to hold up to a whopping 10,000 tracks for more
than 20 hours of back-to-back playback.
45