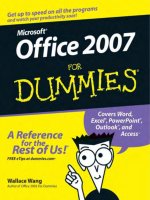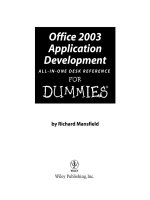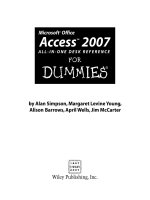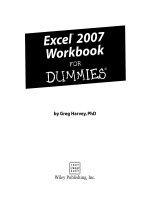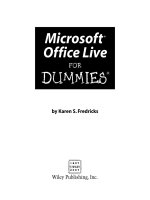Office 2003 timesaving techniques for dummies
Bạn đang xem bản rút gọn của tài liệu. Xem và tải ngay bản đầy đủ của tài liệu tại đây (25.96 MB, 527 trang )
Finding Styles
159
Finding Styles
If you can’t find the style you want, Word might have
a suitable one tucked away. To see more built-in
styles
1.
Bring up the Styles and Formatting task pane
(see Figure 21-4) by clicking the AA icon at the
far left of the Formatting toolbar or choosing
Format➪Styles and Formatting.
• Figure 21-5: In spite of the caption, this is not a list of all
available Word styles.
3.
In the Show drop-down box, choose Custom.
Word shows you the Format Settings dialog box,
with the settings for All Styles selected (see
Figure 21-6).
4.
• Figure 21-4: The only way to get at Word’s additional
styles is through the Styles and Formatting
task pane.
2.
In the Show drop-down box, choose All Styles.
Word shows you a list of most of the built-in
styles (see Figure 21-5) but not all of them.
Mark the check boxes next to any styles you
want to see in the All Styles list. When you’re
done, click OK.
In particular, you need to work with the Balloon
Text style and Comment Text style to change the
font used in Word’s track changes balloons (see
Technique 19).
160
Technique 21: Rapid-Fire Styles
1.
2.
Click the text that you want to analyze.
Choose Format➪Reveal Formatting.
Word brings up the Reveal Formatting pane.
3.
Select the Distinguish Style Source check box.
Word shows you where the current formatting
came from (see Figure 21-7).
• Figure 21-6: This is where you can choose all the built-in
styles that Word offers.
Working with all of Word’s 160 styles can be more
than a bit time-consuming and overwhelming — not
just because of the sheer number of styles but also
because the styles rarely match the kind of formatting that you probably want to apply.
As soon as you’ve scoured Word’s built-in
styles to see whether you can pull out the
style you need, return the Show drop-down
box to Available Formatting to avoid wading
through mountains of styles.
To see what style has been applied to a specific
piece of text, do the following:
• Figure 21-7: Word’s Reveal Formatting tells you where all
the formatting came from.
The Style drop-down list on the Formatting toolbar
always contains the name of the style you’re currently working with.
Remaking Word’s Default Styles
If you’re trying to juggle many different styles
and want to see a list of paragraph style
names while you type, go into Normal view
(View➪Normal) and make sure that the Style
Area Width is wide enough to display your
style’s names (Tools➪Options➪View; set the
Style Area Width).
ߜ Header and Footer are the styles that Word automatically uses for document headers and footers.
ߜ List Bullet n and List Number n are for bulleted
lists and numbered lists, respectively. Note that
Word does not include predefined styles for the
last bulleted paragraph in a series or for the last
numbered paragraph. (Many people create styles
for the last bulleted or numbered paragraph to
add extra space before the main text resumes.)
The List Continue n styles are indented like their
associated List Bullet and List Number styles,
but they lack the bullet or number.
Remaking Word’s Default Styles
To make a good, solid set of consistent styles that
work with all of Word’s built-in features (including
Table of Contents, Document Map, Outlines, and
much more), start with the standard styles defined
in Word and make modifications to the styles to suit
your tastes as well as your documents’ needs.
You can create a set of custom styles in a template (see Technique 16). Any new document
based on that template will take on the styles
that you defined.
ߜ Body Text styles were created to be the main
styles in documents that don’t want to rely on
Normal style. (Normal style, as you might guess, is
the style that Microsoft sets up to be the default
style in new blank documents.) The formatting
settings that Microsoft has given Body Text are a
bit odd, so make sure that you understand them
(or change them!) before working with them.
ߜ The Table styles exist primarily to tie into Word’s
Table AutoFormat dialog box (Table➪Insert
Table➪AutoFormat). I don’t know anyone who
tries to modify them.
Speaking style-name jargon
Word’s major built-in styles have some names that
might not be familiar:
ߜ Heading n styles are for headings (sometimes
called heads in the print trade). Heading 1 is the
highest-level heading — typically, a chapter
name. Heading 2 is the next lower level and so
on. Few documents use more than Heading 4.
Heading n styles are tied into all sorts of timesaving Word features. Stick with them unless you
have an overwhelmingly compelling reason to
give them the heave-ho.
ߜ Emphasis and Strong are character styles for
italic and bold, respectively.
161
Modifying a style
Redefining an existing Word style is easy:
1.
Bring up the Styles and Formatting task pane
(refer to Figure 21-4) by clicking the AA icon at
the far left of the Formatting toolbar or choosing Format➪Styles and Formatting.
2.
Click the drop-down arrow to the right of the
style that you want to change.
In Figure 21-8, I want to change the Heading 2
style. Why? Because it’s bold italic, and that
offends my Typography 101-entrenched sensibilities, which state clearly that no text should ever
be both bold and italic.
162
Technique 21: Rapid-Fire Styles
• Figure 21-9: Make changes to the style here.
• Figure 21-8: Click to the right of the style name and then
choose Modify.
3.
Choose Modify.
Word shows you the Modify Style dialog box, as
shown in Figure 21-9. Several settings in that dialog
box are difficult to understand — and one is downright dangerous. See Table 21-2 for some insight.
4.
5.
Click OK.
Word modifies the style and, in so doing, modifies every paragraph in the document formatted
with that style. (If you modify a character style,
all the text that has been formatted with that
character style changes to conform to the new
formatting settings.)
Make any changes that you need to the style.
In Figure 21-9, I click the italic icon (I ) to toggle it
off. I also mark the Add to Template check box
because I want normal.dot to be modified so that
all new blank documents will have a Heading 2
style that is bold but not italic (see Technique 16).
Numbering headings automatically
As long as you don’t try to do anything fancy, it’s
easy to get Word to automatically number headings.
For example, you might want to modify the Heading
1 style so that it puts the word Chapter at the beginning of every Heading 1 paragraph and numbers the
paragraphs automatically. That way, you could type
three lines in a document:
Remaking Word’s Default Styles
I Started Out as a Child
1.
Bring up the Styles and Formatting task pane
(refer to Figure 21-4) by clicking the AA icon at
the far left of the Formatting toolbar or choosing Format➪Styles and Formatting.
2.
Click the drop-down arrow to the right of the
style that you want to start numbering and then
choose Modify.
Life in a Small Town School
The Liberation That is Graduation
Apply the Heading 1 style to each of the three lines
and get this:
I pick the Heading 1 style and choose Modify.
Word responds with the Modify Style dialog
box (see Figure 21-10).
Chapter 1. I Started Out as a Child
Chapter 2. Life in a Small Town School
3.
Chapter 3. The Liberation That is Graduation
Because the numbering system is keyed to the
Heading 1 style, you can add a new chapter and
rearrange all the chapter numbers by simply applying the Heading 1 style to a paragraph. Similarly, you
can click and drag the Heading 1 paragraphs to any
place in the document, and chapters are renumbered
automatically with absolutely no effort on your part.
To set up simple, sequential numbering for one
Heading style
163
In the lower-left corner, click the Format button and then choose Numbering.
Word brings up the Numbered tab of the
Bullets and Numbering dialog box, as shown in
Figure 21-11.
4.
Click once on the numbering scheme in the
lower-right corner and then click Customize.
I always choose the scheme in the lower right
because I never use it for anything else. ( Word
overwrites the scheme when you customize it.)
Word shows you the Customize Numbered List
dialog box, as shown in Figure 21-12.
TABLE 21-2: THE STYLE BUZZWORDS IN THE MODIFY STYLE DIALOG BOX
Setting
Explanation
Style Based On
The selected style (shown in the Modify Style dialog box’s Name text box) inherits all the
formatting in the Style Based On box. You specify which formatting in the selected style differs from the formatting in the Style Based On style — everything else stays the same. This
setting defines a hierarchy of styles. If you change one style, all the styles that are based on
that style change, too. That’s why changing the Normal style’s font from Times New Roman
to Garamond, for example, also changes the font in the Header and Footer styles.
Style for Following Paragraph
When you’re typing and press Enter, the next paragraph appears in whatever style is
listed in the Style for Following Paragraph box. Note this a confusing exception: If your
cursor is anywhere but at the end of the paragraph when you press Enter, the new paragraph is in the same style as the old paragraph.
Add to Template
If you select this check box, any changes that you make not only take effect in the current
document but are in the document’s template. Thus, every new document that you make
based on the template will include this modified style.
Automatically Update
Beware this, one of the most dangerous settings in Word. Enable this check box, and Word
changes styles based on formatting that you apply manually. So if you manually format a
paragraph and this box is checked, every paragraph in your document with the same
style name is changed. Avoid this cause of accumulated eons of gray hair and bad karma.
164
Technique 21: Rapid-Fire Styles
• Figure 21-10: Modify Heading 1 paragraphs to start
autonumbering.
• Figure 21-12: One of the most inscrutable dialog boxes in
Word.
5.
In the Number Style drop-down box, choose the
kind of number that you want (Roman numerals, letters, and so on). Then in the Number
Format box, type the text that you want to
appear before or after the number. Finally, set
the Number Position box (which is actually the
position of the entire phrase in the Number
Format box) to Left.
In the Number Format box in Figure 21-12, I put
the text Chapter before the number and a period
after the number.
6.
Click OK.
Word returns to the Modify Style dialog box
(refer to Figure 21-10).
• Figure 21-11: Choose a numbering style here.
Making New Styles
There are as many different opinions
about styles as there are about football
teams; no one approach is clearly superior
to another. But if you’re attempting to set
up a group of styles for a large organization,
make sure that you read Bob Blacksberg’s
Laws of Styles, www.woodyswatch.com/
office/archtemplate.asp?v4-n20. Bob’s
words of wisdom apply specifically to legal
firms — the last, most desperate bastion on the
style frontier — but they’re important guidelines for anyone who needs to come up with a
robust set of styles that will survive many generations of writers.
Do not select the Add to Template check box. If
you do, you’re on a collision course for screwed
up numbering in all of your documents.
7.
165
Click OK again.
Word returns to the document, with your new
style ready (see Figure 21-13).
Creating a single new style, on the other hand, is
quite easy:
1.
• Figure 21-13: All Heading 1 paragraphs are now
numbered sequentially, with the word
Chapter at the beginning.
If you want to do anything more complicated
than simple, sequential numbering of one particular style — the procedure I talk about here —
you are treading on thin ice and begging for a
time-consuming headache that will never quit.
Shauna Kelly wrote the best discussion I have
seen about outline numbering (and more complex numbering) in Word. Follow her instructions closely at www.shaunakelly.com/
word/numbering/OutlineNumbering.html
or resign yourself to spending days fighting
Word’s problems.
Automatic style numbering is a tremendous timesaver as long as you keep it simple.
Making New Styles
Creating a new set of styles is a time-consuming task
but one that can bring large rewards if they’re used
consistently.
Bring up the Styles and Formatting task pane
(refer to Figure 21-4).
To do so, click the AA icon at the far left of the
Formatting toolbar or choose Format➪Styles and
Formatting.
2.
Click the New Style button.
Word shows you the New Style dialog box, as
shown in Figure 21-14.
3.
Type a name for the style and then select the
Style Type. Set the formatting that you want.
In Figure 21-14, I create a paragraph style called
Query, which I use to flag items for follow-up
while I’m writing. It only takes a couple of clicks
to set the Query style to red and bold formatting
(from the A and the B icons, respectively). See
Table 21-1 earlier in this Technique for details
about different types of styles.
If you’re creating a new list style that will automatically number paragraphs, you are treading on thin ice. Word’s bugs will drive you
nuts. See the preceding section.
166
Technique 21: Rapid-Fire Styles
• Figure 21-14: Creating a new style takes only a few
seconds.
4.
If you want to put the new style in the document’s template (so that you can use it in other
documents based on the same template), select
the Add to Template check box. Click OK.
Don’t ever enable the Automatically Update
check box. That gives Word licence to kill your
styles.
Your new style is ready for use in the Styles and
Formatting pane (see Figure 21-15) and the Styles
drop-down list on the Formatting toolbar.
You can save a lot of time by associated keyboard shortcuts of your choosing to the styles
that you use most frequently. To do so, in the
Styles and Formatting pane, click the downarrow to the right of the style and choose
Modify. In the Modify Style dialog box, choose
Format➪Shortcut Key, and set the keyboard
shortcut from there.
• Figure 21-15: The new, custom Query style is just a click
away.
Refreshing Styles to
Match a Template
If you ever want to refresh the styles in a document
so that they match the styles in the document’s
template, do the following:
If you ever apply a style and you don’t get the
formatting you expect, chances are good that
the style definition in the document got
munged somehow. That’s a good time to
reach back into the template and refresh the
style . . . assuming that you have an up-to-date
template, of course.
Refreshing Styles to Match a Template
1.
Choose Tools➪Templates and Add-Ins.
2.
Word brings up the Templates and Add-ins dialog
box (see Figure 21-16).
167
Enable the Automatically Update Document
Styles check box and then click OK.
Word first copies settings from the template for
all the styles currently in the document and then
applies those styles throughout the document.
3.
Immediately choose Tools➪Templates and AddIns. Clear the Automatically Update Document
Styles check box and then click OK.
Automatically Update Document Styles is a
sticky setting, and if you leave this check box
selected, you’ll waste hours and hours trying to
figure out why your styles change for no apparent reason.
• Figure 21-16: Refresh the style definitions in a document
here, but be careful.
22
Fast Links inside
Documents
Technique
Save Time By
ߜ Creating one-click links
to navigate inside your
documents
ߜ Linking to headings via a
Table of Contents
ߜ Creating custom links
O
ne of the incredible timesaving features that lies at the core of the
Web is the ability to create links, which are embedded elements
that are specially constructed so that you’re automatically transported somewhere else when you click them.
Many Word users don’t realize that you can build the same kind of links
inside Word with just a few clicks. I’m not talking about links to Web
sites; those are easy and a bit old-hat. (And unless you follow my advice
in Technique 7, every time you type a Web address, you automatically
create a link that’ll zoom you off to the World Wide Wait.)
I’m talking about links inside the document itself: links that you can build
that transport your readers to places you feel are important, such as
chapters, sections, figures, glossary entries, and references. If you know
the rules and follow them, Word builds some of the links automatically. If
you want to go it on your own, Word has a handful of very powerful features that make it easy.
Save your readers some time. Put links in your documents.
Creating a Linked Table of Contents
Automatically
In Technique 21, I talk about the many benefits of using Word’s built-in
heading styles — Heading 1, Heading 2, and so on, down to Heading 9. If
you have a document that uses Word’s Heading n styles, creating a Table
of Contents with links couldn’t be simpler:
1.
2.
Click once where you want the Table of Contents ( TOC ) to appear.
Choose Insert➪Reference➪Index and Tables➪Table of Contents.
Word shows you the Table of Contents tab of the Index and Tables dialog box, as shown in Figure 22-1.
Linking Text to Headings in a Document
169
Links created automatically with a Table of Contents
move with the heading. If you drag a heading to a
new location, Ctrl+clicking the Table of Contents link
takes you to the new location. If you cut and paste a
heading to a new location, Ctrl+clicking in the Table
of Contents finds the new location, too.
Unfortunately, if you copy the heading to a new location and then delete the old heading, Word isn’t
smart enough to find the new copy. Ctrl+clicking in
the Table of Contents just takes you to the beginning
of the document.
If you move a heading in a document with a
linked Table of Contents, rebuilding the TOC —
to ensure that the links still work — is a good
idea. Rebuilding the TOC is easy: Just click
once inside the TOC and then press F9 (which
updates the TOC field). Alternatively, you can
right-click inside the TOC and choose
Update Field.
• Figure 22-1: If you use Heading n styles, a linked Table
of Contents takes a couple of clicks.
3.
Use the Show Levels box to set the Heading n
level that you want to appear in the TOC.
In Figure 22-1, I set Show Levels to 2, thus telling
Word that I want the Table of Contents to include
only Heading 1 and Heading 2 entries.
4.
Click OK.
Word creates a Table of Contents links, as shown
in Figure 22-2.
• Figure 22-2: A Table of Contents with linked entries for
all Heading 1 and Heading 2 styles.
If your reader is using Word 2003 or 2002
(the version of Word in Office XP), it takes a
Ctrl+click to follow the link, as noted in Figure
22-2. On the other hand, if your reader uses
Word 2000 or Word 97 to read the document,
any stray click of the link will take her zooming off to the linked location. Many people
find the one-click-an’-yer-gone behavior disconcerting, so take the version of Word that
will be used to view the document into consideration before festooning your documents
with many links.
Linking Text to Headings
in a Document
Word’s strong support of Heading n styles isn’t confined to the Table of Contents. You can use them to
link whatever text you want to a heading, too. So if
you have a long document, you can insert a link in
one section that takes the reader to a related section. Here’s how:
1.
Select the text inside the document that you
want to be linked.
2.
Click the Insert Hyperlink icon on the Standard
toolbar.
The Insert Hyperlink icon is the one that looks
like the Earth in chains. Word responds by showing you the Insert Hyperlink dialog box (see
Figure 22-3).
170
Technique 22: Fast Links inside Documents
it’s error-prone because headings can get moved
around in a document. Unless you take care to maintain the links, they can break.
Here’s a better way. It takes a bit more time, but the
links are hard to break:
1.
Click a chunk of text (and/or picture) that you
want to link to.
Make it a good-sized piece of text . . . several
words at least.
The link actually goes to the beginning of the
text that you select. Click the link, and Word’s
insertion point jumps to the beginning of the
bookmarked area. I recommend selecting a
reasonable amount of text because a bookmark
that covers a large area is harder to delete accidentally — thus clobbering the link — than a
tiny bookmark.
• Figure 22-3: Linking to a Heading n style from anywhere
in the document is a snap.
3.
In the Link To bar on the left side, click Place
in This Document.
Under the Headings category, Word gives you a
list of the Heading n formatted paragraphs in the
document.
4.
You can also bookmark text inside table cells,
entire cells, or groups of cells. You can even
bookmark and link to items in the drawing
layer (see Technique 11).
Pick the Heading n paragraph that you want to
link to and then click OK.
Word sets up a link to whichever Heading n paragraph that you picked. Ctrl+click the linked text,
and you’re immediately sent to that paragraph.
This kind of linking suffers from the same problems
that plague the Table of Contents links: If you play
around with the heading too much, the link can get
broken.
2.
Choose Insert➪Bookmark.
Word brings up the Bookmark dialog box, as
shown in Figure 22-4. (A bookmark is a location
in a Word document that’s given a name so that
referring to the location is easy.)
Creating Custom Links That
Are Hard to Break
Earlier in this Technique, I describe one easy and
fast way to create links inside a document by using
Word’s built-in Heading styles. If you want a linked,
automatically generated Table of Contents, it’s the
only game in town. The procedure works well, but
• Figure 22-4: Bookmark the Link To location first.
Creating Custom Links That Are Hard to Break
If you’re working extensively with bookmarks,
have Word show you where they are. Choose
Tools➪Options➪View, mark the Bookmarks
check box, and click then OK. Word shows
light gray brackets around all bookmarks. You
don’t get much information — for example, the
name of the bookmark isn’t displayed; and if
you have overlapping bookmarks, it’s hard to
tell where one ends and the other begins —
but having the gray brackets onscreen will alert
you to Link To locations that already exist.
3.
171
6.
In the Link To bar on the left, click Places in
This Document.
7.
On the right, click the bookmark that you want
to link to, and then click OK.
Word sets up a link, underlines it, and turns it
blue, as shown in Figure 22-6.
Type a name for the bookmark (no spaces
allowed ) and then click the Add button.
Word sticks a bookmark on the text (and/or pictures) that you selected.
4.
Select the text that you want to link to the
bookmark.
Items in the drawing layer (see Technique 11)
can be linked and also link to locations in the
underlying document. That can come in handy
if you want to link to a figure that appears in a
distant part of the document.
5.
Click the Insert Hyperlink icon on the Standard
toolbar.
• Figure 22-6: The link set up via the dialog box in
Figure 22-5.
Seeing all the bookmarks in your document is
easy. Choose Edit➪Go To; this brings up the
Go To tab of the Find and Replace dialog box.
In the Go To What box, choose Bookmark (see
Figure 22-7). Word dutifully lists all the bookmarks in the document. Pick one and click the
Go To button, and Word selects the entire
contents of the indicated bookmark.
Word brings up the Insert Hyperlink dialog box
(see Figure 22-5).
• Figure 22-7: Keep track of your bookmarks here.
• Figure 22-5: Linking to bookmarks is easy, too.
23
Setting Up Your
Own Letterhead
Technique
Save Time By
ߜ Making Word work
around your company
letterhead
ߜ Using Word to create
your own letterhead
ߜ Setting up a letterhead
template that works
right — all the time
I
f you write letters, this Technique will pay for this book many times
over.
I’m forever amazed — nay, astounded — at how many people in the business world jury-rig ways to get around preprinted letterhead. Some people hit Enter precisely 13 times whenever they start a letter to get past the
stuff preprinted on top. Others try to use the Tab key (the Tab key, for
heaven’s sake!) to bypass their partners’ list on the left side of the page.
Almost everyone has trouble when a letter goes beyond one page — the
baling wire and chewing gum that works on page one gets all kinked up
and gummy on page two.
I’m also amazed at how much money (and time!) gets wasted when
companies inevitably move, or change their phone numbers or mailing
addresses. If you or your company have a high-quality printer, you
should never be in a position of throwing away thousands (or hundreds
of thousands) of sheets of perfectly good letterhead.
A little bit of letterhead planning can save a ton of time and money. This
Technique shows you how.
Making Letterhead Decisions
The world of letterhead is divided into three camps:
ߜ Those who preprint everything on their letterhead, not worrying (or
caring) about the fact that one small change renders everything useless and wasted. (These are the same folks who paste labels over the
top of their changed telephone numbers, hoping nobody will notice.
News flash: We do.)
ߜ Those who figure that a computer printout is good enough and print
their letterhead as part of the letter itself. (These are the ones who
print their business cards on inkjets, ripping down the perforations,
hoping nobody will notice. News update: I do.)
Creating a New Letterhead Template
ߜ Those who preprint a key piece of their letterhead — perhaps a logo or maybe the company
name — and then use the computer to print the
stuff that can change. (Yeah, I decided to join
that camp about 10 years ago. Didja guess?)
The people who use preprinted, colored, computer
letterhead paper from the corner stationery store
tend to fall in the second camp, although I’ve seen a
few minimalist designs that aren’t too bad and verge
on the third. Two problems: They all seem to look
the same after a while, and you can probably get a
custom print job for about the same price if you use
more than a few boxes of paper.
Although this Technique covers all three camps, if
you’re ever in the position of trying to decide what
to have preprinted on your company (or your personal!) letterhead, consider the following:
ߜ Color quality: Unless you have an absolutely
gorgeous color printer, color-print quality from a
print shop runs rings around anything that you
can produce from your computer’s printer.
ߜ Print quality: Unless you have a remarkably
lousy printer, the quality of normal-size text on
your company (or personal) letterhead will be
comparable whether you have it run at the print
shop or through your inkjet or laser printer.
ߜ Paper quality: When you order new letterhead,
try feeding a few sheets of the paper that the
printer will use through your own printer before
you place the order. Print normal text and pictures and then fold and crease the paper in the
printed area. Some printer’s papers these days are
notoriously bad with inkjets (particularly those
that wick water-based ink), and other papers
(highly textured) are bad with lasers. You want a
clean print, and you don’t want it to smear.
Before you start, you must have the following:
ߜ A handful of copies of your preprinted letterhead
(that is, if you’re using preprinted letterhead).
In this Technique, I assume that you only use
preprinted letterhead for the first page of your
correspondence and that all subsequent pages
are on blank sheets.
ߜ A very good idea of how you want to lay out
the letterhead. If you’re going to print your name
and address, for example, you should have a
good idea of the font and size that you want and
where it’ll go, as well as any artwork you want.
ߜ A pencil with a very, very good eraser and a
ruler.
No, you don’t need to know anything about templates or sections or anything weird.
Here’s how to start setting up your letterhead
template:
1.
Start with a new, blank document. Choose
View➪Print Layout to go into Print Layout view.
2.
Choose File➪Save.
I always save new templates immediately. Word
shows you the Save As dialog box, as shown in
Figure 23-1.
Creating a New Letterhead
Template
Here’s a quick, easy, fast way to create your own
letterhead.
173
• Figure 23-1: Save the new template right away.
174
3.
Technique 23: Setting Up Your Own Letterhead
Having Word automatically put dates in your
documents is problematic. I’ve been struggling
with this for years . . . and finally came to the
conclusion that it just isn’t worth the timeconsuming hassle. I talk about the problem in
“Making Dates — With a Macro” later in this
Technique. At this point, I would recommend
against putting a date on the second (and
subsequent) pages of your documents.
In the Save as Type box, choose Document
Template (*.dot). In the File Name box, type
something sensible (such as, oh, Letterhead).
Click Save.
You now have a new letterhead template. Scary,
huh? Don’t do anything for now. You will need
the template in the section, “Altering Template
Settings.”
Laying Out the Letterhead
5.
Here’s the hard part:
1.
Step away from your computer.
Don’t put away the ruler or pencil (or eraser).
You still need them.
6.
Figure out what you’re going to do before you
touch anything.
2.
Figure out reasonable margins and draw them
on the blank sheet of paper.
7.
8.
I think new pages look best with the margins
at 1 inch on top, 0.75 inch on the sides, and
0.5 inch on the bottom.
Figure out whether you want anything printed
in the margins on the second (and subsequent)
sheets — your name, page number, date, whatever. Write down what you want and where
you want it. Yes, using a pencil. Yes, on a real
piece of paper.
I like to put the page number in the upper-right
corner although your sense of the aesthetic
might vary greatly from mine.
Draw rectangles around any additional areas
that need to be blocked off.
For example, if you have a preprinted logo in the
upper-right corner, draw a box around it. Got a
list of fuddy-duddies (sorry . . . board members)
on the left? Box ’em. Artistic swoosh at the bottom of the page? Draw a rectangle around it, too.
The margins are the boundaries for your typing
on the second (and subsequent) pages of the letter. If you want a page number or a date on the
second (and subsequent) pages, they go above
or below the margins.
4.
Draw the same margins around the preprinted
letterhead that you drew on the second (and
subsequent) page(s) of plain paper.
Yes, I know you have to work around some of
that preprinted stuff, and you want your company’s name on the first page. Patience,
Grasshopper.
Pull out a blank sheet of paper — not your letterhead — and the ruler and pencil.
Start by laying out the second page of your template. Not the first.
3.
Pull out a sheet of letterhead. If you don’t have
any preprinted letterhead, get another sheet of
plain paper.
Measure the boxes and write down the dimensions.
Yes, with a pencil. Yes, on the sheet of paper. You
want the dimensions inside the margins. Any
preprinted areas that fall outside the margins —
out on the edges of the page — don’t count
because you won’t be printing out there anyway.
So write down the additional amount of space
that you need to reserve, above and beyond the
margins, for each blocked-off preprinted area.
9.
Block off locations for all the other computerprinted letterhead stuff.
Altering Template Settings
175
These are items that will be identical in every letter: company name, address, phone number,
smarmy slogan, and so on. Don’t include the
date, the recipient’s name, or anything along
those lines. That all comes later.
No doubt you have writer’s cramp and black fingers,
with your carpal tunnels twitching for the keyboard.
That’s okay. You’re now ready to go back to Mother
Microsoft.
Altering Template Settings
At your disposal are a thousand different ways to
transfer the settings that you sketched in the preceding section into a Word template. I believe that
the following is the fastest and most foolproof:
1.
Bring up the letterhead template,
Letterhead.dot, that you made in the earlier
“Creating a New Letterhead Template” section
of this Technique.
Word sticks templates in weird places. To see
where yours are, choose Tools➪Options➪
File Locations and look at the setting called
User Templates. If you just finished creating
the letterhead template, though, you might
be able to find the .dot file at the bottom of
your File menu.
2.
Choose Tools➪Options➪View, select the Text
Boundaries check box, and then click OK. Then
click the Zoom drop-down box on the Standard
toolbar and set it to Whole Page (if you have a
high-resolution monitor) or Page Width (if
you don’t).
It’s much easier to see what’s going on if you
have the whole page in front of you. Word shows
you dotted lines around the margins on the page
(see Figure 23-2).
If you notice the boundaries disappear or otherwise act strangely as you work on the template,
it’s not your vision. It’s a bug in Word.
• Figure 23-2: Have Word show you text boundaries while
you’re laying out the template.
3.
Choose File➪Page Setup and type the Top,
Bottom, Left, and Right margins that you drew
with your ruler. Click OK.
The settings in Figure 23-3 are good enough for me.
4.
If you have a header or footer that you want to
put on second and subsequent pages, choose
View➪Header and Footer and type the header
or footer that you want. When you’re done,
click the Close button on the Header and
Footer toolbar.
In Figure 23-4, I click inside the header, click the
right-align icon on the Formatting toolbar, type
the word Page, and then click the first icon on
the toolbar, which inserts the page number.
176
Technique 23: Setting Up Your Own Letterhead
6.
Block off rectangles so that Word won’t print
on top of your preprinted letterhead.
This is where your upfront work in the earlier
section, “Laying Out the Letterhead,” comes in
play. If you don’t have any such rectangles, skip
down to Step 18.
7.
If you can’t see the Drawing toolbar (the one
with Draw on the left), right-click any blank
spot on any toolbar and select the Drawing
check box.
8.
Turn off the %$#@! drawing canvas by choosing Tools➪Options➪General and clearing the
Automatically Create Drawing Canvas When
Inserting AutoShapes check box.
While you’re at it, make a note to read
Technique 11.
9.
• Figure 23-3: Set your margins here.
Click the Rectangle AutoShape icon on the
Drawing toolbar (the one to the right of the
down-pointing arrow) and then draw a rectangle where you don’t want Word to print (what I
call a no-print rectangle) roughly the same size
and location as the one you drew in pencil.
In Figure 23-5, I draw such a no-print rectangle in
the upper-left corner of the page, where my
preprinted logo appears.
• Figure 23-4: Putting the page number in the upper-right
corner of the header.
5.
Choose File➪Page Setup➪Layout and mark the
Different First Page check box. Click OK.
If you created any second/subsequent page
headers and/or footers in Step 4, they now disappear, but don’t panic. Word has saved them
safely away. (In fact, you’re done with all the settings for second and subsequent pages.) What
you see is the “different” first page, which needs
some work.
• Figure 23-5: Block off a location where Word dare not
tread.
Altering Template Settings
10.
Right-click the no-print rectangle that you just
drew and then choose Format AutoShape. On
the Colors and Lines tab, make sure that you
have a Line Color and that Weight is not 0
(zero).
13.
Click the Size tab. In the Height and Width
boxes, type the height and width of the
rectangle — the height and width you wrote
down in pencil, of course. Make sure that both
Scale spinners are set at 100%.
12.
Click the Layout tab. Click the Tight icon —
assuming that you want Word to wrap text
tightly around the box — and then click the
Advanced button.
On both Absolute Position lines, choose Page
from the drop-down boxes. Select the Lock
Anchor check box in the Options area, and then
click OK twice to return to your document.
Don’t worry about the measurements for the
moment. What’s important is that you lock the
rectangle to the page itself (see Figure 23-7) so
that it won’t flip-flop all over the place even if
you change your mind about the other parts of
the template someday.
You want to be able to see the outline of the noprint rectangle for the moment so that you can
print the page and get it to line up with your
preprinted letterhead.
11.
177
You see the Advanced Layout dialog box, as in
Figure 23-6.
• Figure 23-7: The no-print rectangle is anchored to
the page.
Hanging or left indents may not work when combined with blocked off sections. If you absolutely
must have hanging indents or left indents to the
right of a blocked-off preprinted part of your letterhead, you can use multiple sections and
adjust the margins in each section, but that turns
very ugly, very fast.
• Figure 23-6: Force Word to line up the no-print rectangle
with the page so it doesn’t go scurrying
around.
14.
Carve out as many rectangular no-print zones
as you need, following Steps 10–13.
15.
Print a test page.
178
Technique 23: Setting Up Your Own Letterhead
The page at this point consists of rectangles surrounding no-print areas. Print it, stick the sheet
of paper that came out of your printer on top of
your preprinted letterhead, and hold both of
them up to a strong light. How close did you get
on the first try?
16.
Click and drag the no-print rectangles in the
document until they line up with your
preprinted letterhead.
Remember that you can drag the rectangles just
a smidgen by clicking the rectangle, holding the
mouse button down, pressing Alt, and then dragging the rectangle. Holding down Alt lets you
nudge the rectangle very tiny distances without
Word’s snap feature getting in the way (see
Technique 11).
17.
When you’re happy with the no-print rectangles, right-click each rectangle in turn, choosing
Format AutoShape and then setting the Color
box (under Line) to No Line (see Figure 23-8).
18.
Choose File➪Save and save the template.
You need it in the following section.
Adding Text to Your
Letterhead Template
With the no-print areas blocked off (see the preceding section), you’re ready to put your own text —
and drawings, if you wish — in your letterhead template. This is the text that you want to appear over
and over, each time you use the letterhead.
With two exceptions, there are no hard-and-fast rules
for laying out the text in your document. You can
ߜ Put text or drawings in the body of the document. This is a particularly good option if you
want to center text on the page, taking into
account a no-print rectangle (see Figure 23-9). In
that case, just type and format your name and
address, select the paragraphs, and click the
Center icon on the Formatting toolbar — and
you’re done in under a minute.
• Figure 23-9: My name and address, centered between
the preprinted logo (blocked out on the left)
and the right margin.
ߜ Put text or drawings in the header or footer.
Add as much as you like, anywhere you like.
• Figure 23-8: When the no-print regions are lined up
properly, make the rectangles invisible.
You now have all the preprinted regions on your
letterhead well and truly blocked off, and no telltale lines will print.
Putting a lot of text in the header will drive down
text in the body of the document. (That’s how
Word’s headers work: If they get too big, they push
down whatever is in the main part of the document.) However, feel free to chuckle to yourself,
knowing that sticking gargantuan amounts of text
in the header won’t budge your no-print rectangles
because they’re anchored to the page itself.
Adding Text to Your Letterhead Template
Keep an eye on the text boundary line at the
bottom of the template, however, particularly
if you add anything to the footer. Unlike
Word’s headers (which push text down as they
get larger), Word’s footers aren’t smart enough
to push text up if they get too big.
179
To put an automatically updated date (typically, the
date that you will type the letter) in the template
1.
Click inside the template where you want the
date to appear.
2.
Choose Insert➪Date and Time.
The only way to make more room for Word’s
footers is by increasing the bottom margin
(File➪Page Setup➪Margins) or lowering the
footer itself (File➪Page Setup➪Layout).
Word shows you the Date and Time dialog box
(see Figure 23-10).
Use Word’s Print Layout view to line up everything. Don’t be distressed by all the bogus text
boundary lines to the right of any no-print areas
(which you can clearly see in Figure 23-9).
Think of them as Word’s bugs in action.
ߜ Insert WordArt or a watermark. Insert WordArt
in the main body of the document or in its
header or footer; insert a watermark (which goes
in the header, see Technique 71); or insert any
other kind of drawing or picture.
This template has different first page headers
and footers, so if you put something in the
first page header or footer, it only shows up in
the final document on the first page. That
includes watermarks.
ߜ Format however you like. Format fonts, lines,
boxes, columns, tables, highlights, and arrows to
your heart’s content.
With two exceptions, whatever you put in this template appears in all documents that you create based
on it. The two exceptions are
ߜ Today’s date: If you want to include today’s date
in the template, you should not put it in a header
or footer.
ߜ Final paragraph mark: The very last paragraph
mark in the template should be the location
where you want to start typing the letter — typically, where you want to put the recipient’s name
and address.
• Figure 23-10: This dialog box tells Word to use the
current date.
3.
Make sure that the Update Automatically check
box is selected, pick the format that you like,
and then click OK.
Enabling Update Automatically is imperative if
you want the current date to appear when you
open the template.
Don’t worry about the autoupdate feature messing with your date; I explain how to write a
macro that takes care of the problem later in this
Technique.
Word inserts the date into your template (see
Figure 23-11).
180
Technique 23: Setting Up Your Own Letterhead
right-clicking any blank area on any toolbar
and clearing the appropriate check box.
ᮣ
Adjust your Zoom.
Take your time. If you’re like me, you’ll live
with this template for a long, long time (see
Figure 23-12).
• Figure 23-11: The current date — actually a field that
retrieves the current date — gets inserted
into the template.
4.
Format the date any way you like — font, centering, and so forth.
With the text, drawings, no-print rectangles, formatting, and date in your template, you’re now ready to
save it:
1.
Make sure that everything is hunky-dory.
The last paragraph mark is at the location where
you want to start typing your letters, right? You
might want to print a test sheet on your real
preprinted letterhead.
2.
Make sure that your view settings are how you
like them.
ᮣ
In particular, choose Tools➪Options➪View
and clear the Text Boundaries check box.
ᮣ
If you use Print Layout view, choose
View➪Print Layout.
ᮣ
ᮣ
If you don’t like the rulers hanging around,
choose View and make sure that Rulers is not
marked.
Toggle off any toolbars that you don’t
want (perhaps the Drawing toolbar?) by
• Figure 23-12: My personal letterhead template. Really.
3.
Choose File➪Close.
If Word asks you whether it’s okay to save
changes, be sure to say Yes! If Word gives you a
privacy warning, click OK.
Making Dates — With a Macro
In the preceding sections, I talk about creating a letterhead template (Letterhead.dot), closing it, and then
saving all the changes. If you haven’t done that yet, do
so now.
You now need to record a macro to make the template work better. This macro runs every time that
you create a new document based on the template,
and it runs immediately when the document gets
created. This macro
ߜ Creates a new document with all of your text and
no-print rectangles, headers and footers, on the
first page and on the second and all subsequent
pages.
ߜ Selects the entire document.
ߜ Updates the Use the Current Date field (and any
other field that might be in the body of the
document).
Making Dates — With a Macro
181
ߜ Converts the date (and any other fields) to text.
After the macro runs and the fields are converted to text, they’ll never be updated again, so
the date that appears in the letter will be the
date on which the macro was run, even if you
open the letter five years from now.
ߜ Positions the cursor in front of the last paragraph mark in the document.
Fast, quick, and easy — and you’ll use it over and
over again.
Although Word makes it easy to display the
current date, the autoupdating has all sorts of
anomalies that make it difficult to make the
date when you created the letter the date that
you see every time you open the file. I’ve
struggled with this problem for a decade, and
the only decent solution that I can come up
with is the one outlined here: Have Word use
the current date but then immediately select
the date and turn it into plain old text so that
it won’t ever be updated again. That’s why you
get to record a macro. There’s no easy way to
have a recorded macro search in the headers
and footers in a document. (You can write a
macro to do it, but that’s a lot of work.) So I
recommend that you put the date in the body
of the document and keep it all simple.
• Figure 23-13: Create a new document based on your
Letterhead.dot template.
3.
Choose Tools➪Macro➪Record New Macro.
Word shows you the Record Macro dialog box, as
shown in Figure 23-14.
Here’s how to record the macro that makes your letterhead template complete:
1.
Choose File➪New. In the New Document task
pane (on the right, about halfway down), click
On My Computer.
Word brings up the Templates dialog box (see
Figure 23-13).
2.
• Figure 23-14: Record an AutoNew macro for
Letterhead.dot.
Double-click the Letterhead.dot icon.
Word creates a new document based on
Letterhead.dot. You see all the text and drawings that you put into the template in earlier sections of this Technique. You don’t see the
no-print rectangles (which protect preprinted
sections of your letterhead), but they’re there.
You also don’t see the second and subsequent
page headers and footers, but they’re there, too.
4.
In the Macro Name box, type AutoNew (all one
word; the name is very important). In the Store
Macro In drop-down box, choose Documents
Based on Letterhead.dot. In the Description
box, type any identifying information that you
like. Then click OK.