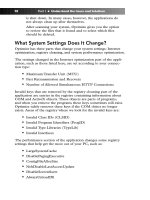John wiley sons simple computer tune up speed up your pc (2007) bbl 0470068558
Bạn đang xem bản rút gọn của tài liệu. Xem và tải ngay bản đầy đủ của tài liệu tại đây (7.26 MB, 254 trang )
01_068557 ffirs.qxp
12/13/06
6:05 PM
Page iii
Simple Computer
Tune-up:
Speed Up Your PC
CA
with Eric Geier and Jim Geier
01_068557 ffirs.qxp
12/13/06
6:05 PM
Page ii
01_068557 ffirs.qxp
12/13/06
6:05 PM
Page i
Simple Computer
Tune-up
01_068557 ffirs.qxp
12/13/06
6:05 PM
Page ii
01_068557 ffirs.qxp
12/13/06
6:05 PM
Page iii
Simple Computer
Tune-up:
Speed Up Your PC
CA
with Eric Geier and Jim Geier
01_068557 ffirs.qxp
12/13/06
6:05 PM
Page iv
Simple Computer Tune-up: Speed Up Your PC
Published by
Wiley Publishing, Inc.
10475 Crosspoint Boulevard
Indianapolis, IN 46256
www.wiley.com
Copyright © 2007 by Wiley Publishing, Inc., Indianapolis, Indiana
Published simultaneously in Canada
ISBN: 978-0-470-06855-7
Manufactured in the United States of America
10 9 8 7 6 5 4 3 2 1
1B/QU/QR/QX/IN
No part of this publication may be reproduced, stored in a retrieval system or transmitted
in any form or by any means, electronic, mechanical, photocopying, recording, scanning or
otherwise, except as permitted under Sections 107 or 108 of the 1976 United States
Copyright Act, without either the prior written permission of the Publisher, or
authorization through payment of the appropriate per-copy fee to the Copyright Clearance
Center, 222 Rosewood Drive, Danvers, MA 01923, (978) 750-8400, fax (978) 646-8600.
Requests to the Publisher for permission should be addressed to the Legal Department,
Wiley Publishing, Inc., 10475 Crosspoint Blvd., Indianapolis, IN 46256, (317) 572-3447,
fax (317) 572-4355, or online at />LIMIT OF LIABILITY/DISCLAIMER OF WARRANTY: THE PUBLISHER AND THE
AUTHOR MAKE NO REPRESENTATIONS OR WARRANTIES WITH RESPECT TO THE
ACCURACY OR COMPLETENESS OF THE CONTENTS OF THIS WORK AND SPECIFICALLY DISCLAIM ALL WARRANTIES, INCLUDING WITHOUT LIMITATION WARRANTIES OF FITNESS FOR A PARTICULAR PURPOSE. NO WARRANTY MAY BE
CREATED OR EXTENDED BY SALES OR PROMOTIONAL MATERIALS. THE ADVICE
AND STRATEGIES CONTAINED HEREIN MAY NOT BE SUITABLE FOR EVERY SITUATION. THIS WORK IS SOLD WITH THE UNDERSTANDING THAT THE PUBLISHER IS NOT ENGAGED IN RENDERING LEGAL, ACCOUNTING, OR OTHER
PROFESSIONAL SERVICES. IF PROFESSIONAL ASSISTANCE IS REQUIRED, THE
SERVICES OF A COMPETENT PROFESSIONAL PERSON SHOULD BE SOUGHT.
NEITHER THE PUBLISHER NOR THE AUTHOR SHALL BE LIABLE FOR DAMAGES
ARISING HEREFROM. THE FACT THAT AN ORGANIZATION OR WEBSITE IS
REFERRED TO IN THIS WORK AS A CITATION AND/OR A POTENTIAL SOURCE OF
FURTHER INFORMATION DOES NOT MEAN THAT THE AUTHOR OR THE PUBLISHER ENDORSES THE INFORMATION THE ORGANIZATION OR WEBSITE MAY
PROVIDE OR RECOMMENDATIONS IT MAY MAKE. FURTHER, READERS SHOULD
BE AWARE THAT INTERNET WEBSITES LISTED IN THIS WORK MAY HAVE
CHANGED OR DISAPPEARED BETWEEN WHEN THIS WORK WAS WRITTEN AND
WHEN IT IS READ.
For general information on our other products and services or to obtain technical support,
please contact our Customer Care Department within the U.S. at (800) 762-2974, outside
the U.S. at (317) 572-3993 or fax (317) 572-4002.
Library of Congress Control Number: Available from the publisher.
Trademarks: Wiley, the Wiley logo, and related trade dress are trademarks or registered
trademarks of John Wiley & Sons, Inc. and/or its affiliates, in the United States and other
countries, and may not be used without written permission. The CA logo and related CA
trademarks are trademarks or registered trademarks of CA International, Inc. All other
trademarks are the property of their respective owners. Wiley Publishing, Inc., is not
associated with any product or vendor mentioned in this book.
Wiley also publishes its books in a variety of electronic formats. Some content that appears
in print may not be available in electronic books.
01_068557 ffirs.qxp
12/13/06
6:05 PM
Page v
Credits
Executive Editor
Carol Long
Project Coordinator
Erin Smith
Senior Development Editor
Tom Dinse
Graphics and Production
Specialists
Erin Zeltner
Production Editor
William A. Barton
Copy Editor
Kim Cofer
Editorial Manager
Mary Beth Wakefield
Production Manager
Tim Tate
Vice President and
Executive Group Publisher
Richard Swadley
Vice President and
Executive Publisher
Joseph B. Wikert
Quality Control Technician
Brian H. Walls
Proofreading and Indexing
Techbooks
Anniversary Logo Design
Richard Pacifico
01_068557 ffirs.qxp
12/13/06
6:05 PM
Page vi
02_068557 ftoc.qxp
12/13/06
6:09 PM
Page vii
Contents
Acknowledgments
Introduction
How This Book Is Organized
Who Should Read This Book
What’s on the CD-ROM
xii
xiii
xiii
xvi
xvi
Part 1: Understand the Issues and Solutions 1
Chapter 1: Causes of Poor PC Performance
Temporary Files
Internet Cache
Recycle Bin
Windows Temporary Files
Getting Out of Date
Unused Files and Programs
Unnecessary Startup Programs
Invalid Registry Entries
Hard Drive Errors
Fragmentation
3
3
3
5
5
6
6
6
7
7
8
Chapter 2: Understanding PC Pitstop Optimize
9
General Information
Why Choose PC Pitstop Optimize?
PC Pitstop Optimize Features
New Features in Version 1.5
Frequently Asked Questions
Can I Undo the Changes It Makes?
What Files Does It Delete?
What System Settings Does It Change?
9
9
10
10
11
11
11
12
Part 2: Optimizing Your PC
Chapter 3: Installing PC Pitstop Optimize
System Requirements
Installing PC Pitstop Optimize
Step 1
Step 2
Step 3
Step 4
13
15
15
15
15
16
16
17
02_068557 ftoc.qxp
12/13/06
6:09 PM
viii
Page viii
Contents
Step 5
Step 6
Step 7
You’re Done!
17
18
18
19
Chapter 4: Performing a Scan
21
Step 1: Open PC Pitstop Optimize
Step 2: Specify Initial Settings
Step 3: Start the Scan
Step 4: Perform the Scan
Step 5: Get Rid of Temporary Files
Step 6: Optimize Your Internet Settings
Step 7: Remove Unnecessary Startup Programs
Step 8: Optimize Your Registry Entries
Step 9: Optimize Your PC Performance
Chapter 5: The Optimization
Step 1: Enter License Information
Step 2: Start the Optimization
Step 3: Optimization Completed
Step 4: The Results
Chapter 6: Other Ways to Optimize Your PC
22
22
26
27
28
32
33
36
38
41
41
43
44
44
47
Keep Windows Up to Date
Adjust Visual Settings
Remove Unused Programs
Clean Up Your Personal Files
Check for Hard Drive Errors
Defragment the Hard Drive
Remove Additional Start-up Programs
47
49
52
54
57
59
69
Chapter 7: Updating PC Pitstop Optimize
71
Updating the Software
Chapter 8: Troubleshooting PC Pitstop Optimize
Program Doesn’t Load Correctly
Can’t Communicate with the Internet
Error During Installation
Customer Support Information
Part 3: Bonus Material
Chapter 9: Solve Common Problems with Windows
Close an Unresponsive Program
Delete an Undeletable File
Restore Windows to a Healthy State
Use System Restore When Windows Won’t Start
71
75
75
79
86
86
87
89
89
90
93
94
02_068557 ftoc.qxp
12/13/06
6:09 PM
Page ix
Contents
Protect Windows from a Botched Software Installation
If a Program Won’t Start or Run Properly
Download a Newer Version
Download a Patch
Temporarily Disable Anti-Virus or
Anti-Spyware Software
Chapter 10: Customizing Windows
for Your Personal Preferences
Prevent Windows Messenger from Loading
Hide or Disable Windows Messenger
Remove Windows Messenger from the Start Menu
Rename Windows Messenger’s Folder
Force Windows to Use a Different Instant Messenger
Change the Windows Registration Name
Pop the Balloon Tips
Stop Highlighting New Software
Turn Off Error Reporting
Disable Step-by-Step Searches
Disable the Search Characters
Show Inactive Icons
Re-Sync the Windows Clock
Disable Automatic Cleanup of Your Desktop
Adjust AutoPlay
Repair AutoPlay
Disable AutoPlay
Chapter 11: Fix Internet Issues
Repair a Broken Internet Connection
Temporarily Disable Your Software Firewall
Reboot Your Modem,Your Router, or Both
Use ipconfig
Reinstall TCP/IP
Repair the Winsock
Use the System File Checker
Back Up Your Bookmarks
Restore Missing “Favicons”
Manually Restore Favicons
Prevent Crashes When Copying Text from a Website
Easily Locate Your Downloads
Reduce the Internet Cache
Chapter 12: Analyze Your PC
Determine Your Version of Windows
Determine Your Version of Internet Explorer
Determine the Manufacturer and Speed
of Your Processor (CPU)
Determine Your Amount of System Memory (RAM)
Determine Your Hard Drive’s Size and Remaining Space
ix
95
96
96
97
97
99
99
100
100
101
102
104
106
108
109
110
110
111
111
112
113
114
117
119
119
119
120
120
121
122
127
127
128
129
132
132
133
135
135
136
137
138
140
02_068557 ftoc.qxp
x
12/13/06
6:09 PM
Page x
Contents
Open Your Computer’s Case
Determine Your Hard Drive’s Interface
Look for USB Ports
Identify Your Version of USB
Look for FireWire Ports
Identify Your CD or DVD Drive
Look for a Floppy Drive
Look for a Dial-Up Modem
Look for a Network Card
Identify Your Video Card
Determine the Video Card’s Interface
Chapter 13: Upgrade Your PC
What Should Be Upgraded?
Upgrade to Windows XP
Add More System Memory (RAM)
Add an Internal Hard Drive
Add an External Hard Drive
Add a USB Card
Add a FireWire Card
Add a CD or DVD Drive
Replace Your Floppy Drive
Add a Dial-Up Modem
Add a Network Card
Replace Your Video Card
Replace Your Sound Card
141
142
145
146
148
149
152
153
154
156
157
159
160
160
162
163
166
167
169
171
172
173
176
178
179
Chapter 14: Installing Peripherals
183
Use Newer Gadgets on Older PCs
Add a Surge Protector
Add a Battery Backup
Add a USB Hub
Replace Your Speakers
Replace Your Monitor
Clean Your Mouse
Replace Your Mouse
Replace Your Keyboard
Connect a Printer
Configure Printer Preferences
Connect a Digital Camera
Connect a Camcorder
Connect a Video Game Controller
Connect a Scanner
183
184
185
186
187
187
188
190
190
191
192
195
196
196
197
Chapter 15: Troubleshooting Computers
Computer Randomly Crashes or Displays Blue Screen
Software Troubles
Overheated Computer
Malfunctioning USB Hub
199
199
199
200
200
02_068557 ftoc.qxp
12/13/06
6:09 PM
Page xi
Contents
Nothing Happens When the Computer Is Turned On
Computer Takes a Long Time to Power Up
Computer Continuously Accesses the Hard Drive
Laptop Battery Life Is Too Short
Monitor Has Poor Image Quality
Screen Flickers
Invalid System Disk While Booting
Software Installation Goes Horribly Wrong
New Hardware Doesn’t Work
Computer or Software Doesn’t Respond
Keyboard Doesn’t Respond
Video Game Doesn’t Work Correctly
No Sound
Determine Whether a Program or Game Will Run
on Your Computer
Chapter 16: Buying a New PC
Pick the Perfect PC
Computer Types
Desktop versus Laptop
Features
Warranty
Index
xi
201
201
203
203
205
206
207
207
210
210
212
212
213
214
215
216
216
217
220
220
223
03_068557 flast.qxp
12/13/06
6:09 PM
Page xii
Acknowledgments
CA would like to thank all of the people who have contributed their
technical, editorial, administrative, and/or creative expertise to the
making of its first series of CA Simple computer solution books.
Laural Gentry
Diana Gruhn
Lawrence Guerin
Mark Haswell
Robyn Herbert
Christopher Hickey
George Kafkarkou
David Luft
Gary McGuire
Stefana Ribaudo-Muller
03_068557 flast.qxp
12/13/06
6:09 PM
Page xiii
Introduction
A
s more and more software becomes available and computers
increase in complexity, problems with performance are certain to arise. If your PC is misbehaving, don’t let it ruin your
day. This book explains how to make the best out of your PC by
using PC Pitstop Optimize, which cures many PC “sicknesses” without the need for upgrading or replacing your existing PC. As bonus
material, this book also includes loads of information that will help
you troubleshoot more serious problems and even add new capabilities to your computer.
How This Book Is Organized
This book is organized in a very simple manner and is summed up
by the following:
•
•
First you can learn about the problems.
•
•
Next you’ll prepare to implement the solutions.
Then you can learn about the solutions to combat those
problems.
Then the book will help you properly employ the solutions
with step-by-step directions, illustrations, and tips.
Part 1: Understanding the Issues and Solutions
The chapters in this part of the book will help you understand the
issues relating to PC performance and you’ll be introduced to solutions to fix the issues. This part of the book is a good place to start
before actually optimizing and using the included software, PC
Pitstop Optimize.
Chapter 1: This chapter discusses the major causes of poor PC performance, such as “junk files” and other not so obvious contributors.
In later chapters, after learning this background information, you’ll
be shown exactly how to overcome these types of problems.
Chapter 2: PC Pitstop Optimize scans and identifies many common
problems that plague most computers—get a better performing computer without the expense or difficulty of adding new hardware.
03_068557 flast.qxp
12/13/06
6:09 PM
xiv
Page xiv
Introduction
Part 2: Optimizing Your PC
This part of the book gives you step-by-step instructions on how to
optimize your PC to ensure your computer operates at its full potential. We walk you through the installation of the included software, PC
Pitstop Optimize, which addresses many issues related to poor and
degraded PC performance. In addition, you’ll learn many other tasks
you can perform to ensure that you get the most out of your PC.
Chapter 3: Installing PC Pitstop Optimize is the first step toward
quickly and easily resolving many common computing issues that
your PC may be currently experiencing in order to improve the performance and stability of your computer.
Chapter 4: Before PC Pitstop Optimize can do any optimization it
first needs to scan your PC for junk files, invalid system and Internet
settings, and other items that should be addressed to ensure maximum PC performance. Then you’ll have the chance to specify
exactly which items are removed or changed.
Chapter 5: This chapter shows how to easily initiate and complete
an optimization on your PC.
Chapter 6: This chapter shows how to perform many tasks that will
help optimize your PC. Performing these additional tasks, along with
using PC Pitstop Optimize regularly or at least once a month, will
ensure your PC runs faster and more efficiently.
Chapter 7: To ensure you get the most out of PC Pitstop Optimize
you should keep the software up-to-date with any fixes or new features, which may include updates to the files and system settings it
uses to optimize your PC. Therefore, before each use you should
check for updates.
Chapter 8: This chapter discusses common problems and fixes you
may experience when using PC Pitstop Optimize and also lets you
know where you can get more help.
Part 3: Bonus Material
The chapters in this part contain additional tips when dealing with
an older PC, which is likely the reason you are using PC Pitstop
Optimize. For example, upgrading your PC can be very useful for
maximizing your current computer’s performance. Therefore, we discuss upgrading and show you how to perform many common
upgrades, such as installing more memory.
03_068557 flast.qxp
12/13/06
6:09 PM
Page xv
Introduction
xv
These bonus chapters save you lots of money by avoiding the need
to purchase separate books on these topics. We just want to be sure
that you get the best out of your PC!
Chapter 9: Although Windows XP is arguably the most stable and
reliable version of Windows thus far it isn’t perfect. Occasionally you
might hit a few digital potholes that throw XP out of alignment. To
ensure a smooth ride and eliminate common XP problems, follow
the tips in this chapter.
Chapter 10: Certain features of Windows XP may not be set to your
liking. To customize Windows to meet your personal preferences, follow the tips in this chapter.
Chapter 11: From connection difficulties to broken downloads,
Internet issues are some of the most common problems. Learn the
secrets of the pros by following the tips in this chapter.
Chapter 12: Before upgrading your hardware, installing new software, or troubleshooting a computer problem, you need to know certain things about your PC—such as what version of Windows or how
much RAM you have. Regardless of whether you tackle the computer work yourself or hire certified professionals, an analysis of your
computer is the logical starting point.
Chapter 13: A computer has many removable parts that can be
replaced or upgraded to provide extra speed, power, or storage. This
chapter shows why and how to upgrade your PC to make better use
of it.
Chapter 14: Half the fun of using a computer comes from its accessories (usually referred to as “peripherals”) such as printers, scanners, and digital cameras. This chapter explains how to install and
set up common peripherals and provides fixes for problems you
might run into.
Chapter 15: Let’s face it: Sometimes computers can be so frustrating that they make you want to abandon them forever and switch to
an old-fashioned, reliable typewriter. But before you take such a
drastic action, scan through this chapter to learn how to troubleshoot and solve common PC problems.
Chapter 16: Buying a computer is a lot like buying a car. Both
require you to research the numerous makes and models available
and carefully select the features—and price tag—that are right for
you. This chapter explains how to go about buying a computer in a
way that best satisfies your needs.
03_068557 flast.qxp
xvi
12/13/06
6:09 PM
Page xvi
Introduction
Who Should Read This Book
Anyone who uses the Internet, email, or a computer should read this
book.
Whether you are a self-proclaimed computer illiterate or a life-long
IT professional, this book will give you the tools and understanding
to free your computer of clutter and optimize your PC so it can
operate at its fullest potential.
What’s on the CD-ROM
This book comes bundled with a CD containing PC Pitstop
Optimize, which scans and identifies many common problems that
plague most computers. PC Pitstop Optimize allows you to improve
the performance of your computer without the expense or difficulty
of adding new hardware.
PC Pitstop Optimize will help with the following:
•
•
•
•
•
Energize Internet speeds
Recoup system resources
Maximize hard drive space
Eliminate registry errors
Revitalize system performance
04_068557 pt01.qxp
12/13/06
6:09 PM
Page 1
Part 1
UNDERSTAND THE ISSUES
AND SOLUTIONS
In This Part
Chapter 1: Causes of Poor PC Performance
Chapter 2: Understanding PC Pitstop Optimize
The chapters in this part of the book will help you understand the
issues relating to PC performance, such as the causes of your computer’s poor or degraded performance.You’ll also be introduced to
solutions that address these issues, which allow you to perform some
simple optimizations that will make your computing experience faster
and better.
This part of the book is a good place to start before actually optimizing and using the included software, PC Pitstop Optimize.
04_068557 pt01.qxp
12/13/06
6:09 PM
Page 2
05_068557 ch01.qxp
12/13/06
6:10 PM
Page 3
1
CAUSES OF POOR PC
PERFORMANCE
T
his chapter discusses the major causes of poor
PC performance, such as “junk files” and other
not so obvious contributors. In later chapters,
after learning this background information, you’ll
be shown exactly how to overcome these types of
problems.
Temporary Files
Computers naturally create many different temporary
files, which are typically stored for your advantage.
However, these temporary files on your computer (as
the following sections discuss) can stack up, which can
contribute to poor PC performance.
Internet Cache
Web browsers (for example Internet Explorer) typically create temporary files, often referred to as
Internet Cache, during web browsing. These temporary files usually aren’t needed after you are finished
surfing the web, and can take up large amounts of
space on your hard drive. Therefore these files, if not
removed periodically, may contribute to poor PC
performance.
If you are curious, you can view Internet Explorer’s
cache:
1. Open Internet Explorer.
2. Open Internet Options from the Tools menu,
as shown in Figure 1-1.
05_068557 ch01.qxp
4
12/13/06
6:10 PM
Page 4
Part I • Understand the Issues and Solutions
Figure 1-1: Opening Internet Options
3. Click Settings... under the Temporary Internet Files section, as pointed out in Figure 1-2.
Figure 1-2: Accessing the temporary Internet files settings
4. Click View Files..., as seen in Figure 1-3.
The Temporary Internet Files window will appear, as
Figure 1-3 shows.
05_068557 ch01.qxp
12/13/06
6:10 PM
Page 5
Chapter 1: Causes of Poor PC Performance
5
Figure 1-3: Viewing temporary Internet files
Recycle Bin
Remember, files are not actually removed from the hard drive when
you delete them the first time. For instance, deleting files for the first
time actually sends them to the Recycle Bin. Then from there you
can either permanently remove them from your computer, or in case
you figured out that they should not have been deleted, you can
restore them.
You can easily view the content of your Recycle Bin:
1. Go to your desktop.
2. Double-click the Recycle Bin, as shown in Figure 1-4.
Figure 1-4: Opening the Recycle Bin
3. The Recycle Bin will appear, as shown in Figure 1-5.
Windows Temporary Files
The Windows operating system and other applications create temporary files for various reasons, such as during software installations.
These temporary files, however, are typically not needed after the
application exits or when Windows is shut down. In many cases, the
applications do not always clean up after themselves and leave
behind a stack of files, which will use up some of your computer’s
valuable disk space.
05_068557 ch01.qxp
6
12/13/06
6:10 PM
Page 6
Part I • Understand the Issues and Solutions
Figure 1-5: The Recycle Bin
Getting Out of Date
Microsoft releases periodic updates for Windows to ensure your PC
is protected from the latest known security holes and programming
bugs or errors. In addition, many of these updates will help increase
your PC’s performance.
Therefore you shouldn’t let Windows get out of date; otherwise
you’ll compromise the security and performance of your PC.
Unused Files and Programs
Unused programs and files are one of the biggest contributors to
wasted disk space and can cause a reduction in your PC’s performance. As a general rule of thumb, the less disk space you use of your
hard drive, the better overall PC performance you’ll experience.
Therefore, it’s best to remove software programs that aren’t used
and files that you don’t need anymore.
Unnecessary Startup Programs
Many software programs may add themselves (with or without your
knowledge) to your Startup folder, which may cause your PC to take
longer to start up.