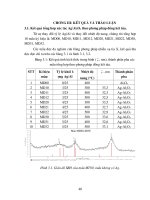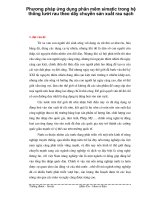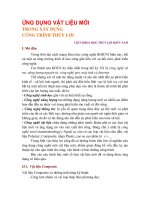ỨNG DỤNG PHẦN MỀM GEOMAGIC STUDIO ĐỂ XÂY DỰNG VẬT THỂ
Bạn đang xem bản rút gọn của tài liệu. Xem và tải ngay bản đầy đủ của tài liệu tại đây (2.82 MB, 23 trang )
I. ỨNG DỤNG PHẦN MỀM GEOMAGIC STUDIO ĐỂ XÂY DỰNG VẬT THỂ
1. Xây dựng đối tượng với chi tiết lọ dầu.
1.1. Giới thiệu
Trên hình 1.1 là chi tiết lọ dầu đã được 3D hóa bằng phần mềm Geomagic Studio.
Hình 1.1: Chi tiết lọ dầu
Ta thực hiện qua những giai đoạn sau:
1.2. Các bước thao tác
Bước 1. Mở file
Chọn Application Button> Open rồi truy đến thư mục chưa file lodau.wrp để mở
file. Đối tượng này có ba phần: Phần dưới (under), phần giữa (bob) và phần trên (top).
Hình 1.2: Dữ liệu điểm ban đầu.
Bước 2: Chuyển từ pha điểm sang pha đa giác.
Nhấp chuột vào Points>Wrap trên thanh công cụ giai đoạn đa giác. Chấp nhận giá trị
mặc định, nhưng không đánh dấu vào dòng Keep Original Data trên cửa sổ Wrap, và
nhấn OK.
Hình 1.3: Sau khi chuyển sang đa giác.
Kết quả là cả ba phần của đối tượng được chuyển đến các đối tượng đa giác. Ta thấy rằng
trong Model Manager hiện giờ chứa các đối tượng đa giác thay vì đối tượng điểm (Các
đối tượng chuyển từ "pha điểm " vào "pha đa giác").
Hình 1.4: Model Manager
Bước 3: Loại bỏ phần dữ liệu dư.
- Chọn Lasso Tool
từ menu bên phải.
- Tiếp đến, chọn Select Through
từ menu bên phải hoặc nhấn tổ hợp phím Ctrl +
G. Sử dụng công cụ lựa chọn Lasso để chọn khu vực dữ liệu dư (màu đỏ) và bấm phím
Delete.
Bước 4: Hợp under, bob và top thành một đối tượng duy nhất.
Nhấn chọn cả 3 under, bob và top trong Model Manager để cả 3 được đánh dấu cùng
một lúc. Nhấn Aligment>Manual Registration từ thanh công cụ. Trong nhóm Mode,
chọn 1-Point Registration.
Trong miền Fixed, chọn top làm phần cố định. Trong
miền Floating, chọn under làm phần trôi. Quan sát như
hình 1.5.
Hình 1.5: Model Manager
Xoay cả hai đối tượng như trong hình 1.6 sao cho chúng có định hướng tương tự. Bấm
vào một điểm trên đối tượng cố định. Bấm vào một điểm trên đối tượng trôi nằm dưới
cùng vị trí là một trong các nhấp trên các đối tượng cố định.
Hình 1.6
Ngay lập tức, cửa sổ hiển thị đối tượng cố định và nối sau khi chúng được ghép lại tại vào
thời điểm được nhấp. Quan sát như hình 1.7.
Hình 1.7
Tiếp theo nhấn NEXT, trong miền Fixed, chọn Group 1 làm phần cố định. Trong miền
Floating, chọn bob làm phần trôi. Quan sát như
hình 1.8.
Hình 1.8
Tương tự, xoay cả hai đối tượng như trong sao cho chúng có định hướng tương tự. Bấm
vào một điểm trên đối tượng cố định. Bấm vào một điểm trên đối tượng trôi nằm dưới
cùng vị trí là một trong các nhấp trên các đối tượng cố định. Ta được kết quả như hình
1.9.
Hình 1.9
Chọn vào Register để chấp nhận sự liên kết. Nhấn OK.
Hình 1.10. Đối tượng hình thành sau khi thực hiện lệnh Aligment
Bước 5: Ghép cứng các phần thành một.
Làm nổi bật “Group1” trong Model Manager, chọn
Polygons>Merge
từ dãy Tabs. Đánh dấu vào Global
Registration, sẽ giúp "tinh chỉnh" lại hoàn thiện việc lắp
ghép. Nhấn OK. Ta được kết quả.
Bước 6: Vá lỗ hổng trong các lưới đa giác.
Nhấp Fill All
để xây dựng một khối đa giác vá lại cái lỗ hổng đó. Chọn loại điền
Tangent Fill, nhấn Apply và sau đó nhấp vào OK. Kết quả như trong hình 1.11.
Hình 1.11. Điền lỗ hay vá đối tượng
Bước 7: Tối ưu hóa lưới đa giác.
Trước khi chuyển sang tạo mặt tham số, luôn luôn nên sử dụng Mesh Doctor. Nó giúp tối
ưu hóa lưới đa giác. Nhấn vào Polygons>Mesh Doctor
trên thanh công cụ. Chấp
nhận giá trị mặc định, nhấn Apply để sửa chữa bất kỳ lỗi nào, và sau đó nhấn OK.
Hình 1.12. Tối ưu hóa lưới đa giác.
Bước 8: Làm mịn và điều chỉnh độ bóng.
Nhấp chọn công cụ Sandpaper nhấp chọn Quick Smooth rồi ấn OK để kết thúc lệnh.
Nhấp chọn Sharpening Wizard từ thanh công cụ. Mặc định các tùy chọn trong cửa sổ
Dialog ấn chọn Compute trong cửa sổ Regions. Nhấn vào biểu tượng Merge Regions
trong nhóm Editing. Nhấp chọn vào trong một trong hai mặt phẳng, kéo qua các
dấu phân cách màu đỏ, và thả chuột. Hai khu vực trở thành một. Kết quả như hình 1.13.
Hình 1.13
Dưới phần Curves trong hộp thoại, nhấp vào Extract. Các khu vực hiện nay đã được xác
định rõ rệt. Nhấn OK ta được kết quả.
Hình 1.14
Bước 9: Chuyển đối tượng qua giai đoạn mặt chính xác.
Nhấp chọn Exact Surfacing
trên thanh công cụ giai đoạn chính xác mặt.
Bước 10: Xây dưng chỉnh sửa các bản vá.
Nhấp chọn Construct patches
như hình 1.15.
để tùy chỉnh các thông số. Nhấp OK ta được
Hình 1.15
Nhấn chọn Reair Patches
để chỉnh sửa các đường bị lỗi, ta chọn vào phần
Walkthrough rồi nhấn vào mũi tên qua phải để sửa. Hình 1.16
Hình 1.16
Bước 11: Xây dựng bề mặt lưới trên đối tượng.
Nhấp chọn Construct Grids điều chỉnh Resolution đến 20 sau đó chọn OK để kết thúc
lệnh ta được như hình 1.17
Hình 1.17
Bước 12: Tắt các đường Sharp.
Nhấp Specify Sharp Lines trên thanh công cụ nhấp chọn Constrained sau đó nhấp
OK để kết thúc lệnh.
Bước 13: Phủ bề mặt đối tượng.
Nhấp chọn Fit Surfaces
trên thanh công cụ, nhấn Apply > OK để thực hiện và
kết thúc lệnh. Kết quả tạo được chi tiết như trên hình 1.18.
Hình 1.18
Bước 14: Chuyển sang môi trường CAD.
Nhấn vào như hình 1.19, sau đó nhấn OK > Yes, ta được kết quả.
Hình 1.19
Bước 15: Lưu thành file *.IGES
Hình 1.20
1.3. Kết quả.
Cuối cùng ta được kết quả trong môi trường CAD
2. Xây dựng đối tượng với chi tiết hộp cu.
2.1. Giới thiệu
Trên hình 2.1 là chi tiết hộp cu đã được 3D hóa bằng phần mềm Geomagic Studio.
Hình 2.1: Chi tiết hộp cu
Ta thực hiện qua những giai đoạn sau:
2.2. Các bước thao tác
Bước 1. Mở file
Chọn Application Button> Open rồi truy đến thư mục chưa file hopcu.wrp để mở
file. Đối tượng này có hai phần: Phần dưới (under) và phần trên (top).
Hình 2.2: Dữ liệu điểm ban đầu.
Bước 2: Chuyển từ pha điểm sang pha đa giác.
Nhấp chuột vào Points>Wrap trên thanh công cụ giai đoạn đa giác. Chấp nhận giá trị
mặc định, nhưng không đánh dấu vào dòng Keep Original Data trên cửa sổ Wrap, và
nhấn OK.
Hình 2.3: Sau khi chuyển sang đa giác.
Kết quả là cả ba phần của đối tượng được chuyển đến các đối tượng đa giác. Ta thấy rằng
trong Model Manager hiện giờ chứa các đối tượng đa giác thay vì đối tượng điểm (Các
đối tượng chuyển từ "pha điểm " vào "pha đa giác").
Hình 2.4: Model Manager
Bước 3: Loại bỏ phần dữ liệu dư.
- Chọn Lasso Tool
từ menu bên phải.
- Tiếp đến, chọn Select Through
từ menu bên phải hoặc nhấn tổ hợp phím Ctrl +
G. Sử dụng công cụ lựa chọn Lasso để chọn khu vực dữ liệu dư (màu đỏ) và bấm phím
Delete.
Bước 4: Hợp under, bob và top thành một đối tượng duy nhất.
Nhấn chọn cả 2 under và top trong Model Manager để cả 2 được đánh dấu cùng một
lúc. Nhấn Aligment>Manual Registration từ thanh công cụ. Trong nhóm Mode, chọn 1Point Registration.
Trong miền Fixed, chọn top làm phần cố định. Trong miền Floating, chọn under làm
phần trôi. Quan sát như hình 2.5.
Hình 2.5: Model Manager
Xoay cả hai đối tượng như trong hình 2.6 sao cho chúng có định hướng tương tự. Bấm
vào một điểm trên đối tượng cố định. Bấm vào một điểm trên đối tượng trôi nằm dưới
cùng vị trí là một trong các nhấp trên các đối tượng cố định.
Hình 1.6
Ngay lập tức, cửa sổ hiển thị đối tượng cố định và nối sau khi chúng được ghép lại tại vào
thời điểm được nhấp. Quan sát như hình 2.7.
Hình 2.7
Chọn vào Register để chấp nhận sự liên kết. Nhấn OK.
Hình 2.8. Đối tượng hình thành sau khi thực hiện lệnh Aligment
Bước 5: Ghép cứng các phần thành một.
Làm nổi bật “Group1” trong Model Manager, chọn Polygons>Merge
từ dãy
Tabs. Đánh dấu vào Global Registration, sẽ giúp "tinh chỉnh" lại hoàn thiện việc lắp
ghép. Nhấn OK. Ta được kết quả.
Hình 2.9
Bước 6: Vá lỗ hổng trong các lưới đa giác.
Nhấp Fill All
để xây dựng một khối đa giác vá lại cái lỗ hổng đó. Chọn loại điền
Tangent Fill, nhấn Apply và sau đó nhấp vào OK. Kết quả như trong hình 1.11.
Hình 2.10. Điền lỗ hay vá đối tượng
Bước 7: Tối ưu hóa lưới đa giác.
Trước khi chuyển sang tạo mặt tham số, luôn luôn nên sử dụng Mesh Doctor. Nó giúp tối
ưu hóa lưới đa giác. Nhấn vào Polygons>Mesh Doctor
trên thanh công cụ. Chấp
nhận giá trị mặc định, nhấn Apply để sửa chữa bất kỳ lỗi nào, và sau đó nhấn OK.
Hình 2.11. Tối ưu hóa lưới đa giác.
Bước 8: Đối xứng vùng đối tượng bị thiếu.
-
Dùng chuột bôi đen vùng muốn copy để đối xứng, Sau đó chuyển qua thẻ Tools >
New Object > From selection
Hình 2.12. Copy phần muốn đối xứng.
-
Tiếp theo, chọn Copy and Paste trong phần Selection.
Hình 2.13.
-
Sau đó, chọn Mirror trên thanh công cụ, tíck vào Flip only > Pick plane > Chọn
YZ-Plane như hình 2.14
Hình 2.13.
-
Chuyển qua thẻ polygons > Convert to points, sau đó chọn Yes.
Hình 2.14.
-
Tích chọn Selectied 1, chọn lệnh Wrap trên thanh công cụ, rồi chọn OK.
Hình 2.15.
-
Chọn phần Merged, kích chuột phải vào màn hình chọn clear all.
Hình 2.16.
-
Tích chọn cả 2 phần Merged và Selected 1, sau đó chọn lệnh Merged > OK, ta
được kết quả như hình 2.17.
Hình 2.17.
Bước 9: Làm mịn và điều chỉnh độ bóng.
Nhấp chọn công cụ Sandpaper nhấp chọn Quick Smooth rồi ấn OK để kết thúc lệnh.
Nhấp chọn Sharpening Wizard từ thanh công cụ. Mặc định các tùy chọn trong cửa sổ
Dialog ấn chọn Compute trong cửa sổ Regions. Nhấn vào biểu tượng Merge Regions
trong nhóm Editing. Nhấp chọn vào trong một trong hai mặt phẳng, kéo qua các
dấu phân cách màu đỏ, và thả chuột. Hai khu vực trở thành một. Kết quả như hình 2.18.
Hình 2.18
Dưới phần Curves trong hộp thoại, nhấp vào Extract. Các khu vực hiện nay đã được xác
định rõ rệt. Nhấn OK ta được kết quả.
Hình 2.19
Bước 10: Chuyển đối tượng qua giai đoạn mặt chính xác.
Nhấp chọn Exact Surfacing
trên thanh công cụ giai đoạn chính xác mặt.
Bước 11: Xây dưng chỉnh sửa các bản vá.
Nhấp chọn Construct patches
như hình 1.15.
để tùy chỉnh các thông số. Nhấp OK ta được
Hình 2.20
Nhấn chọn Reair Patches
để chỉnh sửa các đường bị lỗi, ta chọn vào phần
Walkthrough rồi nhấn vào mũi tên qua phải để sửa. Hình 2.21
Trước khi sửa
Sau khi sửa
Hình 2.21
Bước 12: Xây dựng bề mặt lưới trên đối tượng.
Nhấp chọn Construct Grids điều chỉnh Resolution đến 20 sau đó chọn OK để kết thúc
lệnh ta được như hình 2.22.
Hình 2.22
Bước 13: Tắt các đường Sharp.
Nhấp Specify Sharp Lines trên thanh công cụ nhấp chọn Constrained sau đó nhấp
OK để kết thúc lệnh.
Bước 14: Phủ bề mặt đối tượng.
Nhấp chọn Fit Surfaces
trên thanh công cụ, nhấn Apply > OK để thực hiện và
kết thúc lệnh. Kết quả tạo được chi tiết như trên hình 2.23.
Hình 2.23
Bước 14: Chuyển sang môi trường CAD.
Nhấn vào như hình 2.24, sau đó nhấn OK > Yes, ta được kết quả.
Hình 2.24
Bước 15: Lưu thành file *.IGES
Hình 2.25
2.3. Kết quả.
Cuối cùng ta được kết quả trong môi trường CAD