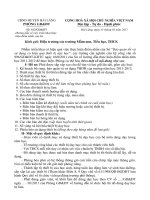Sử dụng và bảo quản máy in
Bạn đang xem bản rút gọn của tài liệu. Xem và tải ngay bản đầy đủ của tài liệu tại đây (75.87 KB, 4 trang )
Sử dụng và bảo quản máy in
Máy in là một trợ thủ đắc lực trong công tác hành chính, văn phòng như in ấn văn bản,
giấy tờ, hóa đơn. Do đó, việc nắm kỹ một số yêu cầu trong quá trình sử dụng cũng
như việc bảo quản máy in không chỉ làm cho máy luôn hoạt động tốt, kéo dài được
tuổi thọ mà còn tiết kiệm được chi phí khi sử dụng máy.
sử dụng máy in đúng cách sẽ tăng tuổi thọ cho máy và tiết kiệm chi phí mực in.
Trên thị trường hiện nay, đa số người tiêu dùng có khuynh hướng chọn dòng máy in
phun (inkjet) bởi vì giá của chúng thấp hơn nhiều so với các loại máy in laser. Tuy
nhiên, máy in phun mau hết mực và chi phí thay mực mới cũng khá đắt từ 200.000đ –
500.000đ/hộp mực (tùy theo dung tích). Theo các nhà sản xuất, cung cấp máy in hàng
đầu tại Việt Nam như Acer, Samsung, Epson, người sử dụng cần nắm rõ một số yêu
cầu về cách sử dụng, bảo quản máy in như sau:
Nên giữ sạch máy in (nhất là bộ phận bên trong máy) và kiểm tra giấy trước khi bỏ vào
khay in để máy luôn hoạt động tốt. Thường xuyên kiểm tra các lỗ phun mực trên đầu
in. Không nên để các lỗ phun mực dính mực khô vì nếu có mực bám vào sẽ dẫn đến
tình trạng tắc nghẽn mực, bản in không đạt chất lượng.
Tuy nhiên, cũng có một số loại máy có thể sử dụng chương trình tự làm sạch các lỗ
phun mực hoặc ở một số máy nhà sản xuất đã cài sẵn chương trình này. Khi thấy có
bụi bẩn, các mẩu giấy vụn tại các khe dẫn giấy cũng như ở các thành phần chuyển
động bên trong máy nên lấy bình xịt hơi để làm sạch.
Ngoài ra, người sử dụng nên tránh để máy in ngưng hoạt động quá lâu, ít nhất một
tuần cho máy in một lần. Bên cạnh đó, người sử dụng cần xác định rõ chất lượng bản
in để tránh lãng phí mực khi in. Nếu muốn in có độ phân giải thấp ta chọn chế độ in
“draft” và ngược lại nếu muốn in có độ phân giải cao thì chọn “final”. Đối với máy có
hai chức năng in màu và trắng đen, người sử dụng nên bỏ bớt một phần chức năng in
còn lại nếu như chỉ sử dụng một trong hai chế độ in màu hoặc trắng đen. Việc này
không chỉ làm cho tốc độ in nhanh hơn mà còn tiết kiệm được mực in.
Song song đó, việc chọn mực in cũng là việc khá quan trọng bởi vì nếu mua phải các
loại mực in chất lượng kém không chỉ làm nghẹt các lỗ phun mực mà còn có thể làm
hỏng máy in bất cứ lúc nào.
Do đó, theo các nhà sản xuất, người sử dụng nên chọn mua các loại mực in chính
hãng như Json, In-Mate, N.Matrix, Vmax… và cần sử dụng ổn định loại mực đã chọn.
Thủ thuật USB - Sử dụng và bảo quản
Sau đây là một số thủ thuật sử dụng thẻ nhớ USB để bạn có thể thao tác dễ
dàng và chính xác hơn đối với các vấn đề phát sinh từ thiết bị.
1. Máy tính không nhận được thẻ USB
Một hiện tượng rất phổ biến khi bạn sử dụng thẻ nhớ là máy tính không
nhận được thiết bị ("drive not found"). Khả năng này xảy ra do nhiều yếu tố
khác nhau mà bạn cần phải tiến hành một số bước khắc phục sau:
Kiểm tra nguồn điện – Hãy chắc rằng ổ USB của bạn đã có điện (đèn trên
USB bật sáng). Nếu không thấy đèn sáng, bạn có thể kiểm tra tiếp xúc giữa
thẻ và máy tính.
Hãy chắc rằng cáp USB đã được cắm vào máy tính – Trên bo mạch chủ có
một số cổng để cắm cáp USB. Bạn cầm cắm lại cáp USB để chắc rằng nó đã
tiếp xúc với bo mạch chủ.
Kiểm tra phần “Device Manger” để xác nhận trình điểu khiển “USB host”
được cấu hình đúng: Mở trình “Device Manager” bằng cách nhấn chuột phải
vào My Computer --> Properties --> Hardware --> Device Manager. Bạn
xem trong phần “Universal Serial Bus controllers” xem đã có các trình điều
khiển cho USB chưa. Thường đối với chuẩn USB 2.0, cần phải có trình điều
khiển “USB 2.0 Enhanced Host Controller”. Windows đã bổ sung sự hỗ trợ
cho USB 2.0 trong các phiên bản Service Pack 3 và 4 của Windows 2000.
Nếu bạn không nhìn thấy các trình điều khiển “host controller” trong phần
“Device Manager” thì rất có thể chúng đã bị vô hiệu hoá trong BIOS.
Kiểm tra “Device Manager” để chắc rằng ổ USB đã được nhận và cấu hình
đúng - Nếu không, hãy ngắt kết nối (rút ổ USB ra) và thử cắm vào cổng
USB khác. Thử cáp USB khác - Nếu các biện pháp trên vẫn chưa giải quyết
được vấn đề, bạn nên thử sợi cáp khác hoặc cổng USB khác.
2. Sử dụng chuẩn USB 2.0 cho Windows
Chuẩn USB 2.0 là phiên bản bổ sung cho chuẩn USB 1.0 (chuẩn tốc độ
thấp). Hiện nay, các ổ USB đều sử dụng chuẩn USB 2.0 vì khả năng truyền
tải và đồng bộ dữ liệu cao. USB 1.0 đã lỗi thời và không đáp ứng được các
yêu cầu của người dùng. Sau đây là khả năng hỗ trợ chuẩn USB 2.0 đối với
các hệ điều hành Windows.
Windows XP: Đã bổ sung khả năng hỗ trợ USB 2.0 trong bản Service Pack
(SP) 1 và Service Pack 2.
Windows 2000: Đã hỗ trợ USB 2.0 trong một số bản nâng cấp SP3 và SP4
(có thể tải miếng vá này tại website nâng cấp của Microsoft – Windows
Updates ()).
Bản Windows 2000 SP4 đã giải quyết một số vấn đề liên quan tới USB 2.0.
Chính vì vậy, nếu sử dụng hệ điều hành này, bạn nên cập nhật bản SP mới
nhất để đạt hiệu quả cao nhất đối với ổ USB.
Windows Me: Không hỗ trợ chuẩn USB 2.0, nên bạn phải sử dụng những
driver mới nhất dành cho bộ điều hợp USB, mà cụ thể là sử dụng đĩa cài đặt
cho thiết bị USB. Windows 98: Lại càng không hỗ trợ USB 2.0, nên bản
cũng phải sử dụng driver của nhà sản xuất thiết bị USB.
3. Tải driver cho ổ USB ở đâu?
Trong số các hệ điều hành Windows, Win Me có thể không nhận được một
số ổ USB. Còn Windows 2000, XP và 2003 có khả năng tự động nhận ổ USB
vì chúng đã được tích hợp sẵn driver do các nhà sản xuất USB chuyển tới
cho Microsoft.
Windows XP - Nếu bạn sử dụng bản Windows XP đã có bản SP thì có thể
hoàn toàn yên tâm vì chúng đã hỗ trợ đầy đủ chuẩn USB 2.0. Nếu Windows
XP vẫn chưa được cài đặt bản SP thì có thể máy tính sẽ không hoạt động
đúng với hiệu suất của ổ USB.
Windows 2000 - Bản Windows 2000 SP4 đã được bổ sung một vài tính năng
mới, trong đó có khả năng hỗ trợ chuẩn USB 2.0. Nếu bạn sử dụng
Windows 2000 mà không có bản SP, rất có thể ổ USB không hoạt động
đúng với hiệu suất của mình.
Windows ME – Microsoft đã tích hợp một bộ cài đặt gốc dành cho các thiết
bị ngoại vi (gồm cả USB), được tổng hợp trong file USBNTMAP.SYS. File này
có thể nằm trong đĩa cài đặt Windows ME tại thư mục WIN9X\BASE2.CAB.
Windows 98 - Hệ điều hành này hầu như không có khả năng nhận dạng các
ổ USB. Bạn sẽ phải cài đặt các driver cần thiết nếu muốn sử dụng ổ USB
trên hệ điều hành này.
4. Các thông báo lỗi thường thấy khi sử dụng ổ USB
Khi cắm ổ USB vào máy tính, bạn có thể sẽ gặp các thông báo lỗi sau trong
trường hợp máy tính không nhận được thiết bị:
1. Ổ USB không hiển thị trong phần My Computer.Lý do này đã được giải
thích ở phía trên
2. Windows 98SE không nhận được ổ USB
Lý do này đã được giải thích ở phía trên.
3 Windows không cho phép gỡ ổ USB trong trạng thái an toàn, và vẫn báo ổ
đang bận (đang được sử dụng). Điều này xảy ra do một chương trình máy
tính nào đó đang cố đọc thông tin từ ổ USB.
Một trong những phần mềm thường khiến ổ USB luôn trong trạng thái bận
là “Norton Recycle Bin Protection”. Nếu biểu tượng “thùng rác” (Recycle
Bin) của bạn có chữ N thì có nghĩa Norton đang chạy một phần mềm đặc
biệt trên hệ thống. Bạn hãy vô hiệu hoá chức năng bảo vệ file đã xoá của
Norton để rút ổ USB được an toàn.
Cũng còn một số nguyên nhân khác, đó là những chương trình phần mềm
như virus hoặc bất kỳ một file nào được mở nằm trong ổ USB cũng khiến
Windows báo lỗi không ngắt kết nối với ổ USB.
4. Windows báo một thiết bị tốc độ cao được gắn vào một cổng tốc độ thấp
(A high speed device is plugged into a low speed port).
Khả năng này xảy ra bạn gắn một ổ USB 2.0 vào cổng USB 1.x. Mặc dù ổ
USB của bạn vẫn hoạt động, nhưng tốc độ của nó không đạt mức tối đa.