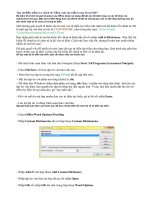Chinh phục Word 2007 - ky cuoi
Bạn đang xem bản rút gọn của tài liệu. Xem và tải ngay bản đầy đủ của tài liệu tại đây (366.09 KB, 8 trang )
Chinh phục Word 2007 (kỳ cuối)
Cập nhật lúc 08h21' ngày 20/07/2007
Bản in
Gửi cho bạn bè
Phản hồi
Xem thêm: chinh, phuc, word, 2007, ky, cuoi
Chinh phục Word 2007 (kỳ I)
Chinh phục Word 2007 (kỳ II)
Chinh phục Word 2007 (kỳ III)
Chinh phục Word 2007 (kỳ IV)
Chinh phục Word 2007 (kỳ V)
Dùng tính năng Bullets - Numbering để đánh dấu/đánh số tự động
Tạo danh sách đánh dấu (bullet) hay đánh số (number) tự động 1 cấp
1. Gõ vào dấu * để bắt đầu một danh sách các đánh dấu đầu dòng hoặc nhập 1. Để bắt đầu một danh
sách đánh số tự động, sau đó nhấn phím cách (space bar) hoặc phím Tab.
2. Nhập bất cứ chữ nào bạn muốn.
3. Nhấn phím Enter. Word sẽ tự động chèn thêm một dấu bullet hoặc số thứ tự tiếp theo.
4. Để kết thúc việc đánh dấu, đánh số tự động, nhấn Enter hai lần hoặc nhấn phím Backspace để xóa dấu
bullet hoặc số cuối cùng.
Nếu chức năng đánh dấu / đánh số tự động không có hiệu lực, bạn bật nó lên bằng cách sau:
1. Nhấn nút Microsoft Office Button , sau đó chọn Word Options.
2. Nhấn Proofing.
3. Nhấn nút AutoCorrect Options, sau đó nhấn vào thẻ AutoFormat As You Type.
4. Bên dưới nhóm Apply as you type, bạn đánh dấu chọn vào 2 mục Automatic bulleted lists và Automatic
numbered lists. Nhấn OK để đóng các hộp thoại lại.
Thêm dấu bullet hay numbering vào trong danh sách
1. Chọn một mục bạn muốn thêm vào.
2. Trong thẻ Home, nhóm Paragraph, nhấn nút Bullets hoặc nút Numbering .
Ghi chú: Bạn có thể tìm thấy nhiều kiểu bullet hoặc kiểu số khác bằng cách nhấn vào mũi tên bên cạnh nút
Bullets / Numbering.
Giãn khoảng cách giữa các mục trong danh sách Bullets / Numbering
1. Trong thẻ Home, nhóm Styles, nhấn chuột vào mũi tên hướng xuống bên cạnh phải để mở rộng danh
sách Styles. Sau đó nhấn chuột phải vào kiểu List Paragraph, chọn Modify.
2. Trong hộp thoại Modify Style, nhấn nút Format, chọn Paragraph.
3. Bỏ chọn mục Don’t add space between paragraphs of the same style. Nhấn OK để đóng các hộp thoại
lại.
Chuyển danh sách Bullets / Numbering từ một cấp sang đa cấp
1. Nhấn chuột vào một mục trong danh sách mà bạn muốn chuyển nó thành một cấp khác.
2. Trong thẻ Home, nhóm Paragraph, nhấn vào mũi tên bên cạnh nút Bullets hoặc Numbering, chọn
Change List Level và chọn một cấp bạn muốn.
Thêm các bullets hình ảnh hoặc biểu tượng vào danh sách
1. Chọn mục mà bạn muốn bổ sung các bullets hình ảnh hay các biểu tượng.
2. Trong thẻ Home, nhóm Paragraph, nhấn vào mũi tên bên cạnh nút Bullets.
3. Chọn Define New Bullet. Trong hộp thoại Define New Bullet, bạn nhấn nút Symbol (biểu tượng) hay
Picture (hình ảnh) tùy mục đích.
4. Chọn hình ảnh hoặc biểu tượng bạn muốn sử dụng, sau đó nhấn OK hai lần.
Thêm một bullet hình ảnh hoặc biểu tượng vào trong thư viện Bullet
1. Mở tài liệu có chứa biểu tượng bullet mà bạn muốn thêm vào thư viện.
2. Trong thẻ Home, nhóm Paragraph, nhấn vào mũi tên cạnh nút Bullets.
3. Bên dưới nhóm Document Bullets, nhấn chuột phải vào kiểu bullet mà bạn muốn thêm vào thư viện, sau
đó chọn Add to Library.
Xóa một kiểu ra khỏi thư viện Bullet
1. Trong thẻ Home, nhóm Paragraph, nhấn vào mũi tên bên cạnh nút Bullets.
2. Bên dưới nhóm Bullet Library, nhấn chuột phải vào một kiểu bạn muốn loại bỏ khỏi danh sách, sau đó
chọn mục Remove.
Tạo danh sách các ô đánh dấu chọn (checklist)
Khi tạo một tài liệu dạng trắc nghiệm, chắc chắn bạn phải thiết kế những ô đánh dấu để người dùng đánh
dấu vào . Có 2 dạng đánh dấu trong tài liệu: một dạng là dùng đem đi in (để người dùng đánh dấu vào
giấy), dạng thứ hai là cho người dùng đánh dấu trực tiếp trong nội dung file.
Tạo một checklist để đem đi in
Có 2 cách cơ bản để tạo một checklist đem đi in:
- Nếu tài liệu của bạn không chứa nhiều kiểu bullets khác nhau, bạn có thể sử dụng cách tạo một danh
sách bullets tùy biến định dạng.
- Nếu tài liệu của bạn có sẵn nhiều định dạng bullets khác nhau, bạn có thể ngăn ngừa các bullets cũ thay
đổi bằng cách tạo một danh sách checklist trong bảng.
Tạo checklist bằng tính năng tùy biến định dạng bullets
1. Nhập vào những mục trong danh sách của bạn.
2. Chọn danh sách này.
3. Trong thẻ Home, nhóm Paragraph, nhấn vào mũi tên cạnh nút Bullets.
4. Chọn Define New Bullet.
5. Nhấn nút Symbol.
6. Trong hộp thoại Font, chọn một font biểu tượng đã cài sẵn trên máy, ví dụ như font Wingdings.
7. Nhấn đúp chuột vào biểu tượng check box mà bạn muốn chèn vào tài liệu. Nhấn OK.
Tạo bảng để ngăn ngừa các bullets cũ thay đổi khi tạo checklist
Bước 1: Tạo bảng
1. Trong thẻ Insert, nhóm Tables, nhấn nút Table.
2. Chọn Insert Table.
3. Tại mục Number of columns, bạn nhập 2.
4. Tại mục Number of rows, nhập vào số dòng bạn muốn, lưu ý là mỗi dòng chứa một khoản mục chọn
trong checklist.
5. Nhấn OK.
Bước 2: Chèn những ô check box và nhập liệu
1. Nhấn vào ô đầu tiên ở trên bên trái trong bảng.
2. Trong thẻ Insert, nhóm Symbols, nhấn nút Symbol và chọn More Symbols.
3. Nhấn vào thẻ Symbols.
4. Trong hộp Font, chọn một font biểu tượng đã cài trên máy, chẳng hạn font Wingdings.
5. Nhấn đúp chuột vào biểu tượng check box mà bạn muốn.
6. Nhấn Close.
7. Nhấn chuột vào ô kế tiếp mà bạn muốn chèn một check box, nhấn tổ hợp phím Ctrl+Y, bạn sẽ thấy một
check box mới xuất hiện.
8. Sau khi chèn các ô check box mà bạn muốn, nhấn chuột vào ô đầu tiên ở trên bên phải và nhập vào các
khoản mục tương ứng với các check box đã tạo.
Bước 3: Trau chuốt lại bố cục
Các tab căn chỉnh Table
1. Nhấn chuột phải vào bảng, trỏ đến mục AutoFit và chọn AutoFit to Contents.
2. Nhấn chuột phải vào bảng, chọn Table Properties. Sau đó mở thẻ Table trong hộp thoại mới xuất hiện.
3. Nhấn nút Options, ở hộp Left, Right, nhập vào khoảng cách giữa check box và đoạn text bên cạnh, ví dụ
.02 inches. Nhấn OK.
4. Trong thẻ Table, nhấn nút Borders and Shading, sau đó nhấn vào thẻ Borders.
5. Bên dưới mục Setting, nhấn None, và nhấn OK hai lần để đóng các hộp thoại lại.
Ghi chú: Sau khi bạn bỏ đường viền của bảng, bạn sẽ vẫn thấy một đường viền đứt khúc, tuy nhiên bạn có
thể yên tâm là đường viền này sẽ không được hiển thị khi in. Nếu bạn muốn những đường viền đứt khúc
này biến mất hoàn toàn, bạn có thể nhấn nút View Gridlines ở nhóm Table của thẻ Layout bên dưới Table
Tools.
Cách tạo ô đánh dấu để người dùng đánh dấu trực tiếp vào nội dung file
Bước 1: Tạo bảng
1. Trong thẻ Insert, nhóm Tables, nhấn nút Table, sau đó chọn Insert Table.
2. Trong hộp Number of columns, gõ vào 2.
3. Trong hộp Number of rows, nhập vào số dòng mà bạn muốn, mỗi dòng là một mục chọn trong danh
sách sẽ tạo. Nhấn OK.
Bước 2: Chèn vào những ô check box và nhập liệu
Để thêm vào những ô cho phép người dùng đánh dấu check trực tiếp trong file, bạn cần sử dụng thẻ
Developer.
* Hiện thẻ Developer
1. Nhấn nút Microsoft Office Button , chọn Word Options.
2. Trong hộp thoại xuất hiện, chọn mục Popular ở khung bên trái.
3. Đánh dấu chọn mục Show Developer tab in the Ribbon. Nhấn OK.