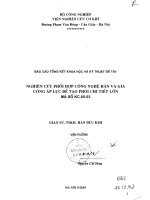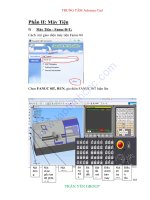MÔ PHỎNG GIA CÔNG CAD
Bạn đang xem bản rút gọn của tài liệu. Xem và tải ngay bản đầy đủ của tài liệu tại đây (4.26 MB, 52 trang )
1.
Bài
MÔ PHỎNG GIA CÔNG
1.
1.1.Bắt đầu với Module gia công (Manufacturing Module)
:
Trước khi xuất một chi tiết từ môi trường CAD sang môi trường
CAM thì cần một vài bước chuẩn bị. Thông qua chương này,
chúng ta sẽ thực hành với một trong các chi tiết đã tạo trong
các bài tập trước. Lưu ý, tất cả các đơn vị sẽ được tính theo
milimet.
Trước khi bắt đầu, bạn nên vào phần CAM Express. Để thực
hiện việc này, vào menu Roles trên thanh Resource Bar và
click vào INDUSTRY SPECIFIC.
Hình minh họa menu Roles
1.1.1.Tạo phôi :
Sau khi thiết khế xong chi tiết, bạn nên chọn sơ bộ kích thước
và hình dạng cho phôi để sau này đưa vào máy gia công. Dữ
liệu này sẽ được nhập vào trong phần mềm NX5. Có thể thực
hiện việc tạo phôi bằng hai phương pháp : cách thứ nhất, ta có
thể tạo và nhập phôi cùng với chi tiết trong cùng một file CAD
(lưu ý phôi và chi tiết là hai khối độc lập, không dính nhau);
cách thứ hai, ta có thể để cho phần mềm tự động tính toán và
tạo phôi dựa trên các kích thước của chi tiết. Phương pháp sau
cho phép tạo phôi một cách nhanh chóng nhưng chỉ thích hợp
cho các hình dạng kiểu lăng trụ.
Mở file ‘Die_cavity.prt’ của bài tập trong bài 6 (phần bài tập
modeling và assembly)
Click START → MODELING
Tạo phôi với các kích thước được cho dưới đây :
Length = 150 mm
Width = 100 mm
Height = 80 mm
Dùng chức năng Point Constructor (biểu tượng bên dưới) :
Đặt vị trí phôi ở tọa độ (-75, -50, -80).
Ta thấy phôi che mất toàn bộ chi tiết, để có thể nhìn thấy được
chi tiết ta phải thay đổi tính chất hiển thị của phôi như sau :
Click biểu tượng EDIT OBJECT DIPLAY trên thanh công cụ
sau :
Di chuyển chuột và chọn phôi
Click OK
Khi cửa sổ EDIT OBJECT DIPLAY hiện ra, ta thay đổi thông
sốTranslucency sang 50
Click OK
Để ẩn khối ta vừa tạo đi, click phải chuột vào khối đó trong
phần Part Navigator. Việc này sẽ làm ẩn đi phôi ta vừa tạo. có
thể dùng tổ hợp phím tắt <Ctrl> + <Shift> + B.
1.1.2.Thiết lập môi trường gia công :
Chọn START → MANUFACTURING
Cửa sổ Machining Enviroment hiện ra. Trong cửa sổ này có rất
nhiều tùy chọn có sẵn cho từng phương pháp gia công cụ thể.
Ở đây ta chỉ quan tâm đến nguyên công phay.
Trong phần CAM Session Configuration, chọn cam_general
và trong phần CAM Setup ta chọn mill_contour.
Click INITIALIZE
1.1.3.Operation Navigator :
Khi vào môi trường gia công, ta cần lưu ý bởi vì sẽ có nhiều sự
thay đổi ở màn hình chữ đặc biệt là các biểu tượng chức năng.
Click vào tab OPERATION NAVIGATOR ở góc bên phải
thanhRESOURCE BAR.
Operation Navigator cung cấp tất cả các thông tin về chương
trình gia công, dụng cụ cắt, các phương pháp và chiến lược
chạy dao.
Danh sách các chương trình có thể hiển thị theo 4 cách trên
thanh Operation Navigator. Bốn cách hiển thị đó là : Program
Order (thứ tự chương trình), Machine Tool (dao cụ), Geometry
(biên dạng) và Machining Method (phương pháp gia công). Nếu
bạn muốn hiển thị danh sách chương trình dưới dạng dao cụ,
bạn có thể click vào biểu tượng tương ứng trên thanh công cụ
sau :
/>each second count! YM: phuochai_qn
Trả Lời Với Trích Dẫn
2.
The Following 2 Users Say Thank You to neverlose For This Useful Post:
LinKinPark (05-10-2010), phamgia (03-09-2010)
3.
22-08-2010 09:53 AM#14
neverlose
we only here today
Tham gia ngày
Oct 2009
Đến từ
tp. HCM
Bài gởi
848
Cảm ơn
553
Được cảm ơn 1,055 lần trong 418 Bài viết
Ðề: Những kiến thức cơ bản về phần gia công trong Unigraphics.
1.4.Hệ tọa độ của máy (MCS) :
Click vào biểu tượng Geometry View trên thanh toolbar để
cài đặt các thông số ban đầu cho việc lập trình.
Trên cửa sổ Operation Navigator, nhấp đúp
vào MCS_MILL.
Một cửa sổ hiện ra cho phép bạn thiết lập hệ tọa độ MCS. Theo
mặc định thì NX5 lấy gốc tọa độ của chi tiết WCS làm góc tọa
độ của máy.
Click vào nút như trong hình. Hệ tọa độ của chi tiết sẽ được
tô màu và sẽ được thiết lập là hệ tọa độ của máy MCS.
Click OK để chọn MCS
Click OK khi bạn xác định hướng và vị trí của MCS.
1.5.Định nghĩa biên dạng :
Nhấp đúp vào WORKPIECE trên thanh Operation Navigator.
Nếu bạn không thấy nó, bạn có thể click vào dấu cộng gần
MCS_MILL.
Cửa sổ MILL_GEOM xuất hiện. Trong cửa sổ này ta có thể định
nghĩa biên dạng của chi tiết, biên dạng của phôi, biên dạng để
kiểm tra.
Click vào biểu tượng Part
Chọn chi tiết và click OK
Tiếp theo ta chọn biên dạng của phôi :
Click vào biểu tượng phôi Blank
Cửa sổ Blank Geometry Window xuất hiện. Như đã đề cập ở
trên, việc tạo phôi có thể được thực hiện bằng cách tạo khối
hoặc để để cho phần mềm tự động tính toán tạo phôi theo các
kích thước chi tiết. Ở trên ta đã tạo một khối hình chữ nhật, do
đó ta sẽ dùng nó để làm phôi. Nhớ rằng khối này đang được
ẩn.
Để hiển thị lại phôi thì ta dùng tổ hợp phím <Ctrl> +
<Shift> + B.
Trong cửa sổ Blank Geometry, chú ý rằng nút Geometry phải
được chọn.
Mở lại biên dạng chi tiết bằng cách nhấn tổ hợp phím <Ctrl>
+ <Shift> + B.
Click OK trong hộp thoại MILL_GEOM.
Bây giờ chúng ta đã định nghĩa xong biên dạng của phôi và chi
tiết. Đôi khi cần phải định nghĩa biên dạng kiểm tra (Check
Geometry). Chức năng này thường dùng cho các chi tiết phức
tạp hoặc dùng cho gia công trên máy phay CNC 5 trục khi mà
sẽ có nhiều va chạm giữa dao và đồ gá xảy ra. Trong trường
hợp này của chúng ta thì việc định nghĩa biên dạng kiểm tra
không quan trọng lắm.
2.Tạo nguyên công và thiết lập các thông số công nghệ :
2.1.Tạo nguyên công mới :
Có rất nhiều kiểu chiến lược chạy dao khác nhau khi lập trình
và nó đòi hỏi bạn phải có kinh nghiệm để lựa chọn chiến lược
thích hợp nhất. Sau đây là hướng dẫn cho cách lập trình một
số chiến lược chạy dao thông thường. Chương này cũng tập
trung vào các thông số quan trọng khi lập trình để đạt hiệu
quả cao.
Click vào biểu tượng Create Operation trên thanh toolbar
sau :
Chắc chắn rằng Type of Operation là mill_contour
Có rất nhiều kiểu khác ngoài Mill-Contour như Cavity Mill, ZLevel, Follow Cavity, Follow Core, Fixed Contour … mỗi loại
được dùng cho từng trường hợp khác nhau và tùy thuộc vào
loại chi tiết cần gia công. Như đã đề cập ở trên, việc chọn kiểu
chạy dao này tùy thuộc vào kinh nghiệm của bạn.
Click biểu tượng CAVITY_MILL như hình bên cạnh :
Thay đổi NC_PROGRAM thành PROGRAM
Đổi Use Geometry sang WORKPIECE
Mặc định tên chương trình là CAVITY_MILL
Click OK
Trong cửa sổ này ta có thể thiết lập toàn bộ các thông số của
chương trình. Mỗi thông số quan trọng đều có chú thích và các
thuật ngữ sử dụng sẽ được giải thích một cách rõ ràng.
2.2.Lựa chọn và tạo dụng cụ cắt :
Một trong các công việc quan trọng là việc lựa chọn hình dạng
và kích thước của dụng cụ cắt khi gia công. Trước khi bắt đầu
thiết lập các thông số của dụng cụ cắt bạn cần phải biết rõ về
các loại dụng cụ cắt cũng như đặc tính của từng loại. Các loại
dao phay được phân thành 3 loại chính. Một điều quan trọng
nữa khi lựa chọn dao là ta phải quan tâm tới hình dáng, kích
thước và biên dạng của chi tiết gia công. Ví dụ, khi gia công
hốc với bán kính 5 mm thì ta nên sử dụng dao có đường kính
từ 10 mm trở xuống nếu không nó sẽ cắt lẹm vào chi tiết gây
ra sai số khi gia công. Sau đây là một số dạng dao đặc biệt có
sẵn trên thị trường đã được sản xuất phù hợp với nguyên công
của chúng ta :
Flat End Mill Cutters:
Các loại dao này có lưỡi cắt ở phần cuối của lưỡi cắt (hình vẽ).
Ứng dụng của nó là dùng để gia công tinh các chi tiết có góc
sắc cạnh.
Ball End Mill:
Dao này có bán kính góc dao bằng một nữa so với đường kính
thân dao, có dạng đầu tròn, được dùng cho các nguyên công
thô hoặc tinh hoặc các bề mặt có biên dạng tự do.
Bull Nose Cutters:
Dao loại này có bán kính nhỏ, thường được dùng trong các
nguyên công thô, bán tinh và tinh đối với các mặt nghiêng và
côn.
Dao chúng ta sẽ sử dụng là dao BUEM12X1 (Bullnose End Mill
đường kính 12 mm và bán kính góc dao là 1mm).
Trong hộp thoại CAVITY_MILL, chọn Create New trong
TOOL.
Click NEW
Trong cửa sổ New Tool, chọn biểu tượng Mill
Nhập BUEM12X1 vào Name và click OK
Một hộp thoại khác mở ra cho phép ta thiết lập các thông số
của dao. Ta cũng có thể chọn các dao từ thư viện của NX.
Nhập các thông số dao như trong hình :
Click OK
Trong menu CAVITY_MILL click vào tùy chọn Path Settings
/>each second count! YM: phuochai_qn
Trả Lời Với Trích Dẫn
4.
5.
Những người đã CẢM ƠN neverlose vì bài viết hữu ích:
LinKinPark (05-10-2010)
22-08-2010 10:02 AM#15
neverlose
we only here today
Tham gia ngày
Oct 2009
Đến từ
tp. HCM
Bài gởi
848
Cảm ơn
553
Được cảm ơn 1,055 lần trong 418 Bài viết
Ðề: Những kiến thức cơ bản về phần gia công trong Unigraphics.
1.2.3.Thiết lập đường chạy dao :
Có nhiều cách thiết lập đường chạy dao, một ví dụ cụ thể sau
:
Zig -Zag : thực hiện đường chạy dao kiểu zig zag. Ưu điểm của
của kiểu chạy dao này là tiết kiệm được khoảng thời gian chạy
dao không.
Zig : thực hiện đường chạy dao thẳng theo một chiều nhất
định.
Zig with contour : thực hiện đường chạy dao thẳng theo biên
dạng của chi tiết.
Follow Periphery: thực hiện đường chạy dao theo hình dạng
chu vi của chi tiết. Trong bài tập của chúng ta, biên dạng chu
vi của chi tiết là hình chữ nhật nên đường chạy dao được thiết
lập từ ngoài vào trong theo lượng chạy dao ngang (Stepover).
Kiểu chạy dao này thường dùng cho gia công các phần lồi hơn
là gia công hốc.
Trochoidal: thực hiện đường chạy dao theo kiểu xicloit. Dao cắt
lớn để gia công được nhiều kim loại. Chiều sâu cắt lớn.
Follow Part: đây là chiến lược chạy dao tối ưu nhất. Đường
chạy dao được điều khiển bằng tay theo biên dạng của chi tiết.
Nếu trên một chi tiết có các hốc và phần lồi, phần mềm sẽ tự
động tính toán để lựa chọn ra đường chạy dao tối ưu nhất.
thường sử dụng nhiều cho gia công thô.
Profile: chỉ thực hiện đường chạy dao theo profile của biên
dạng chi tiết. Thường sử dụng gia công tinh và bán tinh.
Trong bài tập của chúng ta, chi tiết có cả phần lồi và phần
hốc. Vì vậy ta chọn kiểu chạy dao Follow Part từ menu Cut
Pattern.
1.2.4.Lượng dịch dao ngang (Stepover) và chiều cao
(Scallop height) :
Lượng dịch dao ngang :
Đây là khoảng cách giữa hai đường chuyển giao kế tiếp nhau
khi phay. Giá trị này có thể điểu chỉnh như hằng số hoặc theo
đường kính của dao. Vì vậy, giá trị lượng dịch dao ngang
không được lớn hơn đường kính của dao. Nếu lớn hơn thì sau
khi gia công sẽ để lại lượng vật liệu thừa giữa mỗi lần chuyển
giao. Giá trị này có thể thể điều chỉnh tùy thuộc vào các thông
số lien quan khác như : Constant (hằng số), Scallop, Tool
Diameter (đường kính dao). Ví dụ, Constant yêu cầu ta cần
phải nhập khoảng cách tới đường chuyển giao kế tiếp.
Scallop Height:
Scallop Height điều khiển khoảng cách giữa các đường chuyển
giao song song nhau sao cho phù hợp với chiều cao lớn nhất
của của phần vật liệu thừa (scallop). Điều này phụ thuộc vào
việc định nghĩa dao và độ cong của bề mặt chi tiết. Scallop cho
phép hệ thống tính toán lượng dịch dao ngang tùy thuộc vào
chiều cao scallop mà ta nhập vào.
Trong Step-over, chọn TOOL DIAMETER và thay đổi Percent
thành 70.
1.2.5.Chiều sâu trên một lần cắt (Depth per cut) :
Đây là giá trị chiều sâu mỗi lớp cắt để chia chiều sâu cắt ra
thành nhiều lớp và dao cắt theo biên dạng ở mỗi lớp cắt. Giá
trị chiều sâu cắt có thể điều chỉnh cho mỗi lớp. Các lớp cắt là
các mặt phẳng nằm ngang song song với mặt phẳng XY. Nếu
ta không định nghĩa, phần mềm sẽ tự động tính toán dựa trên
toàn bộ chi tiết và các vùng gia công.
Thay đổi giá trị Global Depth per Cut thành 0.5
Bây giờ chúng ta sẽ them vào các lớp, có nghĩa là chia chi tiết
thành các lớp dọc theo trục Z.
Click CUT LEVELS như hình bên dưới
Trong hộp thoại Cut levels có một mũi tên có thể di chuyển lên
hoặc xuống, nó có tác dụng chỉ cho ta biết vị trí của các lớp
các. Chúng ta sẽ không gia công tới mặt phẳng đáy của chi tiết
mà chỉ gia công tới mặt cách mặt trên cùng 40 mm. vì thế
chúng ta phải xóa lớp cuối cùng này.
Di chuyển mũi tên đến khi đạt được Range Depth là 80 mm.
Click vào biểu tưởng delete để xóa lớp này.
Chọn OK
1.2.6.Các thông số cắt :
Trên cửa sổ các thông số ta chọn CUTTING PARAMETERS
Dưới tab Strategy, ta đổi Cut Order (thứ tự cắt) từ Level
First (cắt theo lớp trước) thành DEPTH FIRST (cắt theo chiều
sâu trước).
Thay đổi thứ tự cắt ra lệnh cho phần mềm tính toán đường
chạy dao để gia công tạo thành một phần lồi (giống hình hòn
đảo) với đáy là chiều sâu lớn nhất, sau đó dao mới nâng lên và
gia công lớp khác. Việc lựa chọn cắt theo chiều sâu trước cho
phép giảm được thời gian chạy dao không (khoảng thời gian để
nâng dao lên và tiến dao xuống để gia công lớp kế tiếp nếu ta
gia công theo lớp trước).
Chọn tab Stock
Thay đổi giá trị Part Side Stock thành 0.5
Giá trị này là giá trị cho phép tính từ mỗi cạnh của chi tiết. nếu
bạn muốn thêm các giá trị khác tới các mặt đáy (hoặc các mặt
phẳng nằm ngang), có thể bỏ dấu kiểm ở dòng Use Floor
Same As Side và nhập giá trị mới vào Part Floor Stock.
Chọn OK
/>each second count! YM: phuochai_qn
Trả Lời Với Trích Dẫn
6.
22-08-2010 10:17 AM#16
neverlose
we only here today
Tham gia ngày
Oct 2009
Đến từ
tp. HCM
Bài gởi
848
Cảm ơn
553
Được cảm ơn 1,055 lần trong 418 Bài viết
Ðề: Những kiến thức cơ bản về phần gia công trong Unigraphics.
1.2.7.Thiết lập vùng tránh (Avoidance) :
Chọn NON CUTTING MOVES
Chọn tab AVOIDANCE
Cửa sổ này cho phép ta chọn nhiều điểm cần tránh như điểm
bắt đầu (Start Point), điểm về home (Go Home Point)... Theo
đó, chúng ta sẽ sử dụng 3 điểm sau :
From Point:
Đây là điểm bắt đầu thực hiện lệnh thay dao. Giá trị thường từ
50 đến 100 mm tính từ mặt Z = 0 để đảm bảo an toàn khi
thay dao tự động - Automatic Tool Changer (ATC).
Click FROM POINT
Chọn SPECIFY
Từ Point Constructor, nhập tọa độ XC, YC và ZC là (0, 0, 50)
Chọn OK
Chọn OK một lần nữa để trờ về cửa sổ Avoidance.
Start Point :
Đây là điểm bắt đầu và kết thúc chương trình gia công. Giá trị
cũng thường từ 50 đến 100 mm tính từ mặt Z = 0 để đảm bảo
an toàn. Đây cũng là điểm để người vận hành máy kiểm tra độ
cao của dao trên trục chính so với mặt Z = 0, nó có ý nghĩa để
ta kiểm tra thông số offset dao khi nhập vào máy.
Click START POINT
Chọn SPECIFY
Nhập tọa độ (0, 0, 50) trong Point Constructor
Click OK
Clearance Plane :
Đây là mặt phẳng lùi dao trước khi dao tiếp tục gia công vùng
kế tiếp. Đôi khi mặt phẳng này trùng với mặt phẳng gia công
trước đó. Mặt phẳng lùi dao nên cách mặt trên của phôi hoặc
đồ gá ít nhất 2 mm để tránh sự va chạm xảy ra khi dao di
chuyển.
Click TRANSFER/RAPID