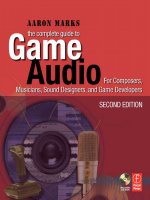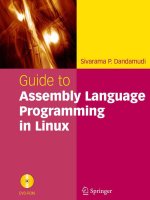Gamecreators beginners guide to game maker programming
Bạn đang xem bản rút gọn của tài liệu. Xem và tải ngay bản đầy đủ của tài liệu tại đây (248.24 KB, 41 trang )
Beginners Guide to Game Maker Programming
Beginner’s Guide to Game
Maker 4.0 Programming
This is a tutorial in how to start programming using Game Maker 4.0. It is
meant for beginners with little or no knowledge about computer programming
languages.
Document written by Carl Gustafsson ()
Game Maker 4.0 by Mark Overmars
This document is also available in online HTML format at:
, thanks to Martijn.
Document date: 2002-03-05
1
Beginners Guide to Game Maker Programming
1 Contents
1
CONTENTS .................................................. 2
2
INTRODUCTION ........................................ 3
2.1
2.2
2.3
2.4
2.5
3
SOME SPRITES.......................................... 4
CREATE OBJECTS .................................... 5
ROOM FOR IMPROVEMENT ....................... 5
SAVE, SAVE, SAVE! ................................. 6
ACTION ................................................... 6
REFINING THE ACTIONS ........................... 7
FIRST VARIABLE ...................................... 8
FIRST FUNCTION ...................................... 9
MORE VARIABLES ................................. 10
FIRST SCRIPT ......................................... 11
GETTING RID OF THE <NO KEY> EVENT 12
BULLET LOADING TIME ......................... 13
ENEMY AIRCRAFT.................................. 17
RANDOMIZING....................................... 19
OUCH! THAT HURT!............................... 20
SHOOTOUT ............................................ 22
PYROTECHNICS ..................................... 23
ENHANCING THE GAME ...................... 26
6.1
6.2
6.3
6.4
CENTERED SPRITES ................................ 26
SMOOTHER ENEMY APPEARANCE .......... 27
GOING GLOBAL ..................................... 28
WHERE’S MY ENERGY? ......................... 30
7
LIFE, THE UNIVERSE AND
EVERYTHING................................................... 33
7.1
7.2
7.3
7.4
7.5
THE CODING BEGINS .............................. 8
4.1
4.2
4.3
4.4
4.5
4.6
5
6
CREATING A GAME ................................. 4
3.1
3.2
3.3
3.4
3.5
3.6
4
ACKNOWLEDGEMENTS ............................ 3
GAME MAKER INFORMATION .................. 3
PURPOSE OF THIS DOCUMENT .................. 3
OTHER REFERENCES ................................ 3
WELL?..................................................... 3
5.1
5.2
5.3
5.4
5.5
8
A GALAXY FAR, FAR AWAY ................... 33
COOL WORD: PARALLAX ....................... 34
ENEMY FIRE .......................................... 35
MEANING OF LIFE .................................. 37
SCORING................................................ 39
FINAL WORDS ......................................... 41
8.1
8.2
8.3
8.4
END OF THIS GUIDE................................ 41
COMMUNICATION .................................. 41
USELESS STATISTICS ............................. 41
BYE ....................................................... 41
ENEMIES SIGHTED! ............................... 17
2
Beginners Guide to Game Maker Programming
2 Introduction
2.1
Acknowledgements
I would like to use this space to say a heartily Thank You to Mark Overmars
for creating such a wonderful game building tool. Thank You Mark!
Thank you Martijn for converting this guide to HTML format and publishing it
at .
Thank You also to all members of the Game Maker community who are great
at helping me and each other with game building advice, help and hints.
Finally, I am grateful for all comments and suggestions that I have received
regarding this document from a number of Game Maker users.
2.2
Game Maker information
Game Maker is written by Mark Overmars. It is a complete game building tool
that can be used to create 2-dimensional computer games that can run on
Microsoft Windows systems. The program can be downloaded from the Game
Maker web site, />The application includes an integrated graphics creation tool that can be used
to create sprites, a drag-and-drop interface, making it a built-in
programming language that is similar to well-known programming languages
like C/C++, Pascal and BASIC.
With Game Maker it is possible to create computer games without using a
single line of code, thanks to its intuitive drag-and-drop icons representing
game events and actions. However, to be able to create more advanced
games and really release the full potential of Game Maker the use of Game
Maker Language (hereafter referred to as GML) is an absolute requirement.
2.3
Purpose of this document
This guide was written as an attempt to introduce users that are used to
create games using the drag-and-drop method, to the concept of GML.
2.4
Other references
I am going to make a lot of references to the Game Maker PDF manual
(Game_Maker.pdf), so I suggest you have it ready. It can be downloaded
from the Game Maker web site (see 2.2 Game Maker information)
2.5
Well?
Well? What are you waiting for? Read on! ;)
3
Beginners Guide to Game Maker Programming
3 Creating a game
We need something to work with in order to be able to understand the
concepts of GML. This means that I, in the beginning, am going to refer to the
graphical drag-and-drop icons and compare them to the GML code.
So, start up Game Maker and create a blank game (File -> New, but I am
sure you know that).
3.1
Some sprites
In order to see anything in our game we are going to need some sprites. If
you do not know what a sprite is, I suggest you scan through Chapter 3 of the
Game Maker Manual. There are some sprites included with the Game Maker
installation, and to make things easier (this is not an image creation guide) I
am going to use them in the game.
For the player sprite, we are going to use the image called “SR71.bmp”. It can
be found in the “Sprites \ Transport” folder of the Game Maker installation
directory. The image looks like this:
Ah, yes! The SR-71 Blackbird is my absolute favorite plane! Add a new sprite.
In the name box, write “sprPlayer”. I always use the prefix “spr” in the names
of my sprites, since if a sprite has the same name as an object, errors may
occur. So, I consider it a good habit to have a naming convention for sprites
and such. Then, when the object is created, you do not have to worry about
the name coinciding with a sprite name. Another good thing about this is that
later, when you look at your code, for example when debugging, you
immediately know if you are referring to a sprite or not with a variable name.
For objects, I suggest the use of “obj” as prefix.
OK, so you have named the sprite? Good. Now, click the “Load Sprite” button.
In the file selection dialog that appears, browse through the Game Maker
install directory until you find the “SR71.bmp” image file. Select it.
Make sure that the checkbox marked “Transparent” is checked (that is, there
should be a tick mark in it). Otherwise, check it. This will make parts of the
sprite transparent. Which parts? All pixels that have the same color as the
pixel in the lower left corner of the sprite will be transparent when the sprite
is later drawn on the screen.
Most games I know involve some kind of shooting. For shooting we need
bullets. Create a new sprite and call it “sprBullet”. For a bullet image, let us
use a red ball. Red balls are common in games. Load the image “ball2.gif”
into the “sprBullet” sprite ( ). The image file is located in “Sprites \
Breakout” in the Game Maker installation directory. Make sure the sprite is
transparent (see above).
That is all sprites we will need for now.
4
Beginners Guide to Game Maker Programming
3.2
Create Objects
The sprites we have created are just dumb images. OK I agree, they have
some intelligence, like transparency and bounding box information, but they
really do not do anything. The things in a Game Maker game that actually
performs some actions are the Objects. Did you read Chapter 3 of the Game
Maker Manual? If not, please read it now, since it explains the meaning of
objects.
Create a new object and call it “objPlayer”. Now you see it was a good idea to
call the Player sprite “sprPlayer”, and not just “Player”. In the “objPlayer”
object’s sprite selection box, select “sprPlayer”. Now our “objPlayer” object
will look like the “sprPlayer” sprite. Great!
Time to create the bullet object. Create a new object. Name it “objBullet” and
select the sprite “sprBullet” as the sprite for the “objBullet” object.
3.3
Room for improvement
Now we need a place for the objects to act. This is done in a room.
Create a new room and call it “Room1” (OBS! no space characters). You may
be tempted to call it “Room 1” (with a space before the “1”), but then you
would have a hard time referencing it from the GML, so never use spaces in
the name for your objects, sprites, rooms, etc. If you need to separate two
words in the name, use the underscore character instead “_”.
Click on the “Background” button in “Room1” to view the background settings.
Make sure “Draw background color” is enabled and click on “background
color” (upper right corner of background settings). Select a nice green (like
grass) color. Click “OK” to close the background settings window. Now your
room should be all green. The room size should be width: 640, height: 480. If
not so, change it to these values. The default Speed setting is 30, which is
pretty normal for games. This means that a new game frame will be created
30 times each second. Hence the expression “FPS”, Frames Per Second. Not
to be confused with “FPS”, First Person Shooter… Sorry, just being stupid.
We are now going to place an instance of our “objPlayer” object in the room.
In the Object selection box of the room, select “objPlayer”. Now click ONCE in
middle of the room. This should place an “objPlayer” instance where you
clicked. If you happened to click more than once, or move the mouse too
much when clicking there might have been created more than one “objPlayer”
instance in the room. To remove them, right-click on them. Make sure there is
only one “objPlayer” instance in the room.
Here we pause a moment to contemplate on the terms object and instance.
To explain this, I am going to use a metaphor. Hope it works. Your object is
like a cookie-form, you know the ones you use when making ginger-bread
cookies. When placing your objects in your room, you are actually placing
“instances” of the objects, which is like stamping out the cookies using your
cookie-form. Each instance will act just as described in the object, but each
instance will have its own local variables, like x and y position and speed
(more on variables later). Just like each ginger-bread cookie you stamp out
using your form is shaped like the form, but you can give them all different
looks with some icing. Hey! I am getting hungry! Back to the game.
Click OK to close the room window.
5
Beginners Guide to Game Maker Programming
3.4
Save, save, save!
Now we are almost ready to start the game, just to check that the “objPlayer”
instance is displayed properly in the game room. But before we run it, SAVE
IT! Remember to save your game often and ALWAYS save it before you run
it. It MAY happen, under certain circumstances, that the computer freezes
completely and all you can do is to restart it. NOT FUN if your game is not
saved.
Right. Save it with an imaginative name (I called mine “GMLTutorial”).
Now it is time to start it. Hit F5, or click on the green arrow to start the game.
Okaay! Now we have created the foundation for a Windows game. If you do
not see the green background with an instance of “objPlayer” in the middle,
you have missed something earlier in the tutorial, or something else is wrong.
Check back to see if you missed anything.
Close the game window through pressing [ESC] or clicking on the window’s
“Close” icon (the cross-mark, you know).
3.5
Action
In order to be able to call our creation a game, we need to be able to interact
with it in some way, and preferably something should be moving too. We will
start out by making it possible to move the “objPlayer” with the cursor keys of
the keyboard.
Back in Game Maker, double-click on the “objPlayer” object to open it. Now
we are going to create some actions. When something happens to an object,
it is called an “event”. The object’s response to this event is called an
“action”. What we want is that when we press any of the cursor keys, the
“objPlayer” should start moving in that direction.
There is an event button in the “objPlayer” object that says “<No key>”. This
button hides a long list of different key events. Click on the small selection
icon on the right hand of the “<No key>” button. This will display a large list,
with some under-lists containing all keys of the keyboard. Select the “<Left>”
key in this list. The button should now display “<Left>”. Now we can define
the actions that should take place when the left cursor key is pressed on the
keyboard. The list of actions is to the right of the object window. Find an
action that is called “Start moving in a direction”. It is the top left action,
represented by 8 red arrows pointing away from the middle. Drag this icon
onto the white space between the event list and the action list. We can call
this the “Action sequence”.
A window will pop up when you drop the action in the action sequence. In this
window you can specify the parameters that are needed to define the action.
Click on the left arrow to select it in “Directions”, and set the speed to “5”.
Then click “OK”.
What we now have done is to define that when the left key is pressed on the
keyboard, the “objPlayer” will start moving left.
Now, select the “<Right>” key in the key event button. Add the “Start moving
in a direction” action to that event, set the Right direction, and set the speed
to 5.
Repeat this for the keys “<Up>” and “<Down>”, setting their corresponding
direction in the “Directions” section of the “Start moving in a direction” action.
Save the game and start it again.
6
Beginners Guide to Game Maker Programming
You should now be able to move the plane using the cursor keys. Note
however, that it is not possible to stop the plane. Neither can you move
diagonally.
3.6
Refining the actions
We will now refine the actions a bit, as well as add a “Shoot” action.
Open the object window for “objPlayer”. Select the “<No key>” event. This
event will happen when all keys on the keyboard are released. Add a “Start
moving in a direction” action and select the square in the middle of
“Directions”. Click OK. This should make the “objPlayer” stop when no key is
pressed.
To add a shooting action, we need to decide which key should be used to fire
the bullet. I usually choose the [SPACE] key for this.
In the object window for “objPlayer”, choose the “<Space>” key event. In the
action list, select the “Objects” tab to display the actions that have something
to do with objects. Select the “Create an instance of an object” (looks like a
light bulb) action. In the window that pops up, choose the object “objBullet”
and tick the checkbox marked “Relative”. This means that an instance of the
“objBullet” object will be created at the same coordinates as the instance of
the “objPlayer” object. Click OK.
Now a Bullet will be created. But it needs to be moving too, to be of any use.
To do this, open the object window for the “objBullet”. Select the “Create”
event. Add the action: “Set direction and speed of motion”. This action can be
found in the “Move” tab, and looks like 8 blue arrows. In the popup window
for the action, enter “90” as the direction and “15” as the speed. This will
make the bullet start moving in the direction “90” with speed “15”. Directions
are measured in degrees and work like this:
90
180
0
270
So, 90 would be straight up.
One more thing needs to be done before starting the game. What happens to
the bullet that reaches the top of the screen? Nothing. It just continues on
“forever”. So, when enough bullets are fired, the computer’s memory will be
filled up with data about bullets that moves up, up, up, and we never see
them. The thing to do is to make sure the bullet is destroyed once it reaches
the top of the screen.
Select the event “Outside”. This will happen when an instance moves outside
the screen. Add the action “Destroy the instance” from the “objects” tab of
the actions. The default values are OK. Now the bullet will be destroyed once
it reaches outside the screen.
Save and start the game and try moving, stopping and shooting.
7
Beginners Guide to Game Maker Programming
4 The coding begins
Alright. If you have followed the directions above, you should have a small
game with a plane that moves and shoots. The reason I created this is just
that now that you have done some dragging-and-dropping, we can relate the
code statements to these actions to improve the understanding. (At least,
that is a theory I have ☺ ).
Coding. That may sound spooky to some people, while others will relate it to
very “cool stuff”. Really, coding is like doing the thing we did before, with the
icons and such, but with text instead. Actually it is possible to create a game
builder where a game creator is able to do everything with icons and dragand-drop that is possible with coding in Game Maker, but that would mean
hundreds of different icons, and the list of icons in an action sequence would
be longer than the screen, and it would be impossible to gain a good
overview. (Wow, Word complained about a long sentence… ☺ )
So, this is actually a situation where a picture does NOT say more than a
thousand words.
4.1
First variable
The first thing we did with the drag-and-drop actions was making the plane
move when the cursor keys are pressed. We are now going to exchange the
action icons for code.
Open the “objPlayer” object and select the “<Left>” key event. Remove the
“Start moving in a direction” action from the action sequence list by selecting
it and pressing [DEL]. Now, view the “Code” tab in the actions list. The two
actions I use the most here are “Execute a script” and “Execute a piece of
code”. Drag the action “Execute a piece of code” to the action sequence.
What now pops up is something that looks like an empty window – a CODE
window <Tension-building music score here>. This is where we enter the
code that should be executed as a response to the “<Left>” key event.
Enter the following code:
direction = 180;
speed = 5;
What this means is that the variable direction of the current instance of the
“objPlayer” object is set to 180, and the speed is set to 5. This is called
variable assignment. To read more about variables and assignments, see
section 23.2 and 23.3 of the Game Maker Manual.
Essentially a variable is a place in the computer memory that can hold a
value. There are different kinds of values that a variable can hold. Game
Maker differs between two different types of variable information: numbers
and strings. A number is just a plain number, like
1
5
2.21
63.132
24
8
Beginners Guide to Game Maker Programming
Strings are lists of characters that are enclosed in single-quotes or doublequotes, like:
“Hello”
“This is a string”
‘This is another string’
The use of both single-quotes and double-quotes for defining a string is one of
the “nice” aspects of Game Maker. It makes it possible to easily include a
single-quote or a double-quote in a string. Think about it. If you only could
define a string with double-quotes, how would you tell the computer that you
wanted a string that CONTAINED a double-quote? This code:
aLittleString = “And she said “gasp” and fainted”;
will be very confusing for the computer. It would be treated as TWO strings,
with the word “gasp” between them. The same goes for single-quotes.
Instead, this code could be used (note the difference):
aLittleString = ‘And she said “gasp” and fainted’;
Back to the game.
The variables “direction” and “speed” are built-in variables, and every
instance has them. When we are writing variables like this, we are referring to
the so-called local variables that belong to an instance of an object. This
means that if we would check the value of “direction” in, for example an
instance of the “objBullet” object, we would not see the value 5, but instead
another value, that is local to the “objBullet” instance.
By setting the variable “direction” to 180, we tell Game Maker that the
direction in which this instance should move is 180 (left). Setting the “speed”
variable to 5 instructs Game Maker to move the instance 5 pixels each frame,
in the direction of the “direction” variable. Fair enough?
So, why is there a semicolon (;) at the end of each string? This tells the
program interpreter that this is the end of the statement. Each statement
should end with a semicolon. Works about the same as “.” (dot) for people.
Dots mark the end of a sentence. A statement in a computer program is about
the same as a sentence to people. Actually, the GML does not need the
semicolon. It understands the code anyway, if each statement is placed on a
separate line, but it is considered “good programming” to use semicolons.
OK, now we are done with the <Left> event. Click the green check mark to
store the code changes and close the window. Otherwise, this window blocks
all other windows. It must be closed when you are ready editing.
4.2
First function
Let us go to the <Right> event.
Remove the “Start moving in a direction” action from the <Right> key event.
Add a “Execute a piece of code” action instead.
Now, we could do this in the same way as the <Left> event, by setting the
“direction” and “speed” variables, but just to learn other ways to do the same
thing, we do something different. We are going to use a function.
A function is like a collection of program statements that are bundled together
and can be executed by calling the function name.
9
Beginners Guide to Game Maker Programming
When your math teacher speaks of functions, he means something like this:
y(x) = 4 + 3x
This is a definition of a function. The name of the function is “y”. The “x” in
the parentheses is called an argument to the function “y”.
The result of, for example, y(5) would be 19. (4 + 3 * 5). The “*” (asterisk)
character is commonly used as multiplication operator in computer languages.
What we have done here, if it had been a computer program, would be to call
the function “y” with the argument “5”. A function is called, takes some
arguments, does some computing, and returns a value. Not all functions
return values, and not all functions take any arguments at all, but this is the
general idea of a function.
Note: in other languages the concept “function” could be called other things,
like procedure, method, subroutine etc, but practically speaking they work the
same.
So, if you look in the Game Maker Manual, on page 76, there is a definition of
a function called “motion_set”. The definition looks like this:
motion_set(dir, speed)
The text after the definition in the manual explains that this function will set
the speed of an object to the “speed” argument, and the direction to the “dir”
argument. OK, so now, let us use this function in the <Right> key event.
Do you still have the code window (empty) for the action in the <Right> key
event? Good. Otherwise, double-click it to open it up again.
In the empty code window, write:
motion_set(0, 5);
Now we have called the function “motion_set” with the arguments “0” and “5”
in the places where “dir” and “speed” should be defined. And voilà! When the
<Right> cursor key is pressed in the game, your instance should now start
moving in the direction 0 (right) with speed 5.
We have now done the same thing, but in two different ways. Which way is
the best depends on the situation. In this case, I think the second way, with
the function call is the best, but suppose that you just wanted to change the
speed of the instance, and not the direction. If so, it would be easier to just
assign a new speed value to the “speed” variable.
Later in this guide, we will define and use our own scripts, which works in a
similar manner as the built-in functions.
4.3
More variables
There is a third way to accomplish what we have done in the <Right> and
<Left> key events.
Select the “<Up>” key event for the “objPlayer” object. Add an “Execute a
piece of code” action to the action sequence. In the code window, write:
hspeed = 0;
vspeed = -5;
Now, what was that? “hspeed” and “vspeed” are two other examples of
variables that are built-in in an object. These variables define the horizontal
and vertical speed of the object. If you are a mathematician, you could say
that “hspeed” and “vspeed” defines the speed vector in rectangular
10
Beginners Guide to Game Maker Programming
coordinates, while “direction” and “speed” defines the speed vector in circular
coordinates.
Anyway, setting the vertical speed “vspeed” to –5 means that the instance
should start moving upwards. That is because the y axis on a computer
screen is pointing downwards, so the further down the screen you go, the
higher the value of the y coordinate. So, in order to make an instance move
upwards, we must have a negative vertical speed.
The horizontal speed is set to 0, meaning that the instance should not move
left or right at all.
The only movement left is the <Down> key. We are going to create it in a
fourth way. Close the code window for the <Up> key.
4.4
First script
This time you are going to learn how a freestanding script works. Create a
new script (Menu: Add -> Script).
This will bring forth a code window, much like the ones we have used before.
The difference is that this window has a name box on its top. Enter the name
“MovePlayerDown” there. The name could be anything, but should describe
the script’s functionality in a good way. Remember, do not use spaces in the
name.
Enter the following code in the script:
hspeed = 0;
vspeed = 5;
Then you can, if you want, close the script, but you might as well leave it
open.
Go back to the “objPlayer” object window. Select the <Down> key event.
Remove the existing action from the action sequence. Add an “Execute a
script” action.
A new window will pop up, where you can select which script should be run,
and enter some arguments to it. To the right of the “Script:” textbox there is
a selection icon. Click it. A list of scripts should appear. Only one script exists
in the list so far, the “MovePlayerDown” script. Select it.
Our script does not use any arguments, so leave the rest of the window as it
is and click OK.
Now, when the player presses the <Down> key, the “objPlayer” instance will
call the “MovePlayerDown” script, which in turn will start the “objPlayer”
moving downwards.
What is the point of making a freestanding script? Well, in this case, there is
not much of a point, but if the script would be very long, it is easier to
maintain if it is freestanding. You do not need to open the object and search
for the correct event to find and edit the script. It is also possible to have
many freestanding scripts open at the same time. That is not possible with
scripts that belong to an object event.
The most important reason to make a freestanding script is that any object
may use it. If an instance of the object “objBullet” needed to move
downwards with speed 5, it could also call on this new script, and the script
would act on the “objBullet” instance instead of on an “objPlayer” instance.
It is also possible to call a freestanding script from another script.
11
Beginners Guide to Game Maker Programming
Almost forgot about the <No key> event. That is where the plane is stopped.
Close the code window, and select the <No key> event. Remove the “Start
moving in a direction” action and add an “Execute a piece of code” action
instead. Write the following in the new code window:
speed = 0;
The direction does not matter when the speed is 0, right?
Dat’s it!
We have now exchanged the graphical drag-and-drop icons for the code text.
It did not require much coding, did it?
But there are lots of things to improve with coding, so we are going to
continue on this game a bit more.
Save your game and try it. You should not notice any difference. The code
works in the same way as the icons did.
4.5
Getting rid of the <No key> event
Actually, the <No key> event is no good for stopping a player-controlled
instance. You might have noticed that if you are shooting while moving, and
release the move key, but hold the shoot key, you still move. This is because
since you are holding down the shoot key (SPACE) you are not getting any
<No key> event. And you can imagine how many <No key> events we would
receive in a two-player game. No, not many. How can we solve this?
This is the way I would solve it.
Open the “objPlayer” object and select the <No key> event. Remove all
actions from this event (should just be one here, but anyways).
Select the <Left> key event, and double-click on the “Execute a piece of
code” action in the action sequence. This should bring up your code window.
Instead of setting a speed and a direction for the “objPlayer” here, we could
just change the coordinates for it ourselves. In that case it would ONLY move
while the key is pressed. Another thing we will gain with this is that we will be
able to move diagonally as well. Great!
So, delete all code in the code window, and write this instead:
x = x – 5;
This means that we set the variable x to itself minus 5, that is, we decrease
its value by 5.
The x variable of an instance contains its x-coordinate in the room. So, by
decreasing the x variable, the instance will move 5 pixels to the left. This is
repeated for each game frame as long as the player holds down the <Left>
key. That is exactly what we want.
We want the same thing with the other direction keys, so let us change the
code for the other keys too.
12
Beginners Guide to Game Maker Programming
Open up the event for the <Right> key in the “objPlayer” object. Double-click
on the action in the action sequence to open the code window. Delete the
“motion set” function call and write the following instead:
x += 5;
This is the same as writing
x = x + 5;
only this is shorter.
Now I think you know what to do with the <Up> and <Down> keys. That is
right. The code for the <Up> key event should contain:
y -= 5;
and the code for the <Down> key event should be:
y += 5;
For the <Down> key we made a freestanding script. We could as well keep it
and edit that instead of changing the action into an “Execute a piece of code”
action. So, just open the script “MovePlayerDown” and change the code as
stated above.
Now it is time to save the game and run it again. There are two things I want
you to notice about the game now.
1. The plane does not continue moving when the fire key is held down but
the move keys are released. Good.
2. It is possible to move the plane diagonally. That is good too.
4.6
Bullet loading time
When shooting bullets from the plane you may have noticed that they come in
a never-ending, uninterrupted flow. We may want this, but I do not think it
looks very good. So, let us add some loading time to the gun. To do this, we
will use the alarm feature of the “objPlayer” object, and a local variable.
The theory behind the loading time goes like this:
When the <Space> key is pressed, before firing a bullet, a local variable is
checked to see if the gun is ready to fire. We can call this variable
“gunReady”. The variable “gunReady” will take on one of two values. Either it
is “true”, that means that the gun can fire, or it is “false”, which means that
the gun can not fire right now. If “gunReady” is true when <Space> is
pressed, a bullet is fired, and the gunReady is set to “false”. This means that
when <Space> is pressed again, the gun will not fire. However, at the same
time as we set “gunReady” to false, we set an alarm timer. When the timer
runs out, it is going to set the variable “gunReady” back to “true” and we can
shoot again. This will repeat itself during the whole game.
OK. The first thing to do is to make sure that the variable “gunReady” has a
value the first time it is checked when pressing the Fire button. This is called
to initialize a variable. If it is not set to a value before it is checked, the game
will be halted with an error.
The “CREATE” event of an object is a good place to initialize variables. Open
the object window for the “objPlayer” object and select the CREATE event.
Add an “Execute a piece of code” action. In the code window that appears,
write this:
gunReady = true;
13
Beginners Guide to Game Maker Programming
That will set the variable “gunReady” to “true”. The word “true” is one of
Game Maker’s built-in constants. Practically speaking, using the word “true” is
the same as using the number “1”. The word “false” is another of Game
Maker’s built-in constants. It represents the number “0”. That means that we
could as well write
gunReady = 1;
and achieve the same result. But using the words “true” and “false” kind of
makes more sense.
I will take this time to introduce a new concept in coding; the concept of
comments. Comments are very important in code. The comments are meant
for the human reader of the code, and not for the computer, which will simply
ignore it. Use comments a lot to describe what you mean with your code. This
will make it a lot easier later when you want to change something. Or debug
it. To add a comment, write the two characters “//” before the comment. Like
this:
// Make the gun ready to fire.
gunReady = true;
The computer will completely ignore the comment and execute the other
code. But when someone sees this code segment, they will understand more
about what is happening than if they only saw the computer code.
A comment can also be added after a program statement, like this:
gunReady = true; // Make the gun ready to fire.
but I prefer the style with the comment on its own row. You do whatever you
like.
Now, remember how we shoot the bullet? In the <Space> key event of the
“objPlayer” we create an instance of the bullet object. Open the <Space> key
event for the “objPlayer”. Delete the “Create an instance of an object” action
from the action sequence. Add an “Execute a piece of code” action to the
event. This will, as usual, open up a code window. The first thing we will do
here is to check if the gun is ready. That is, we will check if the variable
“gunReady” is “true”. How do we “check” the value of a variable? That is what
the “if” statement is for. The definition of the “if” statement is like this
(excerpt from the manual):
An if statement has the form
if (<expression>) <statement>
or
if (<expression>) <statement> else <statement>
The statement can also be a block. The expression will be evaluated. If the (rounded) value is
<=0 (false) the statement after else is executed, otherwise (true) the other statement is
executed. It is a good habit to always put curly brackets around the statements in the if
statement. So best use
if (<expression>)
{
<statement>
}
else
{
<statement>
}
14
Beginners Guide to Game Maker Programming
Hmmm. That might be a bit hard to understand if you are not a programmer.
To clear things out, I will simply write out the “if” statement as it should look
in our code window. Write down this:
if (gunReady = true) then
{
}
That was not so hard, was it? This means that if the variable “gunReady” has
the value “true”, the code that we (later) put inside the “curly braces” will be
executed. Otherwise, it will just be ignored. I have added the word “then”
after the parenthesis, but that is not required. It just adds to the readability
of the code. You may use the “then” word or not, as you like. The so-called
“curly braces” will be used a lot in the code. They come from the C/C++
language. The thing is that if we just want to perform one single code
statement inside the “if” statement, the braces are not needed, but it is
considered good programming style to always include them. The braces kind
of create a “block” of code that, to the language interpreter, looks like a single
statement. To understand why this is useful, consider the following example.
If the variable “speed” is higher than 5, we want to move the object to the
position where x = 40 and y = 80. Simple enough. So, we write:
if (speed > 5) then
x = 40;
y = 80;
But THAT will NOT work as we would expect it to do. The “if” statement only
affects the FIRST statement, just below it. That means that if “speed” is NOT
higher than 5, the “x = 40” will be skipped, but the “y = 80” will be executed
anyway. To solve this, we need either another “if” statement for the “y = 80”
statement, that is the same as the first “if” statement, or, much easier, we
could use “curly braces”. Like this:
if (speed > 5) then
{
x = 40;
y = 80;
}
This means that both the “x” thing and the “y” thing are included in the “if”
statement. Now, if “speed” is NOT higher than 5, neither “x = 40” nor “y =
80” will be executed. If “speed” however IS higher than 5, both the following
statements will be executed. Now, do you understand the point in using “curly
braces”? They are used for more statements, but we will take them as we go.
Now, back to the game code. In your code window you should now have a
complete “if” statement with “curly braces”. But there is still nothing inside
the braces. Here we will create an instance of the “objBullet” object. Earlier
this was done using a drag-and-drop action. Now we will do it in code. It is
quite simple. We will use the function “instance_create”. It can be found in
the Game Maker manual, in section 25.2, page 79.
Inside the curly braces, enter this:
instance_create(x, y, objBullet);
There! Now you have created a bullet. But what about the “x” and the “y”?
Should we not enter some numerical value there? Actually that is what we
have done. The variables “x” and “y” holds the position of the current
“objPlayer” instance (remember, we are in the “objPlayer” object while
coding), and these coordinates will do as the starting coordinates of the
“objBullet” instance. This is the same as creating an instance with the dragand-drop icon and checking the “Relative” checkbox.
15
Beginners Guide to Game Maker Programming
Now, that was not all we should do, was it? No. We also should set the
“gunReady” variable to “false” to make sure that the gun can not be fired
immediately again. Enter this, just after the “instance_create” line:
gunReady = false;
That was easy!
Now we will have to set an alarm to make sure that the “gunReady” variable
becomes “true” again, after some time. Setting an alarm is done like this:
alarm[0] = 10;
There are 8 alarm clocks (alarm[0] – alarm[7]). We have used alarm[0] here.
These brackets (“[]”) are used to define an array. An array is like a list of
variables that all have the same name, but are numbered to make them differ
from one another. We will look closer at arrays in another tutorial. Now the
alarm “alarm[0]” will trigger in 10 frames.
We are now done with the code in the <Space> key event. If you want, you
could shorten the “if” statment row like this:
if (gunReady) then
Because that is the same as checking if “gunReady” contains ANY positive
number, which it does if it is “true”.
So, the code should now look like this:
if (gunReady) then
{
instance_create(x, y, objBullet);
gunReady = false;
alarm[0] = 10;
}
The three lines between the curly braces are “indented”, that is, you should
add a “TAB” character before them. This is just to make the code easier to
read. The language interpreter does not care about “indentations” at all, but it
is good for human readability. It is easier to see which part of the code is
collected inside a “curly braces block”.
Alright!
One thing remains; the alarm[0] event. Close this code window and open the
event for alarm[0]. Add an “Execute a piece of code” action and write the
following code in the window:
gunReady = true;
That will make sure that when the alarm “goes off”, 10 frames after the bullet
has been fired, the variable “gunReady” is set to “true” again.
Now, save and test your game!
If you have followed the directions correctly, the “objPlayer” should now fire
with longer intervals (about 3 bullets per second). Much better.
16
Beginners Guide to Game Maker Programming
5 Enemies sighted!
There are very few games that do not include computer-controlled enemies to
the player. After all, we must have someone to fight. In this chapter we will
add some enemy craft and learn to use the “random” function and check
collisions.
5.1
Enemy aircraft
I have decided that the enemy should consist of enemy aircraft that appear at
the top of the screen and drive to the bottom of the screen.
We need to do the following:
-
Have the craft appear at random time intervals.
-
The craft should appear at random places along the top screen.
-
When the craft disappear at the bottom of the screen, they should be
destroyed.
-
Later we will add a collision event between the enemy craft and the
“objPlayer”.
First, we must create an enemy craft sprite and an enemy craft object.
I have decided to use the image “Mig41.gif” from the folder “Sprites \
Transport” in the Game Maker directory. It looks like this:
Create a new sprite, call it “sprEnemy1” and load this image into it. Did you
forget how? Check chapter 3.1 Some sprites. The craft is however facing
upwards, and we need our enemy craft to face downwards, unless of course
we want it to attack in reverse, but I do not think that would look good.
In order to rotate the craft, open the sprite and click the “Edit sprite” button.
Click on “image 0” to select it, and choose “Transform -> Rotate 180” from
the menu. That should rotate the craft to face downwards. Click OK to close
the sprite edit window. Click OK again to close the sprite window.
Now we need to make an enemy object. Create a new object and call it
“objEnemy1”. Choose “sprEnemy1” as the sprite for the object.
We want the enemies to come down at certain intervals and fly across the
screen. In order to control the creation of the enemies, we need a control
object. We could use the “objPlayer” as this object, but I prefer not to. I
would rather have a dedicated enemy control object.
Time to explain the term “control object”. The concept of a control object is to
have an instance of an object that is always present in the game. It should
not be able to shoot it down or otherwise destroy it. This control object is
used to create instances of other objects, such as swarms of enemies that
come flying down. Instances of control objects are also good at keeping some
data in their local variables that can not be kept in, for example the instance
of the player object, since it is destroyed at times (we will come to that). A
control object is usually invisible, so that the user does not know it is there. It
does its dirty job “undercover”.
17
Beginners Guide to Game Maker Programming
So, the instance of this control object will not be visible when playing the
game, but we need it to be represented by some sprite anyway, in order to
place it and see it in the room. So, we do like this.
Create a new sprite, called “sprEnemyController” and load into it the image
“trigger.gif” from the “Sprites \ Maze” folder in the Game Maker directory.
That looks good for a controller, doesn’t it ☺ ? Create a new object, call it
“objEnemyController” and assign the sprite “sprEnemyController” to it. Make
sure the checkbox “Visible” in the object window of “objEnemyController” is
unchecked. That will make the controller object invisible to the player, but
we will be able to see it when designing the game.
Open Room1. Add an instance of the “objEnemyController” object somewhere
in the room. It does not matter where you place it. Just somewhere you can
see it. Also, the player instance (the “objPlayer”) should be placed at the
bottom of the room in order to give the player time to react before the
enemies come. If you placed the “objPlayer” somewhere in the middle of the
room, like I did, delete it by right-clicking on it, select the “objPlayer” instance
from the “Object” selection box and place a new instance of the “objPlayer”
object in the middle, near the bottom of the screen. There!
Now we should create the script for initializing a new enemy. Create a new
script and call it “Enemy1Init”. For a starter we only want the enemy craft to
travel down across the screen. So, in the new script we write:
vspeed = 10;
That will make whatever object calls the script move downward across the
screen with a speed of 10.
We also need the enemies to disappear once they move below the screen.
Create a new script and call it “EnemyDisappear”. Enter this code:
instance_destroy();
That code is a call to the function “instance_destroy”, which destroys the
instance that calls it. See chapter 25.2 (page 79) of the Game Maker manual
for more information about this function.
That is all code needed for the enemy so far. We will make it a little more
advanced later on.
Now we will add two scripts for the enemy controller object. Create two new
scripts and call them “EnemyControllerInit” and “CreateEnemy1”. In the script
“EnemyControllerInit”, write the following:
alarm[0] = 30;
That will set the alarm[0] function of the “objEnemyController” to trigger after
30 frames. That is about 1 second in “real time” provided that the room speed
is 30 FPS. When the alarm triggers it will call the other script, called
“CreateEnemy1”. In that script, write:
instance_create(50, 0, objEnemy1);
alarm[0] = 30;
The first line will create a new instance of the object “objEnemy1” at the xcoordinate 50 and the y-coordinate 0. Check chapter 25.2 (page 79) of the
Game Maker manual for more information about this function.
The second line sets the alarm[0] once again to 30 frames (1 second) to
make sure another enemy appears after 1 second.
Now we should make the objects call these scripts. Open the object
“objEnemy1”. Select the event “CREATE”. This event will happen when an
instance of the object is created. Add the action “Execute a script”. In the
18
Beginners Guide to Game Maker Programming
window that pops up, select the script “Enemy1Init”. Click OK to close the
action window.
Select the event “Outside”. Add the action “Execute a script” and select the
script “EnemyDisappear”. Click OK to close the action window.
Open the object window for “objEnemyController”. Select the event “CREATE”.
Add the action “Execute a script” and select the script “EnemyControllerInit”.
Close the action window. And, finally, to the event “Alarm 0”, add the action
“Execute a script” and select the script “CreateEnemy1”.
Save the game and run it.
You should see enemy aircraft appearing and driving across the screen,
disappearing at the bottom. Note that the instance of the object
“objEnemyController” is not visible when running the game. If it is, you forgot
to uncheck the checkbox “Visible” in the object window of
“objEnemyController”.
5.2
Randomizing
The appearance of the enemies is quite boring though. We would want them
to appear at random positions along the top of the screen, and at random
intervals and random speeds. That would make the game a lot more
interesting, don’t you think? That is what the “random” function is for.
Check out the definition for the function “random” in the Game Maker manual,
chapter 24.2 (page 74). The random function could be used to make things
happen randomly or perhaps to simulate a dice. It returns a random value
that is always less than the specified value. Like this:
random(3);
The above line will return values from 0 to 2.9999999999999999999. If I am
correctly informed, Game Maker works with 20 decimals.
To get rid of the decimals, we could use another Game Maker function, called
“floor”. This function simply takes away all decimals, so that, for example:
floor(1.23423) = 1
floor(2.999999999) = 2
If we wanted to simulate a 6-sided dice, we would use:
myDice = random(6);
The above line would give values from 0 to 5.9999… Then we use the floor
function:
myDice = floor(myDice);
As the argument to the floor() function, we use the variable “myDice” itself.
This is perfectly OK. The result will now be an integer between 0 and 5.
Almost there. We could now add 1 to the result.
myDice = myDice + 1;
And finally the result would be values from 1 to 6, all with the same
probability.
To save some place in the coding window, we could do all there calculations in
one line:
myDice = floor(random(6)) + 1;
19
Beginners Guide to Game Maker Programming
The above line might be a bit hard to read, but it carries out all the previous
calculations in one statement.
Now we will put the random function to work in three places of our code.
Open up the script “CreateEnemy1”.
First we want the enemies to appear at random positions along the top of the
screen. That means we want to use random values ranging from 0 to 639,
which is the width of our game screen (640 pixels wide). The statement
random(640);
will produce values from 0 to 639.999999. Adding the “floor” function,
floor(random(640));
will produce values from 0 to 639 with no decimals. That looks good. But what
if we later want to change the screen size? No problem. In Game Maker there
is a variable that can be used to determine the size of the screen. It is called
“screen_width”. So, instead of using “640” we will use “screen_width”. (see
manual chapter 27.5, page 94). So, now we can change the first line of the
script to read:
instance_create(floor(random(screen_width)), 0, objEnemy1);
Be VERY careful with the parentheses, since Game Maker might crash if they
are not all there.
If you want, you can save the game and test it.
We also want the enemies to appear at different time intervals. Say between
0.3 and 2 seconds. 0.3 seconds mean 10 frames, and 2 seconds mean 60
frames. So we want a random number between 10 and 60. Change the
second line in the script to:
alarm[0] = floor(random(51)) + 10;
That will result in alarm times from 10 to 60 frames.
Save and run the game again.
Finally, we want the enemies to fly at random speeds. Open the script
“Enemy1Init” and change the code line to this:
vspeed = random(8) + 2;
This will give speeds from 2 to 9.999999. We do not use “floor” here, since
speeds with decimals are OK.
Test the game. Now you will see that the enemies appear at different places,
at different times and at different speeds. Just what we wanted!
5.3
Ouch! That hurt!
So far, the enemies are not dangerous. There is no point in avoiding them.
Well, that we will have to remedy!
If you have created any game before, you have probably used the Collision
Detection feature of Game Maker. It is really great. We will use it now to
detect collisions between the player and the enemies.
Create a new script and call it “PlayerEnemy1Collision”. Open the object
window for the “objPlayer” object and select the event for collision with the
“objEnemy1” object. That is the event button with the two red arrows pointing
at each other. Click on the selection box next to it and select “objEnemy1”.
Good.
20
Beginners Guide to Game Maker Programming
Here you add an “Execute a script” action and select the script
“PlayerEnemy1Collision” for the action. Close the action window and the
“objPlayer” object window.
Now we can concentrate on the script. We want to make it possible to run into
a number of enemies before the player dies. Otherwise the game may be too
difficult to play. So, we are going to use something we call “Energy” to
measure how much beating the “objPlayer” can take before it blows up. Let’s
say the “objPlayer” starts out having 100 energy units. Then, every time it
runs into an enemy craft it will lose 30 energy units. Fair enough? Then, when
it reaches 0 energy units, it will be destroyed. The enemy craft will be
destroyed immediately when hitting the “objPlayer”.
In the collision event script we will therefore need to decrease the energy of
“objPlayer”. It could be done like this:
myEnergy -= 30;
We also need to check if the energy is 0. If it is, the instance of “objPlayer”
should be destroyed. Remember the “if” statement?
if (myEnergy = 0) then
{
instance_destroy();
}
Here I have deliberately included a bad thing about the “if” statement. Can
you see what is wrong? It is the test, “=”. This statement will only check if the
energy is exactly 0. But what about if the energy is first 10, and then you run
into an enemy and lose 30 energy units, and the energy becomes –20? Then
this “if” statement will not trigger and destroy the instance of “objPlayer”. So,
it is better to use the “<=” test operator. It means “Less than, or equal to”.
So, write this instead:
if (myEnergy <= 0) then
{
instance_destroy();
}
That will destroy the “objPlayer” if the energy is 0 or less than 0.
We also want the enemy to be destroyed, so add the line
with (other) instance_destroy();
to the BEGINNING of the script.
This introduces the “with” statement. The “with” statement is extremely
useful. It allows us to do something to another instance. In this case we want
to destroy the instance that we collide with. This is called the “other” instance
in a collision event. So with the other instance we want it to destroy itself.
The code line above is the same as writing “instance_destroy()” in the code of
the other instance’s object.
So, the entire script “PlayerEnemy1Collision” should now look like:
with (other) instance_destroy();
myEnergy -= 30;
if (myEnergy <= 0) then
{
instance_destroy();
}
Now we only need to set a starting energy level. We decided to start at 100
energy units. This should be set in the “CREATE” event of the “objPlayer”. We
had better create a script for it, this is what this tutorial is for after all. So,
create a new script and call it “PlayerInit”.
21
Beginners Guide to Game Maker Programming
Enter the following line in the script:
myEnergy = 100;
If we do not initialize the variable “myEnergy” to anything, an error will
appear when the “objPlayer” hits an instance of the “objEnemy1” object. You
could try to run the game (save first!) before setting the CREATE event of the
“objPlayer” to see what it looks like when you forget to initialize a variable. It
could be good to know, because it is easy to forget it. When you hit another
craft it says:
“Unknown variable or function: myEnergy”
So, click “Abort” and let us set the CREATE event of the “objPlayer” object.
Open the “objPlayer” object, select the CREATE event. Here you will see the
“Execute a piece of code” action that we added earlier. Double-click on it. It
should only contain one line of code; the initialization of the “gunReady”
variable. This is a good thing to move to our new “PlayerInit” script. So, select
the code in the code window and copy it. Close the code window and delete
the action “Execute a piece of code” from the action sequence. Add an
“Execute a script” action and select the script “PlayerInit”. Now, open the
script “PlayerInit” and paste the code from the action we just deleted. If you
have done it right, the script “PlayerInit” should now contain:
gunReady = true;
myEnergy = 100;
Now, save the game and run it again.
You should notice that the enemy aircraft disappear when you run into them.
When you run into the fourth craft, the instance of “objPlayer” too disappears.
Right! Now there is a point in avoiding the enemies.
5.4
Shootout
So far your bullets have done nothing to reduce the oncoming swarm of
enemy craft. The point of having a gun in a game is to be able to do some
damage. So wee need the bullets fired from the “objPlayer” instance to
damage the enemy craft.
We will make a script that takes care of the collision between a bullet and an
enemy craft. Create a new script and call it “BulletEnemyCollision”.
This script should work in almost the same way as the collision script for the
“objPlayer” and “objEnemy1”. The energy level of the enemy should be
decreased, and a check should be made to see if the energy level is 0 or less.
Let’s say that the enemy craft start out with an energy level of 100, they too.
Then when they are hit by a bullet, their energy level should be decreased
with 50 units, which means that it takes two bullets to kill an enemy.
Here is the script we will use:
with (other)
{
// Lower enemy energy
myEnergy -= 50;
// Check if enemy energy is 0 or less
if (myEnergy <= 0)
{
// If so, destroy enemy.
instance_destroy();
}
}
// Destroy this bullet
instance_destroy();
22
Beginners Guide to Game Maker Programming
The difference between this script and the previous is that here most of the
work is done on the enemy instance, and not on the instance of the object
that contains the code (the “objBullet” object).
To have more than one statement inside a “with” statement, you could use
the curly braces like this. As you can see, it is also possible to “nest” the curly
braces. That means, in this example, that you can have an “if” statement
inside a “with” statement. When you do like this, you usually use two TAB
characters in the beginning of the deepest nested lines to show that they
belong inside the “if” statement. Once again, the TAB characters, or, as it is
also called, “indentation” is only important to the human eye. The computer
does not care.
So, this script lowers the enemy’s energy with 50 units and checks if the
energy level is 0 or less. If so, the enemy is destroyed.
Finally the script also destroys the bullet. Otherwise it would have continued
to move across the screen. I have also put some comments in this script to
show how I usually use comments. They are supposed to increase the
readability of the code and make it easier to understand.
Open the object window for the “objBullet” object. Find and select the collision
event with “objEnemy1”. Add an “Execute a script” action and select the script
we just created (“BulletEnemyCollision”).
Now we only need to give the enemies a starting energy level. We already
have an initializing script for the enemies, so let’s use it. Open up the script
“Enemy1Init” and add the line:
myEnergy = 100;
That should set the starting energy for the enemies to 100.
Save the game and try it out. Great! Now it is possible to shoot the enemy
craft, but only the slow ones. The ones moving fast are hard to hit.
5.5
Pyrotechnics
Explosions! They are what are missing from our game. Fortunately Game
Maker comes bundled with a nice explosion animation. We will create an
explosion object from it.
First, we need to create the sprite. This time it will be an animating sprite,
meaning it has more than one image. Create a new sprite and call it
“sprExplosion”. Load into it the image file that is called “explode2.gif”. It
should be located in the Game Maker directory, in the “Sprites \ Various”
folder. When you have loaded it, you will notice that the sprite window says
the number of subimages is 17. Click on the “Edit Sprite” button.
You will now see all 17 subimages of the sprite. They are named “image 0” to
“image 16”. To see them animated, check the little checkbox in the upper left
corner of the Sprite Edit window, the one that is called “Show Preview”.
If you look at the images, you can see that image 0 displays the explosion
already a bit exploded. It seems that the animation starts somewhere in the
middle of the explosion. This is strange, and I have no idea why it is like this.
We will have to change it in order for the explosion to look correct when used
in the game.
23
Beginners Guide to Game Maker Programming
Select image 0 and click the red arrow pointing to the right in the toolbar.
This moves the image one step to the right. Keep clicking on the right arrow
until the image is moved all the way to the end of the animation. The name of
the selected image should now be image 16. Now, select the new “image 0”
and move it to the end of the image sequence. You can use the key
combination [CTRL] + [R] instead of clicking on the right arrow all the time.
Keep moving images like this until image 0 is the image with the smallest
bright spot and image 16 is an empty image with just the green background.
It should look like this when you are ready:
If you check the “Show Preview” box again, you should notice no difference.
But that is just because the animation is looped endlessly when looking at the
preview. When using it in the game, we will only see the sequence once, and
then it is more important where it starts.
Close the sprite edit window and the sprite window. Create a new object,
called “objExplosion”. Select the sprite “sprExplosion” for the new object. In
the “ANIMATION END” event of the “objExplosion” object, add an “Execute a
piece of code” action. The “ANIMATION END” event can be found in the
selection box of the event key with a question mark on it:
In the code window that pops up, destroy the instance:
instance_destroy();
That will destroy the explosion instance once it has played through its
animation frames.
Now, open the object “objEnemy1”. In the “DESTROY” event of “objEnemy1”,
add an “Execute a piece of code” event. We use this action instead of the
script action because the code we will execute here is so small that it is
completely unnecessary to have a freestanding script for it. When the enemy
is destroyed we want an explosion to show up, so we want to create an
explosion instance when the enemy is destroyed. In the new script window
that pops up, write:
instance_create(x, y, objExplosion);
That will create an explosion at the same coordinates as the “objEnemy1”
instance. Remember, for an instance, the variables x and y contains the
coordinates for that instance.
24
Beginners Guide to Game Maker Programming
Save the game and start it. Now there is a beautiful explosion showing up
whenever an enemy is shot down.
Better add the explosion to the “DESTROY” event of the “objPlayer” too. You
should be able to do that on your own now. I will not tell you how to do ;).
Use the same “objExplosion” object as for the enemy.
25