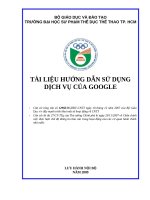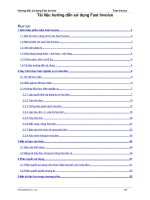tutorial plant simulation
Bạn đang xem bản rút gọn của tài liệu. Xem và tải ngay bản đầy đủ của tài liệu tại đây (7.43 MB, 192 trang )
Simulation Modelling using Practical
Examples: A Plant Simulation Tutorial
S OFTWARE V ERSION 13.0 – L AST UPDATE 26/07/2017
Martijn R.K. Mes
Simulation Modelling using Practical Examples:
A Plant Simulation Tutorial
Dr.ir. M.R.K. (Martijn) Mes
Associate Professor
University of Twente
Faculty of Behavioural, Management and Social sciences
Department of Industrial Engineering and Business Information Systems
P.O. Box 217
7500 AE Enschede
The Netherlands
Phone: (+31 53 489)4062
E-mail:
Web: />
Copyright © 2017 Martijn R.K. Mes
This work is available under a Creative Commons Attribution-NonCommercial-NoDerivatives 4.0
International License. For the licence agreement see [ and for a summary see [ />
1
CONTENTS
1
1.1
1.2
1.3
1.4
2
2.1
2.2
2.3
2.4
2.5
2.6
INTRODUCTION
4
What is Simulation?
Time-Oriented Simulation versus Discrete Event Simulation
Hints for Using the Tutorial
Overview of the Tutorial
OVERVIEW OF PLANT SIMULATION
4
5
6
6
8
Object Orientation
The Desktop
Working with the Class Library and Toolbox
Overview of Basic Objects
Objects used in this Tutorial
Functionality, animation, and visualisation
8
10
11
12
17
18
PART A: BASIC SIMULATION MODELLING
19
3
20
3.1
3.2
3.3
3.4
3.5
3.6
3.7
3.8
3.9
3.10
3.11
3.12
3.13
4
4.1
4.2
4.3
4.4
4.5
4.6
5
5.1
5.2
5.3
5.4
5.5
5.6
5.7
5.8
5.9
5.10
6
6.1
6.2
BUILDING A MODEL: GENERAL PRACTITIONER
Creating a New Model
A Basic Model
The EventController
Interarrival Times and Processing Times
Add a Waiting Room
Multiple General Practitioners
Adults and Children
Icons
Specialised General Practitioners
User-defined Attributes
Performance Measurement
Sort Using a Method
Assignment A1: Improved Prioritisation
20
20
22
24
26
29
30
34
39
44
50
53
56
BUILDING A MODEL: TRACKING PATIENTS AND PERFORMANCE
A Basic Model
Tracking patients in a TableFile
Calculating Statistics and Performance Measures
Prioritising Patients using a TableFile
Exporting the Performance Statistics to Excel
Assignment A2: Fitting a random distribution and validation
BUILDING A MODEL: EXPERIMENTING
57
58
59
65
67
69
71
72
Specifications
General Practitioner’s Office with a Front Desk
Adding Events to the Event List
Adding Counters and Input Parameters
Appointments
Tracking Patients and Calculating Performance indicators
Rescheduling Patients
Experimenting
Creation of a Dataset
Assignment A3: Warm-up Period, Run Length, and Number of Replications
DEMONSTRATION OF MORE ADVANCED CONCEPTS
Examples and Demos in Plant Simulation
Frames
72
73
75
77
78
79
81
82
83
85
87
87
88
2
6.3
6.4
Line Object
Workers
91
94
PART B: ADVANCED SIMULATION MODELLING
97
7
98
7.1
7.2
7.3
7.4
7.5
7.6
7.7
7.8
7.9
8
8.1
8.2
8.3
8.4
8.5
8.6
8.7
9
9.1
9.2
9.3
9.4
9.5
BUILDING A MODEL: CAR MANUFACTURER
Setup of the Car Manufacturer
Frames as Building Blocks
Source and Drain
Processing Stations
Production Plan
Debugging
Machine Failures
State dependent Icons
Assignment B1: Object-Oriented Modelling
98
99
108
110
111
114
123
126
128
BUILDING A MODEL: LINES AND WORKERS
Setup of the Warehouse
Line Objects
The Engine Assembly Line
Shift Calendars
3D modelling
Creating a Control Panel for Experimenting
Assignment B2: Warm-up Period, Run Length and Number of Replications
BUILDING A MODEL: SIMULATION OPTIMISATION
Adjusting the model of Chapter 8
The ExperimentManager
The Genetic Algorithm
Simulation Optimisation
Assignment B3: Simulation Optimisation
130
131
136
145
154
155
158
165
166
166
173
175
181
184
APPENDIX
186
3
1 Introduction
Simulation modelling is an excellent tool for analysing and optimizing dynamic processes. Specifically,
when mathematical optimisation of complex systems becomes infeasible, and when conducting
experiments within real systems is too expensive, time consuming, or dangerous, simulation becomes
a powerful tool. The aim of simulation is to support objective decision making by means of dynamic
analysis, to enable managers to safely plan their operations, and to save costs.
1.1 What is Simulation?
In the assignments throughout this tutorial, we rely on the theory and terminology as presented in the
frequently used simulation books from Robinson (2014) 1 and Law (2015) 2. Robinson (2014) defines
simulation as:
Experimentation with a simplified imitation (on a computer) of an operations system as it
progresses through time, for the purpose of better understanding and/or improving that
system.
And Law (2015) states:
In a simulation we use a computer to evaluate a model numerically, and data are gathered in
order to estimate the desired true characteristics of the model.
Simulation aims to achieve results that can be transferred to a real world installation. In addition,
simulation defines the preparation, execution, and evaluation of carefully directed experiments within
a simulation model. As a rule, you will execute a simulation study using the following steps:
•
•
•
•
•
You first check out the real-world installation you want to model and gather the data you
need for creating your simulation model.
You then abstract this real-world installation and create your simulation model according to
the aims of the simulation studies.
After this, you run experiments, i.e., execute simulation runs with your simulation model.
This will produce a number of results, such as how often machines fail, how often they are
blocked, which set-up times accrue for the individual stations, which utilisation the machines
have, etc.
The next step will be to interpret the data the simulation runs produce.
Finally, management will use the results as a base for its decisions about optimizing the real
installation.
Developing your simulation model is a cyclical and evolutionary process. You will start out with a first
draft of your model and then refine and modify it to make use of the intermediary results the
simulation runs provide. An illustration of this process can be found on the next page. Eventually, after
several cycles, you will arrive at your final model. As a simulation expert, you must never lose sight of
these questions:
1
2
Robinson, S. (2014) Simulation: The Practice of Model Development and Use (2nd edn). Palgrave Macmillan.
Law, A.M. (2015) Simulation Modeling and Analysis (5th edn). McGraw-Hill.
4
•
•
•
•
What do you want to accomplish with the simulation study?
What are you examining?
Which conclusions do you draw from the results of the simulation study?
How do you transfer the results of the simulation study to the real-world installation?
1.2 Time-Oriented Simulation versus Discrete Event Simulation
In the real world, time passes continuously. For instance, when watching a part move along a conveyor
system, you will detect no leaps in time. The time the part takes to cover the system is continuous,
such that the curve for the distance covered is a straight line.
A discrete event simulation (DES) program on the other hand only takes into consideration those points
in time (events) that are of importance to the further course of the simulation. Such events may, for
example, be a part entering a station, leaving it, or moving on to another machine. Any movements in
between those events are of little interest to the simulation.
Plant Simulation uses DES. One major advantage of DES over time-oriented simulation (continuous or
time-step simulation) is performance. Since the program can simply skip all the moments in time that
are not of interest, it is possible to simulate years of factory operation in just minutes. That is
particularly useful when you want to simulate different configurations of the same system, and make
several replications for each configuration. Plant Simulation has built-in functionalities for exactly that
purpose, which we will cover in Chapter 5.
5
1.3 Hints for Using the Tutorial
The examples in this tutorial are intended to get you started with Plant Simulation. The most important
features of Plant Simulation are introduced and used in examples. However, do not expect an in-depth
discussion of all topics, as these are covered in the Step-by-Step Manual from Siemens and the Plant
Simulation help function.
Previous knowledge of the program is not required, as all examples are described in detail. To work
your way through the examples and exercises you need to have Plant Simulation installed on your
computer, or you need to have access to a computer running Plant Simulation.
You will find three types of boxes throughout the tutorial:
Note
Notes provide additional
information that is worth
keeping in mind while working
with Plant Simulation. Pay
particular attention to them in
case you get stuck.
Task
Did you know?
Tasks give step-by-step
instructions on how to build
models in Plant Simulation.
You should aim to understand
what is happening at every
step.
These boxes reveal details and
advanced functionality of Plant
Simulation that are interesting
to mention, but not needed for
full comprehension. You can
safely skip these if you are in a
hurry.
1.4 Overview of the Tutorial
Chapter 2 provides an introduction to Plant Simulation and the basic building blocks that are provided.
The remaining chapters 3 to 9 are divided into two parts. In Part A, chapters 3 to 5, you will build a
number of basic models in Plant Simulation. Each of these chapters end with a working simulation
model and an assignment. The simulation models presented in these chapters revolve around one
running example: the modelling and optimisation of a General Practitioner’s office.
•
•
•
Chapter 3 involves building a simple model, using the concepts of branching, push-pull, and
prioritisation along the way.
Chapter 4 introduces advanced usage of TableFiles, which can store a great deal of
information that is generated in a model, with an emphasis on verification and validation.
This chapter also elaborates on the use of random numbers.
Chapter 5 lets you build a more complex model that implements appointments and uses the
ExperimentManager to carry out a number of experiments with several replications.
Plant Simulation can be used to model many types of real world systems, such as hospitals, factories,
computer networks, transportation networks, airports, etc. Moreover, the program supports
numerous advanced concepts, such as workers and assembly lines. In Part A you only used the basic
functionalities of Plant Simulation. Chapter 6 provides a preview of the more advanced Plant
Simulation concepts, which are presented in more detail in Part B of this tutorial.
6
In Part B, chapters 7 to 9, you will build more advanced and more graphically oriented simulation
models. Again, each of these chapters contain an assignment. However, we use another running
example throughout these chapters, namely of a car manufacturer.
•
•
•
Chapter 7 involves building a simplified model of a car manufacturer, thereby introducing the
concept of Frames to create your own building blocks and the use of debugging.
Chapter 8 introduces the use of Lines and Workers to model a more realistic manufacturing
environment. The chapter ends with a 3D simulation model of the car manufacturer.
Chapter 9 introduces the topic of Simulation Optimisation, where you systematically perform
experiments to find the best settings of the factory.
7
2 Overview of Plant Simulation
Plant Simulation is software for integrated, graphic and object-oriented modelling, simulation, and
animation. Many complex systems may be modelled and displayed in great detail closely resembling
reality.
2.1 Object Orientation
Plant Simulation is completely object-oriented. Understanding the basic principles of object orientated
programming enables you to model large, complex systems in an organised and maintainable way.
Classes, Attributes, and Instances
As an example, suppose we want to model the patients in a system. The relevant properties of a patient
are the patient’s age, appointment time, and gender. We do not care about the exact age, appointment
time and gender yet, but we only recognise that the model of a patient should have these properties.
In object-oriented design terms, we have the class Patient, which has the attributes age,
appointmentTime, and gender.
The class Patient does not represent individual patients yet, but it rather describes the properties of
all patients. To get individual patients, we instantiate from the class Patient. Individual patients are
now called instances of the class Patient. Each instance will have the same attributes (age,
appointmentTime, and gender), but the values of those attributes can differ from instance to instance.
Derivation and Inheritance
The model of our system gets more complex. We also want to make a distinction between adults and
children. They both have all the properties of a patient, but for children we also need to know whether
they are vaccinated or not. We could implement this by adding the attributes ageCategory and
isVaccinated to the class Patient, affecting both adults and children. However, object orientation gives
us a more suitable tool for this goal: derivation. We derive two new classes from the original class
Patient and call them Adult and Child. For the latter class, we add the attribute isVaccinated. When we
talk about the relation between the classes Patient, Adult and Child, the class Patient is the parent or
origin class, whereas the classes Adult and Child are children or subclasses of the class Patient.
8
The classes Adult and Child inherit the three existing attributes from Patient, which means that if we
update (e.g., rename) those attributes in the class Patient, then that update will be reflected in both
Adult and Child as well. However, inheritance only works from the origin to the subclass. If you change
an inherited attribute in Adult or Child, then inheritance will be turned off for that attribute and the
changes will not be reflected in the class Patient. Finally, we can instantiate and derive from Adult and
Child like any other class.
Note
1. Both classes and instances are referred to as objects in Plant Simulation. However, it is
always important to keep the distinction between object classes and object instances in
mind.
2. Instead of deriving, it is also possible to duplicate a class. When duplicating, you
essentially derive from a class without inheritance, such that you simply get an identical,
separate copy of the duplicated class.
3. Plant Simulation consists of various basic classes to form the building blocks of your
model. You can use duplication and derivation to create your own, special-purpose
classes. However, sometimes you need to create a new class from a collection of existing
classes. The built-in object Frame enables you to do that (multiple basic classes can be
placed on one Frame to form a new class); this topic will be discussed in Part B of this
tutorial. The only Frame that will be considered in Part A of this tutorial is the one
containing your complete simulation model; we denote this Frame by RootFrame.
9
2.2 The Desktop
Task: Opening a new model
1. Start Plant Simulation.
2. Choose Create New Model.
3. The program asks you if you want to create a model with 2D, 3D or both. Just choose 2D
only to proceed.
You will now see the desktop in the figure below. It consists of a number of toolbars and docking
windows:
•
•
•
•
Class Library. Structured view of all object classes available in the current model. The object
classes are stored in the familiar Windows tree format. You can add folders yourself and
move, copy, create and delete classes. It is wise not to delete the basic classes of Plant
Simulation, because you will need many of them to construct your models!
Console. This is a window that shows information about the actions Plant Simulation
executes.
Toolbox. A structured view of object classes in the model. It is convenient to use default
toolboxes (and to construct customised toolboxes) for object classes that you use frequently.
Using toolboxes, you can insert object classes more easily in your model.
RootFrame. Holds all the objects that make up your model.
10
Note
1. If a toolbar or window is not activated yet, then you can activate it in the Ribbon by
selecting Window Dockable Windows.
2. Opening, closing and saving your model can be done using the File menu. You can open
only one model at a time, so you have to close a model before you can open a new one.
3. You can enable or disable animation in the Home menu. Disabling animation will speed
up your simulations, for instance when you need to make a large number of replications.
4. In the File Preferences menu you have access to several settings. For instance, you can
change the time format under General, you can select what elements to show and hide
under Modeling, and you can modify the license settings under License. Instructions for
setting up the license are covered in a separate document.
2.3 Working with the Class Library and Toolbox
Plant Simulation provides a set of basic objects. These have features that - in many cases - allow you
to directly use them in a simulation model. However, installations in the real world display such a wide
variety of constellations that it is impossible to predict each and every situation and provide the
appropriate objects. This is why Plant Simulation offers basic objects that you may modify in any
perceivable way to meet your specific needs. These objects are called application objects.
The basic objects Plant Simulation provides can be classified
using simple criteria. Knowing this system allows you later on to
find a Plant Simulation object that represents a real world part.
If you do not find an object that fits, you may model one by
modifying or combining existing basic objects. You can find the
objects in the Class Library. Plant Simulation shows the built-in
objects in the Class Library in a hierarchical view in folders and
subfolders. You can add, rename, and delete folders when
needed. By default the Class Library contains eight folders:
•
•
•
•
•
•
•
•
MaterialFlow objects serve for (i) transporting or
processing mobile/moving unit (MUs) objects within
models (active) and (ii) storing parts and displaying tracks on which parts are moved (passive).
Fluids objects, such as Pipes, Tanks or Mixers, facilitate the modelling of so-called free-flowing
materials. These materials can be in liquid, gaseous or pourable form.
Resource objects serve for adding human workers to a processing station and let workers move
on paths between workstations related to production stations.
InformationFlow objects serve for exchange of information between objects (for example, a
Variable, a TableFile or a Method).
UserInterface objects facilitate the interaction between the user and a model, for example,
Dialogs for model input and Charts and Reports for model output.
MUs (moving units) represent the flow of materials. The distinction with other object classes
is that MUs move through the model; this holds for the MU types Entity (products), Container,
and Transporter.
Tools, a folder to store special add-ins for performing specific simulation tasks.
Models is a folder to store the models that you make as a user. You can also create additional
folders and subfolders to structure your Class Library.
11
As a shortcut to access object classes, you may use the Toolbox, which is a container for the different
Plant Simulation toolbars that hold the objects of the Class Library. Each tab contains a Toolbox with
objects. It is a matter of personal preference whether you want to use the Class Library or the Toolbox
for model construction. Generally, the Toolbox will be faster.
2.4 Overview of Basic Objects
As shown in the previous section, Plant Simulation provides a set of basic objects, grouped in different
folders in the Class Library. We now present the most commonly used basic objects from the standard
library (additional libraries can be added by going to Home Manage Class Library) grouped
according to these folders used by Plant Simulation: Material Flow, Resources, Information Flow, User
Interface, Mobile Units, and Tools.
2.4.1
Material Flow
The MaterialFlow folder contains the basic object classes as shown
before. We will discuss the most important objects from this folder
briefly. Their use will be clarified when using them later on in this
tutorial.
Connector
The Connector establishes connections between MaterialFlow objects,
such that MUs (see Section 2.4.5) can move through the model. An
arrow in the middle of the connector indicates the direction. A single
connection can only point in one direction.
EventController
Plant Simulation is a discrete event simulator, i.e., the program only
inspects those points in time, where events take place within the
simulation model. The EventController manages and synchronises
these events.
Frame
The Frame serves for grouping objects and to build hierarchically
structured models. Each new model starts with a Frame where the
EventController is placed on; this Frame is denoted by RootFrame.
12
Interface
The Interface represents entry and exit interfaces on a Frame. It is used to connect multiple Frames
with each other, such that MUs can flow through them.
Source
The source creates MUs and attempts to pass them on. It is used at places where a MU is
created/generated (usually at the start of a process). The time between the consecutive creations of
MUs can be specified by a random variable.
Drain
The object destroys MUs after processing them. It is used at places where MUs should leave the system
(usually at the end of a process).
SingleProc
The object receives a MU, retains it during the processing time and then attempts to pass it on. For
example, a machine with capacity 1.
ParallelProc
The object receives a MU, retains it during the processing time, and then attempts to pass it on. Several
MUs may be processed at the same time. Processing times may differ and MUs may pass each other.
For example, a machine with capacity >1.
Store
The object receives passive MUs. A MU remains in the Store until it is removed by a user control. It
can be used, for example, for a store shelving system.
Buffer
The object receives a MU, retains it during a given dwell time, and then attempts to pass it on. When
the preceding stations are unavailable (e.g., occupied or in failure), the MU stays in the Buffer. MUs
can exit the Buffer in the same order in which they entered it (FIFO) or in the opposite direction (LIFO).
These options are denoted by buffer type Queue and Stack respectively.
PlaceBuffer
The object is similar to the Buffer, but with more advanced functionality (it consists of a sequence of
stations that need to be visited sequentially by every MU). The PlaceBuffer is not part of the built-in
objects from the Toolbox, but you can add it by clicking Manage Class Library on the Home ribbon tab.
Sorter
Similar to a PlaceBuffer, but with sorting functionality. Sorting can be done based on, e.g., an object
attribute value or the output of a sorting Method.
13
2.4.2
Resources
The resources folder contains some more specialised objects that
facilitate the modelling of operators on the shop floor. We only
describe the ShiftCalendar here.
ShiftCalendar
Allows you to configure the operating hours of objects.
2.4.3
Information Flow
The InformationFlow folder contains the basic object classes as shown
here. We will discuss the most important objects from this class briefly.
Their use will be clarified when using them in the examples.
Lists are provided to record large amounts of data, to store them and
to make them available during simulation. They provide the
functionality of a database in a real world installation. Plant Simulation
provides StackFile, QueueFile, CardFile, and TableFile. These lists differ
in their dimensions and the Methods provided for accessing them. In
this tutorial, we will only use the TableFile.
Method
The Method enables the modeller to program custom logic into the
model, using the programming language SimTalk 2.0 (See note in
section 3.9).
Variable
The class Variable is a global variable that may be accessed by all objects.
TableFile
The TableFile is one of the most important information flow objects in Plant Simulation. It serves as a
two-dimensional data container. Its elements may be randomly accessed. In addition, a number of
search and read functions is available.
Generator
The Generator allows you to call Methods at predefined times during the simulation.
14
2.4.4
User Interface
UserInterface objects facilitate the interaction between the user and a
model, for example with Dialogs for model input and Charts and
Reports for model output.
Comment
The Comment enables you to add additional descriptions and notes.
To the model.
Display
The Display displays values during a simulation run. Values can be displayed in string form or as bars.
Chart
A Chart can be used to visualise the data generated by a model.
2.4.5
Mobile Units
These classes can represent every kind of product, pallet, container or
vehicle that moves through a (logistics) system.
Entity (MU)
This is the object or Moving Unit that gets moved around in a simulation model. It can represent
anything that must pass different stations for processing, e.g., patients, products, parts, and orders.
Container
Similar to the Entity, this is a mobile object during the simulation. It has a loading space that may
contain MUs. It represents any kind of container, e.g., palettes and boxes.
Transporter
Similar to the Container, but the Transporter is self-propelled
and its speed is user-defined. It represents any kind of
transporter, e.g., AGVs and forklifts.
2.4.6
Tools
This folder contains add-ins for performing specific simulation
tasks. In this tutorial, we only use the tools ExperimentManager
and GAWizard.
ExperimentManager
Use this object to configure a list of experiments and the number
of replications per experiment. The ExperimentManager then
carries out all the predefined experiments.
15
GAWizard
This tool can be used in case the number of predefined experiments grows very large and if it takes
too much time to carry out all of them. The GAWizard makes use of a so-called Genetic Algorithm to
select the next experiment based on the results of previous experiments. This way, the number of
experiments carried out can be reduced considerably, while still providing good solutions.
In the following task you learn how to get help on a specific object.
Task: Search in the help function for the features of the SingleProc
Suppose that you wish to know more about the features of the SingleProc. Then proceed as
follows:
1. Select Help Contents from the File menu. You arrive at the object help.
2. Select Reference Help Material Flow Objects SingleProc. You should see the
following screen:
3. This page gives you an overview of the SingleProc, as well as links to related topics.
16
4. Close the Help window.
5. A shortcut is to use the Help on Object function. Inside the Class Library, open the
MaterialFlow folder and double-click SingleProc. Now select Help, and then Help on
Object from the local menu. Another shortcut is to select an object, or even a specific
attribute of an object, and press F1.
2.5 Objects used in this Tutorial
The aim of this tutorial is to get you familiar with the Plant Simulation software as well as with
simulation modelling in general. The aim is not to discuss all the functionalities of the Plant Simulation
software, but only introduce the basic functionalities that are often present also in other graphical
simulation software packages. An overview of the standard Plant Simulation objects used in this
tutorial can be found below.
Pointer
Connector
EventController
Frame
Interface
Source
Drain
SingleProc
ParallelProc
17
AssemblyStation
PickAndPlace
Store
Buffer
PlaceBuffer
Sorter
Line
Track
FlowControl
Workplace
FootPath
WorkerPool
Worker
Broker
ShiftCalendar
Method
Variable
TableFile
Generator
Comment
Button
Entity
Container
Transporter
ExperimentManager
GAWizard
2.6 Functionality, animation, and visualisation
Plant Simulation comprises all the features needed to model the functional aspects of most real-world
systems. However, it also contains features for animation purposes and visualisation of results, e.g., in
graphs. Animation and visualisation are used extensively in commercial applications to communicate
with, convince, or simply impress the client. It is also a useful tool for debugging a model, because a
modeller can see with his own eyes whether the model behaves as expected.
In an academic environment, it is usually sufficient to focus on functionality, since the model itself is
often not the primary output. Animation is then only used for debugging, and turned off when possible
to increase model performance. Visualisation is deferred to a further analysis of the data generated
by a model, e.g., in Excel. In this tutorial, we will focus on the basic objects that allow you to model
the functional aspects of a system. This is the quickest way to get acquainted with the tools needed to
model a large variety of systems, and it makes the transition to other simulation software packages
easier. In other words, the aim of this tutorial is to provide insight into simulation model
implementation in general rather than presenting an exhaustive list of Plant Simulation features.
18
Part A: Basic Simulation Modelling
M ODELLING A G ENERAL P RACTITIONER ’ S OFFICE
19
3 Building a Model: General Practitioner
Simulation models allow you to capture the properties of a real-world system and experiment with
different configurations that could improve the real-world system. Usually, the model starts out simple,
and complexity is only added when needed to better describe the essential properties of the realworld system. The system that we will model in this chapter is that of a General Practitioner, or a GP
for short. This GP starts out simple: he has one office and the consult with each patient takes a known
amount of time. We will then expand the system step-by-step to include a waiting room and two GPs.
Then, one GP decides to specialise in consulting children, while the other GP treats adults. Finally, you
will implement basic prioritisation in the waiting room to reduce perceived waiting times.
In this chapter, you will model the general practitioner using Plant Simulation. You will learn to use the
standard classes available in Plant Simulation and to derive subclasses from these classes. Furthermore
you learn to use the Icon Editor and learn the principles of the push-block theorem.
Subjects dealt with in this chapter:
•
•
•
•
•
•
•
•
•
Simple model building
MaterialFlow objects
Moving Units (MUs)
Customised attributes
Icon editor
Entrance and exit controls
Simple Methods
Prioritisation
Simple performance measurement
3.1 Creating a New Model
The General Practitioner will be modelled in a single Frame, called the RootFrame (see Chapter 2). It
is important that you save your work on a regular basis, because it might occur that Plant Simulation
crashes (due to coding errors like an infinite loop).
Task: Create a new model
1. Start Plant Simulation.
2. Choose Create New Model.
3. Click 2D only in the dialog window that pops up.
3.2 A Basic Model
Before you are able to build complex simulation models, it is necessary to learn the modelling basics.
We start with a basic model of a general practitioner’s office, who gives consultation to patients. To
build this model we will need three basic objects, namely the Source, SingleProc, and Drain. These
objects need to be connected using the Connector.
20
•
•
•
•
The Source object generates the patients (MUs) in the General Practitioner model.
The SingleProc object processes the patients for a certain processing time. This object will
represent the general practitioner.
The Drain object allows the patients to leave the model after they have visited the general
practitioner.
The Connector connects the basic objects, which makes it possible for the patients to flow
through the model.
Since we intend to use the object general practitioner more frequently, it is useful to duplicate and
instantiate the object first from the SingleProc. By creating a separate class in the Class Library, we will
save time when expanding our model later on. Due to inheritance, we only have to create and
configure the object for the general practitioner once and not for every instance we use of the general
practitioner. Another advantage is that if we would like to adjust our general practitioner (for example
the processing time) we only need to do this once. The Source and Drain, however, are instantiated
directly, because we will only use them once in our model and for that reason there is no added value
in duplicating them first.
Task: Create the GeneralPractitioner
1. Right-click on the object SingleProc in the folder MaterialFlow.
2. Select duplicate. You now have an object named SingleProc1 in the folder MaterialFlow.
3. Rename SingleProc1 to GeneralPractitioner. You can do this by right-clicking the object
and selecting Rename, or by selecting the object and pressing F2.
All the objects we would like to use are now available in the folder MaterialFlow. The next step is to
build your first basic model.
21
Task: Create the basic model
1. Drag the Source, Drain, and GeneralPractitioner object, from the MaterialFlow Class
Library or toolbox, to your RootFrame.
2. Connect the objects with each other. To connect the objects manually, you need to select
the Connector from the Toolbox.
3. Connect the objects by clicking on the object where you want to start the connection and
then on the object that you want on the other end of the connection.
4. Rename the Source and Drain to Arrival and Departure respectively.
Did you know?
If you have to connect multiple objects, activate connection mode by holding the Ctrl-Key while
making connections. This way, you do not have to select the Connector from the toolbox every
single time. To terminate connection mode, click the right mouse button in the model, select the
Pointer or hit the Esc-key. An alternative way of connecting objects is to place them right next to
each other and then move them apart; a Connector will then be placed in between automatically.
3.3 The EventController
In order to see whether your model works properly, you should test it using the EventController. One
of its tasks is to coordinate events that take place during the simulation. In order to do that, the
EventController governs the event list, which is a list of all the events that are scheduled to happen in
the future. For now, it is important to remember that the EventController window is where you start,
stop, reset, and alter the speed of your simulation. By definition, the EventController is placed on the
RootFrame containing the entire model, not on a Frame containing a sub-model or on an object.
22
Real time. Usually, the simulation jumps from
event to event in a fluctuating pace (e.g., when
there is no event, the simulation clock simply
jumps forwards in time). Select the Real time
option to let the simulation time run in a constant
pace instead, corresponding with the real time
(e.g., “Real time x 10” means the simulation model
tries to run 10 times faster than reality).
2. Reset. Remove all MUs and reset the simulation
clock to zero.
3. Start/Stop. Let the simulation run; jumping from
event to event. Click it again to pause.
4. Fast forward. Disable animation to increase
performance, and run the simulation at a high
speed.
5. Step. Execute the next event in the event list.
Useful for debugging.
6. Speed. Move the slider to choose a simulation
speed.
7. Event debugger. Opens the event list. The event
list will be elaborated on in the “Did you know?” at
the end of Section 5.3.
8. Date. The starting date of the simulation.
9. End. The ending time of the simulation. For
example, set it to 70:00:00:00 if the simulation
must run for 70 days (see Section 3.4 for an
explanation of the time format).
10. Statistics. The time at which the model starts
collecting statistics. Use this when your model has
a warm-up period.
11. Simulation clock. By default, this clock shows the
relative time, i.e., the elapsed simulation time
since the start date. Click Time to switch to the
absolute simulation date.
1.
Task: Test your model
1.
2.
3.
4.
5.
6.
7.
Double-click on the EventController and a dialog window will open.
Click on the Reset button to return the model into a predefined starting position.
Start the simulation by clicking on the Start/Stop button.
Stop the simulation by clicking on the Start/Stop button.
You should see that the MUs are flowing in your model.
Reset the simulation by clicking the Reset button.
The simulation clock should reset to zero and all MUs are removed from the model.
23
3.4 Interarrival Times and Processing Times
Now that you have built the fundamentals of the basic model, you need to adjust the settings of the
objects in order to simulate a real-world system. Plant Simulation has the following time format:
DD:HH:MM:SS.XXXX, which stands days, hours, minutes, seconds, and milliseconds, respectively. If you
want to adjust, e.g., the processing time of a certain object, then you need to follow this time format.
You can, however, also enter the duration of a certain process in seconds. Plant Simulation will
translate the amount of seconds to the time format previously described.
You can change the settings of an object by double-clicking the object. If you double-click on the object
in the Class Library you will adjust the settings for every object in your model that has been derived or
instantiated from that object. This is useful if you need to adjust the processing time for multiple
objects, e.g., for the GeneralPractitioner.
Task: Adjust the GeneralPractitioner object
1. Double-click on the GeneralPractitioner in the folder MaterialFlow from your Class
Library.
2. Set the Processing time of the GeneralPractitioner to 15:00. Leave the Processing time
distribution on Const (short for Constant).
3. Double-Click on the GeneralPractitioner in your model (on the RootFrame).
4. Note that the Processing time of this object is adjusted due to inheritance.
24