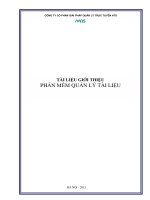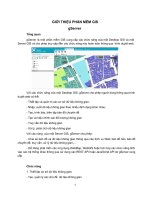GIỚI THIỆU PHẦN MỀM AUTOCAD PID
Bạn đang xem bản rút gọn của tài liệu. Xem và tải ngay bản đầy đủ của tài liệu tại đây (7.3 MB, 51 trang )
TRUNG TÂM ADVANCE CAD
MỤC LỤC :
CHƯƠNG 1 : GIỚI THIỆU PHẦN MỀM AUTOCAD PI&D.................................................... 5
1.Tổng quan về phần mềm AutoCAD PI&D ....................................................................... 5
Vùng đồ họa..................................................................................................................... 7
Vùng các thanh công cụ ( Toolbar) ................................................................................ 8
Vùng Menu ....................................................................................................................... 8
3.Không gian làm việc P&ID (P&ID Workspaces) ............................................................ 12
Quản lý dự án (Project Manager) ................................................................................. 13
Hộp thoại Thiết lập dự án ............................................................................................. 14
P & ID Ribbon ................................................................................................................ 15
Thanh công cụ bảng màu (Tool Palettes ) ................................................................... 15
Bảng thuộc tính P&ID.................................................................................................... 16
Quản lý dữ liệu (Data Manager) .................................................................................... 17
Nhập/Xuất ...................................................................................................................... 18
Xem thay đổi cấp phát trong bản vẽ ............................................................................ 21
Thủ tục nhập báo cáo ................................................................................................... 21
Hộp thoại thiết lập P&ID Validation .............................................................................. 23
Hộp thoại lược sử làm việc .......................................................................................... 25
Hộp thoại Assign Tag .................................................................................................... 25
Substitution Palettes ..................................................................................................... 26
P&ID Drawing Tooltips .................................................................................................. 27
P&ID Shortcut Menus .................................................................................................... 27
P & ID Grips ................................................................................................................... 27
Thanh Bảng màu (Tool Palettes) .................................................................................. 29
Project customization ( tùy chỉnh dự án) .................................................................... 31
Tag Formats ................................................................................................................... 35
Cấu hình dự án .............................................................................................................. 36
CHƯƠNG 2 : TẠO MỘT DỰ ÁN MỚI ................................................................................ 40
THIẾT LẬP THUỘC TÍNH CHO BẢN VẼ ......................................................................... 49
TỔ CHỨC TẬP TIN DỰ ÁN ............................................................................................ 51
CHƯƠNG 3 : LÀM VIỆC TRONG MỘT MÔI TRƯỜNG DỰ ÁN......................................... 55
MỞ MỘT DỰ ÁN ............................................................................................................. 56
Xuất một file P&ID DWF hoặc file P&ID DWFx ............................................................ 61
CHƯƠNG 4 :THIẾT KẾ BẢN VẼ PI&D .............................................................................. 64
Sử dung AutoCAD PI&D 2014- www.cachdung.com
Page 1
TRUNG TÂM ADVANCE CAD
Thêm các thành phần .................................................................................................... 65
Thêm các đường sơ đồ ................................................................................................ 66
Xác nhận bản vẽ ............................................................................................................ 68
Thêm các thành phần trong dòng ................................................................................ 71
Thêm công cụ ................................................................................................................ 73
Chỉnh sữa bản vẽ PI&D ................................................................................................. 75
Để thay thế một loạt van ............................................................................................... 77
Để di chuyển một đường .............................................................................................. 78
Gắn thẻ và chú thích các thành phần và các đường .................................................. 80
Xem và thao tác dữ liệu trên bản vẽ............................................................................. 82
Để chỉnh sửa đã được xuất P & ID dữ liệu trong một bảng tính :.............................. 85
Để xuất một bản vẽ P&ID ra AutoCAD ......................................................................... 87
CHƯƠNG 5 : CẤU HÌNH TRONG MÔI TRƯỜNG BẢN VẼ PI&D ...................................... 88
Thiết lập một dự án mới................................................................................................ 88
Thiết lập định dạng thẻ ............................................................................................... 101
Thiết lập các lớp và màu sắc cho các thành phần và đường. ................................. 112
Thiết lập thuộc tính cho thành phần và đường ......................................................... 115
Thiết lập tùy biến cho Data Manager.......................................................................... 122
CHƯƠNG 6 : GIẢI THÍCH SƠ ĐỒ PI&D .......................................................................... 129
CHƯƠNG 7 : TIẾN TRÌNH CÔNG VIỆC........................................................................... 131
Thiết lập Identifier and Comparison Properties cho Pipe Lines .............................. 134
Bảng tóm tắt ................................................................................................................ 136
Quy ước đặt tên ShipConstructor .................................................................................. 137
Hệ thống Cây ( Systems Tree ) ................................................................................... 140
Hệ thống quản lý ShipConstructor ............................................................................ 140
Giá trị hiệu chỉnh cho P&ID Services trong AutoCAD P&ID ..................................... 141
Định danh và so sánh các thuộc tính......................................................................... 143
Lợi ích của xuất XML .................................................................................................. 147
Hạn chế của xuất XML ................................................................................................ 147
Kiểm tra tính nhất quán và kết nối ............................................................................. 148
Dự án Live hoặc XML Snapshot ................................................................................. 150
CHƯƠNG 8 : THAM KHẢO PI&D .................................................................................... 158
Các lệnh ( command) .................................................................................................. 158
CHƯƠNG 9 : FORM HỘP THOẠI ( DIALOGUE FORMS ) .............................................. 161
Thiết lập Wizard cho hoạt động so sánh ................................................................... 161
Giao diện xem kết quả (Results Review Interface )................................................... 165
Sử dung AutoCAD PI&D 2014- www.cachdung.com
Page 2
TRUNG TÂM ADVANCE CAD
Detailed View ............................................................................................................... 166
Quản lý Bảng màu Detailed View ............................................................................... 166
HỘP THOẠI FILTER ..................................................................................................... 168
Hộp thoại Mapping Rules Definition .......................................................................... 170
Sử dung AutoCAD PI&D 2014- www.cachdung.com
www.advancecad.edu.vn----www.cachdung.com
Page 3
TRUNG TÂM ADVANCE CAD
Lời nói đầu
Nhà sách Quảng Đại hợp tác với trung tâm Advance Cad nhằm cung cấp các tài liệu
chuyên ngành kỹ thuật mới nhất, đáp ứng được yêu cầu của nhiều đối tượng, và hầu
hết các tài liệu này chỉ có tại nhà sách trên cachdung.com, người mua có thể tới trực
tiếp các chi nhánh hoặc đặt mua online.
Tài liệu Autocad PID này được viết dựa theo các nền tảng lý thuyết và kinh nghiệm
của người sử dụng giúp người học không chỉ nắm rõ lý thuyết mà còn mau chóng ứng
dụng vào được công việc thực tế
C
E
C
AD
Tài liệu Autocad PID này phù hợp với hầu hết mọi đối tượng từ sinh viên tới người đi
làm, những người làm trong lĩnh vực có liên quan tới đường ống như thông gió, chống
cháy, bơm nước,..Bạn sẽ tiết kiệm khá nhiều thời gian so với sử dụng các phần mềm
3D phức tạp hoặc chỉ thiết kế thủ công trên phần mềm Autocad.
TR
U
N
G
TÂ
M
AD
VA
N
Mọi ý kiến đóng góp xin gởi về trung tâm công nghệ Advance Cad.
Sử dung AutoCAD PI&D 2014- www.cachdung.com
Page 4
TRUNG TÂM ADVANCE CAD
CHƯƠNG 1 : GIỚI THIỆU PHẦN MỀM AUTOCAD PI&D
1.Tổng quan về phần mềm AutoCAD PI&D
Hình 1.1
AutoCAD P&ID 2014 là một phần mềm thiết kế giúp bạn tạo,thiết kế,chỉnh sữa và
quản lý các bản vẽ P&ID cho các đường ống,quá trình trong các nhà máy hóa chất,xử
lý nước,…một các dễ dàng.AutoCAD P&ID cung cấp một thư viện gồm các biểu
tượng mà bạn truy cập từ một bảng công cụ và sau đó thiết lập trong bản vẽ của
bạn.Nó thể hiện các thiết bị như bơm,valve,các thiết bị đo đếm,…,quá trình hoạt
động,quá trình điều khiển,…
Đến với AutoCAD PI&D,bạn làm việc riêng trong một môi trường dự án,tạo ra các
báo cáo cho một bản vẽ hoặc toàn bộ dự án.
2.Khởi động AutoCAD PI&D 2014
Có hai cách khởi động một chương trình Autocad PI&D trong môi trường windows
7,windows 8 :
Cách 1 : Nếu bạn đã tạo biểu tượng –shortcut trên màn hình,Double Click vào
đó,xem hình 1.2
Sử dung AutoCAD PI&D 2014- www.cachdung.com
Page 5
TRUNG TÂM ADVANCE CAD
Hình 1.2
Cách 2 : Trên thanh Taskbar, Click vào nút Start\ All Programs\
Autodesk \ AutoCAD P&ID 2014 – English\AutoCAD P&ID 2014 - English
Hình 1.3
Sử dung AutoCAD PI&D 2014- www.cachdung.com
Page 6
TRUNG TÂM ADVANCE CAD
Màn hình AutoCAD PI&D 2014 có giao diện như sau :
Hình 1.4
Sau khi vào Autocad PI&D,hệ thống sẽ hiển thị màn hình làm việc với 4 phần vùng
chính sau : Vùng đồ họa,Vùng các thanh công cụ,Vùng menu
Vùng đồ họa
Đây là vùng làm việc,nơi cái mô hình hình học số của đối tượng được thiết lập
hoặc được gọi và chỉnh sữa
Sử dung AutoCAD PI&D 2014- www.cachdung.com
Page 7
TRUNG TÂM ADVANCE CAD
Vùng đồ họa
Trục tọa độ
Hình 1.5
Vùng các thanh công cụ ( Toolbar)
Thanh công cụ là một hàng các nút nằm ngang phía trên cùng của màn hình.Khi
trỏ chuột đến nút một nút nào đó,bạn sẽ được cung cấp một menu đổ xuống để mô tả
rỏ hơn về nút đó.Muốn thực hiện lệnh nào đó,chỉ cần click vào nút đó là yêu cầu được
thực hiện
Vùng Menu
Vùng này nằm bên trên màn hình
Sử dung AutoCAD PI&D 2014- www.cachdung.com
www.advancecad.edu.vn----www.cachdung.com
Page 8
TRUNG TÂM ADVANCE CAD
N
C
E
C
AD
Vùng Menu
VA
Hình 1.6
Hình 1.7
N
G
TÂ
M
AD
Giao diện menu Home :
TR
U
Giao diện menu Insert :
Hình 1.8
Giao diện Annotate :
Hình 1.9
Sử dung AutoCAD PI&D 2014- www.cachdung.com
Page 9
TRUNG TÂM ADVANCE CAD
Giao diện menu Manage
Hình 1.10
Giao diện menu View
Hình 1.11
Giao diện menu Ouput
Hình 1.12
Giao diện menu Ouput Plug-ins
Hình 1.13
Sử dung AutoCAD PI&D 2014- www.cachdung.com
Page 10
TRUNG TÂM ADVANCE CAD
Giao diện menu Autodesk 360
Hình 1.14
Giao diện menu Vault
Hình 1.15
Giao diện menu Performance
Hình 1.16
Giao diện menu Featured Apps
Hình 1.17
Giao diện menu Express Tools
Hình 1.18
Sử dung AutoCAD PI&D 2014- www.cachdung.com
Page 11
TRUNG TÂM ADVANCE CAD
3.Không gian làm việc P&ID (P&ID Workspaces)
Không gian làm việc là một dải và các bảng màu được tổ chức,sắp xếp để bạn có thể
thực hiện công việc,phương hướng nhiệm vụ trong môi trường vẽ mà vẫn tiết kiệm
được thời gian vẽ,những thành phần giao diện mà bạn muốn hiển thị
Khi mở Autocad PI&D lần đầu không gian làm việc PI&D được mặc định theo giao
diện của nó.Các yếu tố khác trong không gian làm việc được hiển thị khi bạn thực
hiện chương trình
Các nút Workspace sẽ được hiển thị ở góc dưới bên phải của khu vực bản vẽ của bạn.
Bạncó thể chuyển đổi giữa các không gian làm việc (P & ID PIP, P & ID ISO, P &
ID ISA, P & ID DIN và P & ID JIS / ISO). Bạn cũng có thể chọn không gian làm việc
AutoCad.
Hình 1.19
Bạn có thể tìm được P&ID Workspace bằng cách kích chuột phải vào góc bên trên
của Tool Paletters
Sử dung AutoCAD PI&D 2014- www.cachdung.com
Page 12
TRUNG TÂM ADVANCE CAD
Click chuột
phải
Hình 1.20
Quản lý dự án (Project Manager)
Quản lý dự án (Project Manager) cung cấp một môi trường dự án có tổ chức, trong đó
để làm việc. Bạn có thể tạo ra một dự án mới, và bạn có thể mở, liên kết, sao chép, và
tạo ra các bản vẽ. Bạn có thể còn nhập xuất dữ liệu, tạo ra các báo cáo dự án, và thực
hiện nhiệm vụ khác của dự án.
Sử dung AutoCAD PI&D 2014- www.cachdung.com
www.advancecad.edu.vn----www.cachdung.com
Page 13
VA
N
C
E
C
AD
TRUNG TÂM ADVANCE CAD
AD
Hình 1.21
N
G
Hộp thoại Thiết lập dự án
TÂ
M
Project Manager cũng cung cấp để bạn truy cập vào hộp thoại Thiết lập dự án (Project
Setup dialog box), được sử dụng bởi quản trị viên tạo nên môi trường vẽ dựa trên yêu
cầu của công ty bạn hay yêu cầu khách hàng …
TR
U
Người quản trị có thể thiết lập dự án và soạn thảo các mục, chẳng hạn như mã
vạch,quy tắc gắn thẻ, thuộc tính, chú thích, các lớp, màu sắc và khung nhìn quản lý dữ
liệu.
Sử dung AutoCAD PI&D 2014- www.cachdung.com
Page 14
TRUNG TÂM ADVANCE CAD
Hình 1.22
P & ID Ribbon
P & ID Ribbon hiển thị các biểu tượng được cung cấp truy cập nhanh để tạo hoặc
chỉnh sửa đường và các dòng sơ đồ. Nó cũng cung cấp đến các Quản lý dự án (Project
Manager) và quản lý dữ liệu (Data Manager )và các tùy chọn xác nhận, chú thích, và
gắn thẻ.
Hình 1.23
Thanh công cụ bảng màu (Tool Palettes )
Sử dung AutoCAD PI&D 2014- www.cachdung.com
Page 15
TRUNG TÂM ADVANCE CAD
P & ID PIP, ISO, ISA, DIN, JIS và / ISO công cụ hiển thị các bảng màu tiêu chuẩn
thành phần và biểu tượng cho dòng P & ID bản vẽ của bạn. Theo mặc định, công cụ
bảng P & ID PIP được hiển thị.Bạn có thể chuyển sang một bảng công cụ bằng cách
kích chuột phải vào thanh công cụ tiêu đề và bảng màu, lựa chọn một bảng công cụ từ
danh sách. Tất nhiên, bạn muốn sử dụng các bảng công cụ đó phù hợp với các tiêu
chuẩn biểu tượng bạn sử dụng trong dự án P & ID của bạn.Người quản trị có thể bổ
sung thành phần và dòng biểu tượng tùy chỉnh cho một bảng công cụ P & ID khi họ
thiết lập một dự án.
Hình minh họa dưới đây hiển thị các công cụ bảng màu, với các tab thiết bị được lựa
chọn cho mỗi tiêu chuẩn. P & ID PIP, ISO, ISA, DIN, JIS và ISO.
Hình 1.24
Bảng thuộc tính P&ID
Thuộc tính The P&ID Properties Palette cũng tương tự như Properties Palette trong
AutoCAD, nơi bạn có thể thay đổi giá trị thuộc tính của các thành phần hoặc dòng
được chọn. Bạn cũng có thể thay đổi giá trị các thuộc tính P & ID bằng cách sử dụng
P&ID Properties Palette.
Sử dung AutoCAD PI&D 2014- www.cachdung.com
Page 16
TRUNG TÂM ADVANCE CAD
Sau đây là một thí dụ của P&ID Properties Palette được hiển thị khi bạn nhấn kép
chuột trên một dòng sơ đồ.
Hình 1.25
Quản lý dữ liệu (Data Manager)
Giống như Properties palette, Data Manager cung cấp quyền truy cập vào thành phần
và dòng dữ liệu. Bạn có thể xem và thay đổi dữ liệu cho nhiều P & ID các đối tượng
trong một bản vẽ hay dự án.Bạn có thể đánh dấu nhiều thành phần và các dòng, chọn
các thành phần và đường để phóng to trong bản vẽ, thành phần xuất và dòng dữ liệu
vào bảng tính Microsoft Excel (XLS / XLSX), và xuất nhập sửa đổi dữ liệu trở lại vào
bản vẽ hay dự án của bạn. Bạn cũng có thể xuất dữ liệu đến và nhập dữ liệu từ (giá trị
bằng dấu phẩy) các tập tin văn bản.
Sử dung AutoCAD PI&D 2014- www.cachdung.com
Page 17
TRUNG TÂM ADVANCE CAD
Hình 1.26
Nhập/Xuất
Thiết lập và xuất báo cáo :
Bạn thiết lập các báo cáo trong Project Manager. Bạn có thể xuất các báo cáo từ hoặc
hoặc Data Manager, nhưng bạn xem và thao tác báo cáo trong Data Manager.
Bạn có thể xuất báo cáo về một dự án. Bạn có thể lựa chọn một số báo cáo mẫu sẵn
có. Bạn có thể chọn nhiều loại báo cáo cho một báo cáo duy nhất, trong trường hợp
đó, mỗi loại báo cáo sẽ được trên một bảng riêng biệt của các bảng tính Microsoft
Excel. Bạn có thể xuất một báo cáo mới từ mẫu, hoặc sao chép và đổi tên một báo cáo
hiện có.
Các báo cáo cũng có thể được tạo ra trong AutoCAD P & ID thông qua các ứng dụng
báo cáo creator. Ứng dụng này cho phép bạn xác định một định dạng, và sau đó là
định dạng dữ liệu từ dự án của bạn.
Danh sách sau đây mô tả các mẫu báo cáo được cung cấp.
Mẫu báo cáo
Equipment List
Line List
Line Summary List
Instrument Index
Nội dung
Dữ liệu về các thành phần thiết bị trong
bản vẽ.
Dữ liệu về các phân đoạn ống theo số
đường trong bản vẽ.
Danh sách dữ liệu về các nhóm đường
ống trong bản vẽ
Dữ liệu về các công cụ có trong bản vẽ họ
và những gì được kết nối trực tiếp, bất cứ
loại gì (có thể là một dòng, một hoặc
nhiều khác dụng cụ, thiết bị).
Sử dung AutoCAD PI&D 2014- www.cachdung.com
www.advancecad.edu.vn----www.cachdung.com
Page 18
TRUNG TÂM ADVANCE CAD
Valve List
Dữ liệu về van, đường phân đoạn có trong
bản vẽ.
Dữ liệu về các vòi phun, thiết bị ở trên
bản vẽ và những dòng (nhóm
segmentand) chúng được kết nối nếu có.
Dữ liệu về van điều khiển trong bản vẽ về
số lượng, kích thước, và như vậy.
Số liệu về bản vẽ trong dự án.
Nozzle List
Control Valve List
Document Registry
Thủ tục : Xuất dữ liệu
AD
Để xuất một báo cáo :
M
AD
VA
N
C
E
C
Mở Data Manager :
G
TÂ
Hình 1.27
TR
U
N
Trên Data Manager,bạn có thể chọn báo cáo nào mà bạn muốn xuất và sau đó nhấp
vào nút Export để chuyển tới Excel
Sử dung AutoCAD PI&D 2014- www.cachdung.com
Page 19
TRUNG TÂM ADVANCE CAD
Hình 1.28
Báo cáo nhập và đối chiếu thay đổi :
Bạn có thể nhập một báo cáo dự án và xem xét thay đổi theo yêu cầu dữ liệu trước khi
xuất báo cáo.Bạn có thể chấp nhận hoặc từ chối thay đổi yêu cầu.
Bảng tính Microsoft Excel hoặc file comma-separated value ( CSV ) bạn khi nhập sử
dụng mẫu báo cáo mẫu như từ mẫu báo cáo mà bạn đang xuất.
Nhập vào bảng tính Microsoft Excel.
Nếu bảng tính không chứa bất cứ worksheet kết nối với các loại báo cáo,các file
không thể nhập được và bạn nhận một lời cảnh báo. Nếu có một hoặc nhiều worksheet
kết nối với một báo cáo, chương trình nhập các worksheet này, nhưng bỏ qua bất cứ
cột nào cùng với header fields không kết nối với báo cáo mà bạn đang nhập.
Nhập các file CSV
Nếu loại báo cáo của file CSV nhập không phù hợp với các loại báo cáo mà trong đó
bạn đang nhập, nội dung nhập được bỏ qua. Ví dụ, bạn chọn một loại báo cáo cho một
Valve List. Nếu bạn nhập một tập tin CSV có chứa một danh sách thiết bị, bỏ qua
nhập các báo cáo danh sách thiết bị vì nó không chứa dữ liệu van.
Cho dù đối phó với một bảng tính hoặc một tập tin CSV, bạn chỉ có thể nhập file bảng
chính trở lại AutoCAD P&ID. Ví dụ, một danh sách van chỉ có thể nhập vào bảng
van; Tuy nhiên, nó không thể nhập vào một lĩnh vực trên bảng tham gia.
Sử dung AutoCAD PI&D 2014- www.cachdung.com
Page 20
TRUNG TÂM ADVANCE CAD
Xem thay đổi cấp phát trong bản vẽ
Trong một bản vẽ, bạn có thể xem từng phần hoặc đường đó đã thay đổi đang chờ
trước khi bạn
chấp nhận hoặc từ chối các thay đổi, chỉ đơn giản bằng cách nhấp vào hàng tiêu đề
của sự thay đổi cấp phát trong Data Manager.
Thay đổi hòa hợp :
Từ báo cáo nhập, giá trị sửa đổi và các hàng tiêu đề g tương ứng của họ được hiển thị
bằng nổi bật màu vàng. Bạn có thể chấp nhận hoặc từ chối thay đổi riêng lẻ hoặc tất cả
cùng một lúc.
Chú ý thêm là chỉ đọc các mục trong báo cáo dự án. Bạn không thể thay đổi thẻ dữ
liệu trong bảng tính hoặc các file CSV. Nếu bạn cố gắng để chấp nhận thay đổi để gắn
thẻ dữ liệu, một thông điệp cảnh báo được hiển thị.
Khi bạn chấp nhận tất cả các thay đổi trong báo cáo và bạn gặp một vấn đề với một sự
thay đổi cấp phát, các quá trình chấp nhận sẽ chấm dứt.
Bạn không thể chấp nhận những thay đổi đó là từ việc chỉ đọc bản vẽ P & ID; bạn chỉ
có thể từ chối họ.
Một tooltip hiển thị các giá trị ban đầu của một trường thay đổi khi bạn di con trỏ trên
các trường.
Bạn có thể chuyển sang Project Data hoặc Drawing Data cho tới khi dữ liệu hòa hợp
nhập báo cáo.Khi bạn chuyển về chế độ báo cáo dự án (Project Reports mode), thay
đổi đang chờ vẫn còn màu vàng và bạn có thể tiếp tục chấp nhận hoặc từ chối điều đó.
Cho đến khi bạn đã hòa hợp mọi thay đổi đang cấp phát, bạn không thể sửa đổi bất kỳ
của các trường trong bài báo cáo.
Thủ tục nhập báo cáo
Để nhập báo cáo từ Microsoft Excel :
Mở Data Manager.Chọn báo cáo mà bạn muốn nhập.Nhấp vào nút import, và browaw
để nhập các file mà bạn muốn. Những thay đổi sẽ được nổi bật bằng màu vàng.
Sử dung AutoCAD PI&D 2014- www.cachdung.com
Page 21
TRUNG TÂM ADVANCE CAD
Hình 1.29
Trong khi tiếp hành nhập, bạn có thể thay đổi địa điểm và xem xét bằng cách nhấp
vào hàng tiêu đề ( row header ). AutoCAD P&ID sẽ mở bản vẽ hiểu quả và hiển thị
rev cloud tạm thời xung quanh các tệp cùng với thay đổi.
Hình 1.30
Nút change management có thể sử dụng để chấp nhận hoặc từ chối các thay đổi.Từ
trái sang phải, bạn chấp nhận lựa chọn thay đổi các hàng, từ chối chọn thay đổi hàng,
chấp nhận tất cả thay đổi hàng, từ chối tất cả thay đổi hàng và vẽ một phiên bản cloud
( đám mây ) hiện thời để thay đổi các mục trong bản vẽ.
Sử dung AutoCAD PI&D 2014- www.cachdung.com
Page 22
TRUNG TÂM ADVANCE CAD
Hình 1.31
Bạn có thể kích chuột phải vào một ô để chấp nhận hoặc từ chối thay đổi. Giá trị trước
đó bạn có thể nhìn thấy bằng cách di chuyển chuột qua một ô đã thay đổi.
Hình 1.32
Hộp thoại thiết lập P&ID Validation
Bạn có thể kiểm tra dự án của bạn các lỗi thường gặp như kích thước hoặc đặc tả sự
không phù hợp, dòng, thành phần không liên kết, và những xung đột hướng dòng
chảy.
Sử dung AutoCAD PI&D 2014- www.cachdung.com
www.advancecad.edu.vn----www.cachdung.com
Page 23
C
AD
TRUNG TÂM ADVANCE CAD
C
E
Hình 1.33
VA
N
Validation Summary
TR
U
N
G
TÂ
M
AD
Cửa sổ Validation Summary sẽ hiển thị một danh sách của tất cả các lỗi được tìm thấy
trong bản vẽ của bạn.
Hình 1.34
Sử dung AutoCAD PI&D 2014- www.cachdung.com
Page 24