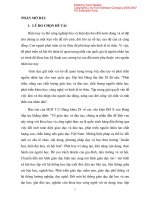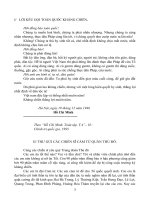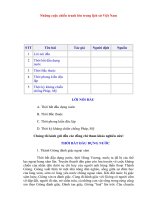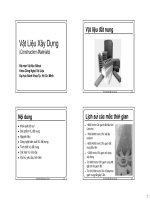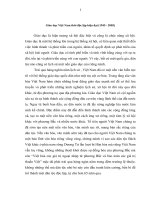Bài tập autocad
Bạn đang xem bản rút gọn của tài liệu. Xem và tải ngay bản đầy đủ của tài liệu tại đây (2.45 MB, 35 trang )
BÀI THỰC HÀNH SỐ 1 :
VẼ CƠ BẢN
Bài thực hành này giúp sinh viên làm được các ví dụ cơ bản của
AutoCAD. Biết nhập toạ độ của các hệ toạ độ tự nhiên tuyệt đối, tương đối;
hệ toạ độ cực tuyệt đối, tương đối. Biết sử dụng các chế độ truy bắt lưới và
đối tượng. Sử dụng được các lệnh hiệu chỉnh năng động của AutoCAD.
Nội dung: Lập một số hình vẽ AutoCAD 2D theo từng bước yêu cầu
dưới đây:
Hướng dẫn: Bài thực hành này sẽ sử dụng các lệnh sau:
New Tạo lập bản vẽ mới ;
Zoom Phóng to , thu nhỏ bản vẽ ;
Line Vẽ đoạn thẳng xác định bởi 2 điểm ;
Pline Vẽ đa đường .
Rectangle Vẽ một hình chữ nhật ;
Circle Vẽ đường tròn theo nhiều tuỳ chọn ;
Arc Vẽ cung tròn theo nhiều tuỳ chọn ;
Erase Xoá các đối tượng vẽ ;
Offset Dãn nở song song ;
Copy Sao chép đối tượng ;
Mirror Tạo hình đối xứng qua trục ;
Array Vẽ các loại mảng;
Trim Cắt xén một đường bằng các đường khác;
Move Di chuyển đối tượng bằng tịnh tiến;
Snap Truy bắt kiểu lưới chữ nhật
Osnap Truy bắt các đối tượng thường trú hoặc tạm trú.
Save Ghi bản vẽ vào file ;
A. TẠO BẢN VẼ MỚI
1.TỪ menu file chọn New
2.Xuất hiện trang Startup chọn hệ Metric (mét)
3.Bản vẽ mặc định là A3.
4.Có thể thấy giới hạn bản vẽ khi cho hiển thị lưới phụ trợ . Click trái mục
Grid ở thanh trạng thái để thay đổi chế độ ON , OFF. Muốn thay đổi khoảng
cách lưới thì click phải để setting Grid X spacing và Grid Y spacing.
5.Cần thể hiện cả khổ bản vẽ trên vùng vẽ dùng lệnh Zoom với lựa chọn All.
B. TẠO CÁC LỚP VẼ (LAYERS)
1.TỪ thanh Properties chọn nút Layer properties manager để lập các lớp vẽ.
2.Chọn New ,đặt tên cho lớp thứ nhất : Vatthe - chọn Color White -Load nét
vẽ và chọn Linetype Continuous - bề dày Lineweight chọn 0,30mm.
1
3.Đặt tên cho lớp thứ hai : Khuat - chọn color trắng -Load nét vẽ và chọn
Linetype Dashed 2 - bề dày Lineweight chọn 0,15mm.
4. Đặt tên cho lớp thứ ba : Truc - chọn color đỏ -Load nét vẽ và chọn
Linetype Center 2 - bề dày Lineweight chọn 0,09mm.
*Trong các bản vẽ chuyên môn lớp vật thể có thể bao gồm rất nhiều lớp
khác nhau.
C. CÁC VÍ DỤ NHẬP TOẠ ĐỘ
Hình 1.1: Vẽ hình bình hành theo kích thước đã cho
a. Sử dụng toạ độ tuyệt đối
Command : Line↵
Specify first point :50,50
↵
Specify next point or [Undo] :170,50
↵
Specify next point or [Undo] :210,130
↵
Specify next point or [Close/Undo] :90,130
↵
Specify next point or [Close/Undo] :50,50
↵
(hoặc Close)
Specify next point or [Close/Undo] :
↵
b. Sử dụng toạ độ tương đối
Command : Line↵
Specify first point : (Chọn P1 bất kỳ)
Specify next point or [Undo] :@120,0
↵
Specify next point or [Undo] :@40,80
↵
Specify next point or [Close/Undo] :@-120,0
↵
Specify next point or [Close/Undo] :@-40,-80
↵
(hoặc Close)
Specify next point or [Close/Undo] :
↵
Hình 1.2: Vẽ hình thoi theo kích thước đã cho
a. Sử dụng toạ độ cực tương đối
Command : Line↵
Specify first point : (Chọn P1 bất kỳ)
Specify next point or [Undo] :@100<0
↵
Specify next point or [Undo] :@100<60
↵
Specify next point or [Close/Undo] :@100<180
↵
Specify next point or [Close/Undo] :@100<240
↵
(hoặc Close)
2
Hình - 1.1
Specify next point or [Close/Undo] :
↵
b. Sử dụng kết hợp toạ độ tương đối và toạ độ cực tương đối
Command : Line↵
Specify first point : (Chọn P1 bất kỳ)
Specify next point or [Undo] :@100,0
↵
Specify next point or [Undo] :@100<60
↵
Specify next point or [Close/Undo] :@-100,0
↵
Specify next point or [Close/Undo] :@100<240
↵
(hoặc Close)
Specify next point or [Close/Undo] :
↵
Hình 1.3: Vẽ hình phẳng theo kích thước đã cho
Command : Line↵
Specify first point : (Chọn P1
bất kỳ)
Specify next point or
[Undo] :@50,0
↵
Specify next point or
[Undo] :@0,-20
↵
Specify next point or [Close/
Undo] :@40,0
↵
Specify next point or [Close/
Undo]:@0,20
↵
Specify next
point or [Close/Undo]
:@50,0
↵
Specify next point or [Close/Undo] :@0,-60
↵
Specify next point or [Close/Undo] :@-30,-20
↵
Specify next point or [Close/Undo] :@-80,0
↵
Specify next point or [Close/Undo] :@-30,20
↵
Specify next point or [Close/Undo] :@0,60
↵
(hoặc Close)
Specify next point or [Close/Undo] :
↵
C. CÁC VÍ DỤ NHẬP TOẠ ĐỘ VÀ TRUY BẮT
Hình 1.4: Vẽ sơ đồ giàn theo kích thước đã cho
3
Hình - 1.2
P1
Hình - 1.3
Dễ dàng nhận ra các kích
thước của sơ đồ có bội số của 40.
Ta vẽ hình này theo kiểu truy bắt
lưới bằng cách click phải nút
SNAP ở thanh trạng thái để setting
các khoảng X, Y.(H - 1.5) Sau đó
click trái vào nút để chọn trạng
thái ON. Dùng lệnh Line hoặc
Pline để vẽ. Ví dụ chọn Line
Command : Line↵
Specify first point : (Chọn P1 bất kỳ)
Specify next point or [Undo] :Truy bắt ngang 4 nút lưới
↵
(P2)
Specify next point or [Undo] :Truy bắt dọc 2 nút lưới
↵
(P3)
Specify next point or [Close/Undo] :Truy bắt ngang 4 nút lưới
↵
(P4)
Specify next point or [Close/Undo] :Truy bắt dọc 2 nút lưới
↵
(P1)
Tương tự dễ dàng truy bắt các nút lưới để vẽ các đoạn thẳng bên trong
sơ đồ…
Hình 1.6: Vẽ hình trang trí theo kích thước đã cho
4
P1
P3
P2
P4
Hình - 1.4
Hình - 1.5
Trong AutoCAD có đến 15 phương thức truy bắt điểm của đối tượng
và có thể sử dụng theo kiểu tạm trú hoặc thường trú. Nếu chọn tạm trú thì
vào menu VIEW chọn Toolbars rồi đánh dấu cho xuất hiện thanh Object
Snap.(Hình - 1.7).
Đối với truy bắt
thường trú thì bằng cách
click phải nút OSNAP ở
thanh trạng thái để setting
các đối tượng . Lựa chọn
bằng cách đánh dấu và
không nên chọn nhiều quá sẽ
dễ nhầm lẫn. (Hình - 1.8)
Với hình này ta click
trái vào nút OSNAP để chọn
trạng thái ON và vẽ bằng các
lệnh như sau:
Command : Circle↵
Specify center point
for circle or [3P/2P/Ttr ( tan
tan radius]: Chọn tâm O1
bất kỳ
↵
Specify radius of circle or [Diameter]:60
↵
Command : Line↵
Specify first point : Truy bắt P1
↵
(quadrant)
Specify next point or [Undo] :Truy bắt P2
↵
(quadrant)
Specify next point or [Undo] :Truy bắt P3
↵
(quadrant)
Specify next point or [Close/Undo] :Truy bắt P4
↵
(quadrant)
Specify next point or [Close/Undo] :Truy bắt P1
↵
(quadrant)
5
Hình - 1.7
Hình - 1.8
Hình - 1.8
Hình - 1.6
O1
P1
P3
P2
P4
Q2
Q1
Q3
Q4
Specify next point or [Close/Undo] :
↵
Command : Arc↵ ( lựa chọn kiểu Start, End, Radius)
Specify start point of arc or [center]:Truy bắt P1
↵
(quadrant)
Specify end point of arc :Truy bắt P2
↵
(quadrant)
Specify radius of arc :60
↵
Command : Arc↵
Specify start point of arc or [center]:Truy bắt P2
↵
(quadrant)
Specify end point of arc :Truy bắt P3
↵
(quadrant)
Specify radius of arc :60
↵
Command : Arc↵
Specify start point of arc or [center]:Truy bắt P3
↵
(quadrant)
Specify end point of arc :Truy bắt P4
↵
(quadrant)
Specify radius of arc :60
↵
Command : Arc↵
Specify start point of arc or [center]:Truy bắt P4
↵
(quadrant)
Specify end point of arc :Truy bắt P1
↵
(quadrant)
Specify radius of arc :60
↵
Command : Circle↵ (lựa chọn kiểu Tan, Tan, Tan)
Specify first point on circle_ tan to: Chọn 1 trong 4 cung tròn
↵
Specify second point on circle_ tan to: Chọn 1 cung tròn khác
↵
Specify thirst point on circle_ tan to: Chọn 1 cung tròn khác
↵
Command : Line↵
Specify first point : Truy bắt Q1
↵
(quadrant)
Specify next point or [Undo] :Truy bắt Q2
↵
(quadrant)
Specify next point or [Undo] :Truy bắt Q3
↵
(quadrant)
Specify next point or [Close/Undo] :Truy bắt Q4
↵
(quadrant)
Specify next point or [Close/Undo] :Truy bắt Q1
↵
(quadrant)
D. CÁC VÍ DỤ TRUY BẮT VÀ HIỆU CHỈNH
Hình 1.9: Vẽ hình trang trí theo kích thước đã cho
Command : Circle↵
Specify center point for circle
or [3P/2P/Ttr / tan tan radius]: Chọn
tâm O1 bất kỳ
↵
Specify radius of circle or
[Diameter]:60
↵
Command : Circle↵
Specify center point for circle
or [3P/2P/Ttr / tan tan radius]: Truy
bắt O2
↵
(quadrant)
Specify radius of circle or
[Diameter]:30
↵
6
Hình - 1.9
Φ120
01
02
Command : Array↵
Xuất hiện trang Array
(H-1.10), ta điền các tuỳ
chọn:
-Đánh dấu chọn vào
kiểu mãng Polar Array.
-Click nút select
objects và chọn đường tròn
nhỏ.
-Click nút Center
point và truy bắt tâm O1.
-Total number of
items :chọn 6.
-Angle to fill: Chọn 360 rồi nhấn OK.
Command : Circle↵
Specify center point for circle or [3P/2P/Ttr ( tan tan radius]: Truy bắt
O1
↵
(quadrant)
Specify radius of circle or [Diameter]:30
↵
Hình 1.11: Vẽ mặt bích theo kích thước đã cho
Chọn lớp truc làm lớp hiện
hành.
Command : Circle↵
Specify center point for circle or
[3P/2P/Ttr ( tan tan radius]: Chọn tâm
O1 bất kỳ
↵
Specify radius of circle or
[Diameter]:50
↵
Command : Line↵
Specify first point : Truy bắt
O1
↵
(center)
Specify next point or [Undo]
:@0,70
↵
Specify next point or [Undo] :
↵
Chọn lớp vatthe làm lớp hiện hành.
Command : Circle↵
Specify center point for circle or [3P/2P/Ttr ( tan tan radius]:Truy bắt
O1
↵
(center)
Specify radius of circle or [Diameter]:12
↵
Command : Circle↵
Specify center point for circle or [3P/2P/Ttr ( tan tan radius]:Truy bắt
O2
↵
(quadrant)
Specify radius of circle or [Diameter]:8
↵
7
Hình - 1.10
Hình - 1.11
Command : Circle↵
Specify center point for circle or [3P/2P/Ttr ( tan tan radius]:Truy bắt
O2
↵
(quadrant)
Specify radius of circle or [Diameter]:15
↵
Sẽ có kết quả như hình - 1.12
Command : Array↵
Xuất hiện trang Array, điền các tuỳ chọn:
-Đánh dấu chọn vào kiểu mãng Polar Array.
-Click nút select objects và chọn 2 đường
tròn nhỏ tâm O2 cùng nét trục thẳng đứng.
-Click nút Center point và truy bắt tâm O1.
-Total number of items :chọn 3.
-Angle to fill: Chọn 360 rồi nhấn OK.
Sẽ có kết quả như hình - 1.13
Command : Circle↵ (Chọn kiểu tan, tan,
Radius)
Specify point on object for first tangent of
circle: Chọn đường tròn Φ30,tâm O2.
Specify point on object for second tangent
of circle: Chọn đường tròn Φ30,tâm O3.
Specify radius of circle or [Diameter:90
↵
Command : Trim↵
Select cutting edges…
Select objects:Chọn 2 đường tròn Φ30 tâm O2,O3
Select objects to trim or shift-select to extend or [Project/Edge/Undo]:
Chọn một điểm trên đường tròn R90, phía cung chắn góc lớn để trim.
Command : Array↵
Xuất hiện trang Array, điền các tuỳ chọn:
-Đánh dấu chọn vào kiểu mãng Polar
Array.
-Click nút select objects và chọn cung tròn
R90
-Click nút Center point và truy bắt tâm O1.
-Total number of items :chọn 3.
-Angle to fill: Chọn 360 rồi nhấn OK.
Command : Trim↵
Select cutting edges…
Select objects:Chọn 3 cung tròn R90 .
Select objects to trim or shift-select to extend or [Project/Edge/Undo]:
Chọn mỗi điểm trên mỗi đường tròn Φ30, phía cung chắn góc lớn để
trim.(H - 1.14)
BÀI THỰC HÀNH SỐ 2 :
8
Hình - 1.12
Hình - 1.13
Hình - 1.14
01
02
01
02
03
LẬP BẢN VẼ MẪU
Nội dung: Lập một bản vẽ mẫu AutoCAD, vẽ khung bản vẽ, khung
tên, gõ văn bản, lập các lớp vẽ, mặc định kiểu ghi kích thước như hình mẫu
H2-1.
Hướng dẫn: Bài thực hành này sẽ sử dụng các lệnh sau:
New Tạo lập bản vẽ mới ;
Zoom Phóng to , thu nhỏ bản vẽ ;
Line Vẽ đoạn thẳng xác định bởi 2 điểm ;
Rectangle Vẽ một hình chữ nhật ;
Dtext Viết một dòng chữ trên bản vẽ ;
Textstyle Tạo kiểu chữ viết ;
Linetype Nạp các loại nét vẽ ;
Color Đặt màu vẽ ;
Erase Xoá các đối tượng vẽ ;
Offset Dãn nở song song ;
Copy Sao chép đối tượng ;
Mirror Tạo hình đối xứng qua trục ;
Dimstyle Tạo kiểu ghi kích thước ;
DimLinear Ghi kích thước dọc hoặc ngang ;
DimAngular Ghi kích thước một góc ;
DimDiameter Ghi kích thước đường kính ;
DimRadius Ghi kích thước bán kính ;
BHatch Vẽ kí hiệu vật liệu ;
Save as Ghi bản vẽ vào file ;
A. TẠO BẢN VẼ MỚI
1.TỪ menu file chọn New
2.Xuất hiện trang Startup chọn hệ Metric (mét)
3.Bản vẽ mặc định là A3. Nếu sử dụng cỡ giấy khác thì dùng lệnh Limits để
xác định giới hạn bản vẽ. Từ menu Format chọn Drawing Limits, nhập toạ độ
2 góc dưới trái, trên phải . Ví dụ cỡ giấy A4 :
Lower left corner : 0,0 ↵
Upper right corner: 297,210↵
4.Có thể thấy giới hạn bản vẽ khi cho hiển thị lưới phụ trợ . Click trái mục
grid ở thanh trạng thái để thay đổi chế độ on , off. Muốn thay đổi khoảng cách
lưới thì click phải để setting Grid X spacing và Grid Y spacing.
5.Cần thể hiện cả khổ bản vẽ trên vùng vẽ dùng lệnh Zoom với lựa chọn All.
9
Hình 2.1Hình 2.1
B. TẠO CÁC LỚP VẼ (LAYERS)
1.TỪ thanh Properties chọn nút Layer properties manager để lập các lớp vẽ.
2.Chọn New ,đặt tên cho lớp thứ nhất : Khungbanve - chọn Color White -Load
nét vẽ và chọn Linetype Continuous - bề dày Lineweight chọn 0.30mm.
3.Tương tự đặt tên cho lớp thứ hai : Vatthe - chọn color White -Load nét vẽ
và chọn Linetype Continuous - bề dày Lineweight chọn 0.30mm.
4.Đặt tên cho lớp thứ ba : Khuat - chọn Color White -Load nét vẽ và chọn
Linetype Dashed 2 - bề dày Lineweight chọn 0.15mm.
5. Đặt tên cho lớp thứ tư : Truc - chọn Color Red -Load nét vẽ và chọn
Linetype Center 2 - bề dày Lineweight chọn 0.09mm.
6. Đặt tên cho lớp thứ năm : Chữ số - chọn Color Blue -Load nét vẽ và chọn l
Linetype Continuous - bề dày Lineweight chọn 0.09mm
7. Đặt tên cho lớp thứ sáu : Kích thước - chọn Color Green -Load nét vẽ và
chọn Linetype Continuous - bề dày Lineweight chọn 0.09mm
*Trong các bản vẽ chuyên môn lớp vatthe có thể bao gồm rất nhiều lớp
khác nhau.
C. VẼ KHUNG BẢN VẼ VÀ KHUNG TÊN
1.Cho lớp khungbanve hiện hành
2.Dùng lệnh Rectangle để vẽ khung chữ nhật chỉ rõ giới hạn bản vẽ:
First corner point : 0,0↵
Other corner point : 420,297↵
3.Enter để nhắc lại lệnh trên với:
First corner point : 25,5↵
10
Other corner point : 415,292↵
4.Enter để nhắc lại lệnh trên với:
First corner point : 415,5↵ ( hoặc truy bắt điểm cuối dưới phải của
khung bản vẽ)
Other corner point : @-160,32↵
5.Enter để nhắc lại lệnh trên với:
First corner point : Truy bắt điểm cuối dưới trái của khung tên.
Other corner point : @30,8↵
6.Tiếp tục như trên hoặc sử dụng lệnh Copy sẽ có được 6 ô chữ nhật 30x8 của
khung tên
7.Dùng lệnh Rectang để vẽ khung chữ nhật của ô 25x8 của khung tên:
First corner point : 415,5↵ ( hoặc truy bắt điểm cuối dưới phải của
khung bản vẽ)
Other corner point : @-25,8↵
8.Tiếp tục như trên hoặc sử dụng lệnh Copy sẽ có được 2 ô chữ nhật 25x8 của
khung tên.
D. TẠO KIỂU CHỮ MỚI VÀ VIẾT CHỮ
Các kiểu chữ được tạo trong AutoCAD bằng cách dùng bộ chữ Việt
ABC như sau: (Hình 2-3)
11
Hình 2.2
1.Từ menu Format chọn Text style…để vào hộp thoại nầy.
2.Tạo một số kiểu chữ thường dùng
a.Kiểu chữ cơ khí:
- Nhắp nút new…nhập tên là cokhi1;
- Trong ô font name: chọn font .VnArialH;
- Trong ô Oblique Angle nhập số 15 ( góc nghiêng);
- Nhắp nút Apply.
b.Kiểu chữ xây dựng:
- Nhắp nút new…nhập tên là xaydung1;
- Trong ô font name: chọn font .VnHelvetlnsH;
- Trong ô Width factor nhập số 0.5 ;
- Trong ô Oblique Angle nhập số 0 ;
- Nhắp nút Apply.
b.Kiểu chữ Mỹ thuật:
Lập lại các bước như trên với tên chữ Mythuat1, chọn font chữ là .VnTimeH
và góc nghiêng 0.
Nhắp Close để đóng hộp thoại Text style.
Viết một dòng chữ.
Trước khi gọi lệnh thực hiện viết các dòng văn bản, lưu ý:
- Kiểu chữ Mythuat1 vừa được tạo là kiểu hiện hành. Sử dụng cách gõ telex,
mã TCVN3 khi gõ văn bản tiếng Việt.
- Viết một dòng văn bản có thể sử dụng multi line text hoặc single line text:
12
Hình 2.3
1. Từ menu Draw, chọn Text, rồi single line text. Ở command line sẽ thông
báo lệnh Dtext và các tuỳ chọn.
Current text style : "Mythuat1"Text height : 0.00
Specify start point of text or [ Justify/style] : 40,8↵(chọn toạ độ mút trái
của đường chân chữ)
Specify height < 0.00> : 5↵( chọn độ cao chữ)
Specify rotation angle of text: 0↵( góc nghiêng của đường chân chữ)
Enter text : BARN VEX MAAUX A3↵ (gõ dòng chữ)
Enter text : ↵
2.Vào lựa chọn justify để chọn kiểu căn dòng và style để chọn kiểu chữ.
3.Từ menu Draw, chọn Text, rồi multi line text. Ở command line sẽ thông báo
lệnh mtext Current text style : và các tuỳ chọn.
Specify first corner : ( nhập mút dưới trái đường chân chữ)
Specify opposite corner or [height/justify/line spacing/rotation/
style/width]: ( nhập mút trên phải đường trên chữ)
Ngay vị trí chọn sẽ xuất hiện một trang để gõ chữ cùng các tính chất
như tên, kiểu ,cỡ chữ và cả thước đo.
3.Chữ trong các ô của khung tên được viết bằng kiểu chữ Cokhi1,độ cao 3,
riêng dòng tên bản vẽ tiêu đề BẢN VẼ MẪU A3 được viết bằng kiểu chữ
Xaydung1, độ cao 7.
E. TẠO KIỂU GHI KÍCH THƯỚC THEO TCVN
1.Từ menu Format chọn Dimension Style…
Trong hộp thoại Dimension Style manager, đặt tên kiểu ghi kích thước
là TCVN1. Kiểu ghi kích thước mới nầy được tạo từ kiểu ISO-25 bằng việc
thay đổi một giá trị biến kích thước. Trong bản Text chọn kiểu chữ ( Text
style) là Cokhi1. Trong bản Primary Units chọn Unit format là Decimal với
độ chính xác tới hàng đơn vị; đặt hệ số tỷ lệ đo ( Measurement Scale factor )
là 50 nếu tỷ lệ bản vẽ là 1:50.
2.Ghi kích thước : Bật trạng thái OSNAP ở On.
Từ menu Dimension chọn các hạng mục
- Linear Ghi các kích thước thẳng đứng và nằm ngang;
- Radius Ghi kích thước bán kính;
- Diameter Ghi kích thước đường kính;
- Angular Ghi kích thước góc;
13
……….
F. GHI LẠI BẢN VẼ VÀO THƯ MỤC TEMPLATE ( Thư mục chứa
các bản vẽ mẫu của AutoCAD.
1.Chọn Save hoặc Save as từ menu file.
2.Trong hộp thoại Save Drawing As, Hãy nhập tên bản vẽ vào ô
Drawing Name ( banvemauA3. dwt) . Chú ý đuôi phải là .dwt
3.Nhắp nút Save. Chọn Exit từ menu file để thoát AutoCAD.
14