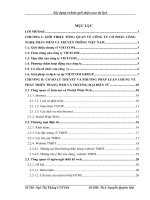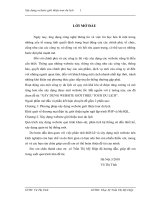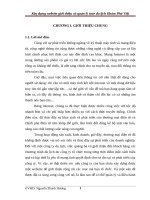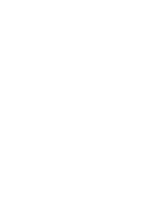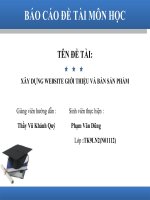Xây dựng website giới thiệu du lịch tỉnh u đôm xay
Bạn đang xem bản rút gọn của tài liệu. Xem và tải ngay bản đầy đủ của tài liệu tại đây (3.54 MB, 54 trang )
LỜI CẢM ƠN
Trong lời đầu tiên của báo cáo khoá luận tốt nghiệp “Xây dựng website
giới thiệu du lịch tỉnh U Đôm Xay” này. Em muốn gửi những lời cảm ơn và
biết ơn chân thành nhất của mình tới tất cả những người đã hỗ trợ, giúp đỡ em
về kiến thức và tinh thần trong quá trình thực hiện đồ án.
Trước hết em xin chân thành cảm ơn ThS. Phan Trung Kiên, giảng viên
khoa Toán - Lý - Tin , trường Đại học Tây Bắc, người đã trực tiếp hướng dẫn,
nhận xét, giúp đỡ em trong suốt quá trình thực tập.
Xin chân thành cảm ơn ban giám hiệu nhà trường, các thầy cô trong khoa
Toán - Lý - Tin và các phòng ban nhà trường đã tạo điền kiện tốt nhất cho em
trong suốt thời gian học tập và và làm khóa luận.
Cuối cùng, em xin gửi lời cảm ơn đến gia đình, bạn bè, người thân đã giúp
đỡ động viên em trong quá trình học tập và làm khóa luận.
Do thời gian thực hiện và kiến thức còn nhiều hạn chế nên khóa luận chắc
chắn không tránh khỏi những thiếu sót nhất định, em rất mong nhận được ý kiến
đóng góp của thầy cô giáo và các bạn để em có thêm kinh nghiệm và hoàn thiện
khóa luận của mình.
Em xin chân thành cảm ơn!
Sơn La, tháng 5 năm 2018
Sinh viên
Năn Thị Đa Sẻng Súc
MỤC LỤC
LỜI MỞ ĐẦU ............................................................................................ 1
1. Lý do chọn đề tài ............................................................................ 1
2. Mục đích nghiên cứu ...................................................................... 1
3. Đối tƣợng nghiên cứu ..................................................................... 1
4. Phạm vi nghiên cứu ........................................................................ 1
5. Phƣơng pháp nghiên cứu ................................................................ 1
6. Bố cục đề tài ................................................................................... 2
CHƢƠNG 1. GIỚI THIỆU VỀ WORDPRESS ...................................... 3
1.1. WordPress là gì? .......................................................................... 3
1.2. Các loại WordPress. ..................................................................... 4
1.3. Ƣu điểm của WordPress .............................................................. 4
CHƢƠNG 2: TỔNG QUAN VỀ MỘT WEBSITE WORDPRESS ....... 6
2.1. Localhost là gì?............................................................................ 6
2.2. Localhost vận hành nhƣ thế nào .................................................. 6
2.3. Hƣớng dẫn cài đặt Localhost ...................................................... 6
2.4. Thao tác trên localhost ................................................................ 7
2.4.1. Làm việc với thƣ mục và tập tin ............................................ 7
2.4.2. Tạo cơ sở dữ liệu MySQL (Database) ................................... 7
2.4.3 Cách đổi cổng mạng cho Localhost ........................................ 9
2.4.4 Các bƣớc cài đặt WordPress trên localhost .......................... 10
2.5.1 Cách đăng một Post mới ...................................................... 15
2.6. Chức năng revision của WordPress ............................................ 18
2.7. Ý nghĩa các chức năng trong trang tạo post............................... 19
2.7.1 Xem các tính năng ẩn trong Post .......................................... 19
2.7.2 Ý nghĩa các tính năng ẩn trong khung soạn Post .................. 21
2.8. Cách tạo page trong WordPress ...................................................... 25
2.8.1 Page trong WordPress là gì? ................................................ 25
2.9. Sự khác nhau giữa post và page ................................................. 26
2.9.1. Điểm chung giữa Post và Page ............................................ 26
2.9.2. Post và Page khác nhau thế nào? ......................................... 26
2.9.3. Khi nào dùng Post ............................................................... 26
2.9.4. Khi nào dùng Page .............................................................. 26
2.11. Chèn ảnh/tập tin kỹ thuật số vào nội dung WordPress ............. 27
3.13. Cách chèn video vào nội dung ................................................. 32
2.14. Tìm hiểu khu vực appearance trong dashboard ........................ 33
2.14.1 Menu.................................................................................. 33
2.14.2 Thêm menu kiểu mẹ/con .................................................... 34
2.15. Cách cài đặt theme WordPress ................................................. 35
2.15.1 Tìm và cài đặt theme từ thƣ viện ....................................... 35
2.15.2. Cài theme bằng cách upload từ máy tính lên website ........ 36
2.15.3 Cài theme bằng cách upload trực tiếp vào host/localhost ... 36
2.16. Hƣớng dẫn sử dụng widget ...................................................... 37
2.17. Hƣớng dẫn về Plugin ............................................................... 38
2.17.1. Plugin là gì? ...................................................................... 38
2.17.2. Cách tìm và cài đặt plugin ................................................. 38
2.17.3. Các plugin cần thiết nên cài đặt ......................................... 42
CHƢƠNG 3: CÀI ĐẶT VÀ THỬ NGHIỆM ỨNG DỤNG. ................. 44
3.1. Giới thiệu về trang website du lịch tỉnh U Đôm Xay.................. 44
3.1.1 Trang Home ......................................................................... 44
3.1.2. Trang About ........................................................................ 45
3.1.3. Trang Gallery ...................................................................... 45
3.1.4. Trang Contact ..................................................................... 46
3.1.5. Trang Maps ......................................................................... 46
3.1.6. Trang Guesthouse and Eat .................................................. 47
KẾT LUẬN .............................................................................................. 48
TÀI LIỆU THAM KHẢO ........................................................................ 49
DANH MỤC HÌNH ẢNH
Hình 1:
Hình 2:
Hình 3:
Hình 4:
Hình 5:
Hình 6:
Hình 7:
Hình 8:
Hình 9:
Hình 10:
Hình 11:
Giao diện thêm database ............................................................ 8
Giao diện thiết lập trên Xampp .................................................. 9
Giao diện thƣ mục WordPress đã tải về ................................... 10
Các tập tin và thƣ mục mã nguồn của WordPress. ................... 10
Giao diện thƣ mục WordPress ................................................. 11
Giao diện mở đầu khi vào WordPress ...................................... 12
Giao diện cài đặt WordPress .................................................... 12
Giao diện cài đặt WordPress .................................................... 13
Giao diện cài đặt WordPress .................................................... 13
Giao diện nhập thông tin cài đặt Website ................................ 14
Giao diện cài đặt thành công WordPress ................................. 14
Hình 12:
Hình 13:
Hình 14:
Hình 15:
Hình 16:
Hình 17:
Hình 18:
Hình 19:
Hình 20:
Hình 21:
Hình 22:
Hình 23:
Hình 24:
Hình 25:
Hình 26:
Giao diện quản trị WordPress .................................................. 15
Giao diện thiếp lập WordPress ................................................ 15
Giao diện sửa nội dung bài viết ............................................... 16
Giao diện thiếp lập Category ................................................... 16
Giao diện thiếp lập Tag ........................................................... 17
Giao diện thiếp lập Featured Image ......................................... 17
Giao diện post ......................................................................... 18
Giao diện thiếp lập Revision ................................................... 19
Giao diện thiếp lập Revision ................................................... 19
Giao diện thêm của post .......................................................... 20
Giao diện thêm của post .......................................................... 20
Giao diện khung soạn nội dung ............................................... 21
Giao diện Excerpt .................................................................... 21
Giao diện Trackbacks .............................................................. 22
Giao diện Custom Fields ......................................................... 22
Hình 27:
Hình 28:
Hình 29:
Hình 30:
Hình 31:
Hình 32:
Giao diện iscussion.................................................................. 23
Giao diện Slug ......................................................................... 23
Giao diện Revisions ................................................................ 24
Giao diện Comments ............................................................... 24
Giao diện Format..................................................................... 24
Giao diện thêm page ................................................................ 25
Hình 33:
Hình 34:
Hình 35:
Hình 36:
Giao diện reading settings ....................................................... 27
Giao diện chèn ảnh tập tin ....................................................... 27
Giao diện add media ................................................................ 28
Giao diện sau khi upload ảnh................................................... 28
Hình 37:
Hình 38:
Hình 39:
Hình 40:
Hình 41:
Hình 42:
Hình 43:
Hình 44:
Hình 45:
Giao diện hình ảnh đã đƣợc hiển thị ........................................ 29
Giao diện create Gallery .......................................................... 30
Giao diện thiếp lập create Gallery ........................................... 30
Giao diện thiếp lập Gallery ...................................................... 31
Giao diện hiển thị thành công .................................................. 31
Giao diện chèn video trực tuyến .............................................. 32
Giao diện chèn video ............................................................... 33
Giao diện trang chủ ................................................................. 34
Giao diện kết quả .................................................................... 35
Hình 46:
Hình 47:
Hình 48:
Hình 49:
Hình 50:
Giao diện add theme ................................................................ 35
Giao diện tìm theme ................................................................ 36
Giao diện Widget .................................................................... 37
Giao diện chỉnh Widget ........................................................... 38
Giao diện Plugin ...................................................................... 39
Hình 51:
Hình 52:
Hình 53:
Hình 54:
Hình 55:
Hình 56:
Hình 57:
Hình 58:
Hình 59:
Hình 60:
Hình 61:
Giao diện thông tin plugin ....................................................... 39
Giao diện vào tùy chỉnh plugin ................................................ 41
Giao diện tùy chỉnh plugin ...................................................... 41
Giao diện kiểm tra plugin ........................................................ 42
Giao diện header ..................................................................... 44
Giao diện home ....................................................................... 44
Giao diện bài viết .................................................................... 45
Giao diện ảnh .......................................................................... 45
Giao diện contact..................................................................... 46
Giao diện map ......................................................................... 47
Giao diện Guesthous ............................................................... 47
LỜI MỞ ĐẦU
1. Lý do chọn đề tài
Ngày nay, ứng dụng công nghệ thông tin và việc Tin học hóa đƣợc xem là
một trong những yếu tố mang tính quyết định trong hoạt động của các chính
phủ, tổ chức, nó đóng vai trò hết sức quan trọng, có thể tạo ra những bƣớc đột
phá mạnh mẽ.
Đứng trƣớc vai trò của thông tin hoạt động cạnh tranh gay gắt, các tổ chức
và các doanh nghiệp đều tìm mọi biện pháp để xây dựng và hoàn thiện hệ thống
thông tin của mình nhằm Tin học hóa các hoạt động vụ của đơn vị.
Hiện nay các website phát triển rất mạnh mẽ. Kỹ thuật số giúp chúng ta tiết
kiệm đáng kể các chi phí vận chuyển chung gian đặc biệt là giúp tiết kiệm thời
gian để con ngƣời đầu tƣ vào các hoạt động khác. Bởi ở thời điểm này, Internet
đang bùng nổ và đóng vai trò vô cùng cần thiết trong cả đời sống và kinh tế. Tất
cả các thông tin về các tour du lịch đến việc tiếp cận đƣợc khách du lịch tiềm
năng đều đƣợc thông qua một website chuyên nghiệp và uy tín nhất, để quảng
cáo và tăng lên số lƣợng của khách du lịch lên. Chính vì vậy em chọn đề tài về:
“Xây dựng website giới thiệu du lịch tỉnh U Đôm Xay” cho cơ quan du lịch tỉnh
U Đôm Xay.
2. Mục đích nghiên cứu
- Nghiên cứu học tập về mã nguồn mở WordPress.
- Nghiên cứu và phát triển “Xây dựng website giới thiệu du lịch tỉnh U
Đôm Xay”.
3. Đối tƣợng nghiên cứu
- Mã nguồn mở WordPress.
- Hệ thống quản lý những điểm du lịch của tỉnh U Đôm Xay.
4. Phạm vi nghiên cứu
- Hệ thống quản lý những điểm du lịch của tỉnh U Đôm Xay.
5. Phƣơng pháp nghiên cứu
- Tổng hợp tài liệu.
1
- Nghiên cứu tài liệu.
- Khảo sát, phân tích thực tế.
- Thiết kế, cài đặt kỹ thuật.
6. Bố cục đề tài
Đề tài gồm các phần:
Mở đầu.
Nội dung
- Chƣơng 1. Giới thiệu về WordPress.
- Chƣơng 2. Tổng quan về WordPress.
- Chƣơng 3. Cài đặt và thử nghiệm ứng dụng.
Kết luận.
Tài liệu tham khảo.
2
CHƢƠNG 1. GIỚI THIỆU VỀ WORDPRESS
1.1. WordPress là gì?
- WordPress là phần mềm mã nguồn mở đƣợc cung cấp miễn phí, sử dụng
ngôn ngữ lập trình PHP và hệ cơ sở dữ liệu MySQL. Do đó, nó thích hợp cho ai
muốn đặt blog trên chính website sử dụng tên miền của riêng mình. Tuy nhiên,
nếu không có tên miền riêng và chịu đƣợc một vài hình ảnh quảng cáo đôi khi
xuất hiện, vẫn có thể dùng chung với nhà cung cấp Automattic Production tại
địa chỉ tƣơng tự các nhà cung cấp khác.
- WordPress là một dạng phần mềm mã nguồn mở, đƣợc phát triển bởi
Michel Valdrighi. Cái tên WordPress đƣợc đề xuất bởi Christine Selleck, một
ngƣời bạn của nhà phát triển chính Matt Mullenweg.
- WordPress viết bằng PHP và sử dụng hệ quản trị MySQL. WordPress
chạy tốt trên PHP5, hầu hết mọi host (dịch vụ lƣu trữ trực tuyến) có PHP đều hỗ
trợ WordPress. Nhiều Host (Godaddy, Host Gator,…) còn có chức năng tự động
cài đặt WordPress.
- WordPress để đăng tải thông tin lên mạng, WordPress có chức năng nhƣ
mọi website khác. Nó có thể làm site tin tức, đánh giá, bán hàng… thậm chí là
mạng xã hội. Ngoài ra, WordPress còn hỗ trợ tạo Blog miễn phí trên
WordPress.com để những ai không có điều kiện tài chính, kỹ thuật, thời gian…
có thể sử dụng đƣợc WordPress.
- WordPress còn thêm vào một số tính năng nhỏ nhằm hỗ trợ ngƣời dùng
trong quá trình sử dụng nhƣ khả năng tự động lƣu liên tục khi soạn thảo, nạp nội
dung từ blog khác hay chia mục cho bài viết. Tuy nhiên, WordPress lại không có
chức năng xem trƣớc (preview) nội dung bài viết của mình, điều gây khó khăn
cho ngƣời dùng khi họ cần xem xét và chỉnh sửa.
- Các bản nâng cấp chính đƣợc chỉ định tên mã (codenames) đại diện cho
các nhạc sĩ nhạc jazz nổi tiếng.
3
1.2. Các loại WordPress.
WordPress tạm đƣợc phân ra thành hai loại: Sử dụng dịch vụ của nhà cung
cấp (WordPress.com).
- WordPress.com là do 1 nhóm ngƣời dựa trên mã nguồn của WordPress
tinh chỉnh lại để cung cấp dịch vụ tạo blog cho những ngƣời sử dụng, nhằm đơn
giản hơn cho ngƣời dùng không chuyên. Khối lƣợng theme khá lớn, sử dụng mã
nguồn mở PHP, tuỳ biến giao diện khá, xứng đáng là một đối thủ ngang tài đối
với google blogger.
- Giao diện thân thiện dễ sử dụng, cung cấp 50 kiểu giao diện khác nhau và
cập nhật thƣờng xuyên, hệ thống quản lý bài viết và comment mạnh mẽ, cho
phép nhiều ngƣời cùng viết bài và cùng quản lý blog, kết nối với cộng đồng
WordPress.com thông qua trang chủ, hỗ trợ tốt tiếng Việt và nhiều điểm nổi bật
khác nữa.
1.3. Ƣu điểm của WordPress.
- WordPress là một mã nguồn mở.
- Dễ cài đặt, chỉ cần khởi tạo database, upload và thiết lập tham số trong
file wpconfig.php, sau 1,2 lần click chuột, bạn đã sẵn sàng để viết blog.
- Không giới hạn số lƣợng category và sub-category: bạn có thể tạo vô số
chuyên mục và các chuyên mục con trong các chuyên mục chính mà không gặp
phải bất kì rắc rối nào. Tự động xuất RSS và Atom: giúp cập nhật các thông tin
về blog của bạn ngay lập tức.
- Sử dụng giao diện XML RPC để trackback và viết bài từ xa.
- Có thể đăng bài trên blog từ email.
- Hỗ trợ plugin và theme: đây là một điểm mạnh nhất của WordPress. Nó
tạo cơ hội cho hàng nghìn nhà phát triển cùng tham gia phát triển các plugin và
theme cho WordPress, làm cho nó càng ngày càng phong phú về tính năng và
giao diện.
- Có thể nhập dữ liệu từ Blogger, Blogware, Bunny’s Technorati Tags,
DotClear, GreyMatter, Jorome’s Keyword, LiveJournal, Movable Type,
TypePad, RSS, Simple Tagging, Textpattern, B2evoluton, v.v... Đây là chức
4
năng tuyệt vời nếu nhƣ bạn muốn chuyển từ một blog khác sang sử dụng
WordPress, giúp lại lấy lại tất cả các bài viết trên các blog khác để chuyển qua
WordPress.
- Rất nhiều tài liệu hƣớng dẫn để giúp phát triển thêm tính năng, và nhiều
bộ API để mở rộng.
- Dễ quản lý và duy trì mà chẳng cần phải có nhiều kĩ năng hay kinh
nghiệm
- Khả năng tìm kiếm trên blog rất tốt.
- Xuất bản nội dung ngay lập tức bất kể chiều dài của bài viết là bao nhiêu.
- Hỗ trợ viết blog đa ngôn ngữ.
- Administration Panel đƣợc tổ chức rất tốt với rất nhiều tính năng nhƣng
lại dễ hiểu và dễ sử dụng.
- Quản lý liên kết dễ dàng. Với sự trợ giúp của các plugin và rất nhiều bộ
API, bạn có thể chỉnh sửa WordPress tùy thích theo nhu cầu của bạn, và thậm
chí bạn cũng có thể sử dụng WordPress để làm một website hoàn chỉnh.
WordPress có hàng ngàn plugin và theme, cộng với một đồng ngƣời sử dụng
cực kì đông đảo luôn sẵn sàng góp sức phát triển, điều này làm cho WordPress
ngày càng lớn mạnh thể hiện vai trò số 1 của mình.
5
CHƢƠNG 2: TỔNG QUAN VỀ MỘT WEBSITE WORDPRESS
2.1. Localhost là gì?
Localhost là từ ghép của hai chữ “local” và “host“. Local dịch theo nghĩa
IT là máy tính của bạn, Host theo nghĩa IT là máy chủ. Vậy localhost nghĩa là
một máy chủ đƣợc vận hành trên máy tính của bạn.
Localhost bao gồm nhiều ứng dụng đi kèm với nhau và tất cả các ứng dụng
đó sẽ kết hợp với nhau để tạo ra một môi trƣờng có thể chạy mã nguồn
WordPress trên máy tính của chính bạn bao gồm:
- Phần mềm Webserver tên Apache, đây là webserver thông dụng nhất.
- Phần mềm PHP để xử lý mã PHP vì WordPress viết bằng ngôn ngữ PHP.
- Phần mềm MySQL Server để lƣu trữ và xử lý cơ sở dữ liệu, do
WordPress sử dụng MySQL làm nền tảng cơ sở dữ liệu. Cơ sở dữ liệu thƣờng
đƣợc mình viết theo chữ tiếng Anh là database.
- Phần mềm PHPMyAdmin để xem và quản lý cơ sở dữ liệu MySQL.
Nhƣ vậy, đối chiếu với yêu cầu cơ bản của một website WordPress thì
localhost đã hoàn toàn đáp ứng đƣợc.
2.2. Localhost vận hành nhƣ thế nào
Khi cài đặt Localhost vào máy tính rồi, thì máy tính đã có một phần mềm
Webserver để chạy ứng dụng website với địa chỉ là http://127.0.0.1. Đây là địa
chỉ IP dạng localhost, ngoài ra cũng có thể chạy localhost với đƣờng dẫn
là http://localhost.
Thông thƣờng khi cài localhost, mỗi khi cần sử dụng sẽ cần mở bảng điều
khiển của localhost lên và kích hoạt cho nó khởi động các ứng dụng đi kèm.
2.3. Hƣớng dẫn cài đặt Localhost
Ở khóa luận này tôi dùng phần mềm XAMPP để cài localhost vì:
- XAMPP hoàn toàn miễn phí.
- Dễ sử dụng.
- Hỗ trợ các hệ điều hành thông dụng nhƣ Windows, Mac, Linux.
6
- Để tải XAMPP, đầu tiên truy cập vào địa chỉ :
và chọn phiên bản XAMPP phù
hợp với hệ điều hành của máy tính đang sử dụng, nên chọn phiên bản PHP
5.4.31.
Lƣu ý:
XAMPP chỉ có phiên bản cho hệ điều hành 32bit nhƣng 64bit vẫn hoạt
động bình thƣờng.
Hiện nay XAMPP đã ra bản mới hơn hỗ trợ MariaDB nhƣng bị lỗi rất
nhiều, bạn nên dùng phiên bản XAMPP 1.8.3.
Các bƣớc cài đặt XAMPP khá đơn giản nên trong bài khóa luận này tôi
bỏ qua các bƣớc cài đặt.
2.4. Thao tác trên localhost
2.4.1. Làm việc với thư mục và tập tin
Bây giờ vào thƣ mục C:\xampp\htdocs\ và tạo một thƣ mục tên
“traveling.odx.la“, thƣ mục này sẽ chứa website.
Copy tập tin nào đó vào trong thƣ mục C:\xampp\htdocs\traveling.odx.la
rồi chạy tên miền http://localhost/traveling.odx.la, sẽ thấy nó liệt kê file mà vừa
ta copy vào.
Tạo một thƣ mục bất kỳ rồi copy một tập tin nào đó vào, thì bây giờ có thể
truy cập xem ảnh với đƣờng dẫn là http://localhost/traveling.odx.la/tênfolder/tên-tập-tin.
Đƣờng dẫn trên website sẽ phân thứ cấp tùy theo cấu trúc thƣ mục và file
trong đó.
2.4.2. Tạo cơ sở dữ liệu MySQL (Database)
Nhắc đến database, bao gồm 3 thành phần chính là:
Tên user của database.
Mật khẩu của user database.
Tên database.
Database Host.
7
Đối với localhost, không cần tạo user cho database mà sẽ sử dụng thông tin
user nhƣ sau:
Tên user database: root
Mật khẩu: bỏ trống
Do vậy, chúng ta chỉ cần tạo database là đủ.
Để tạo database, vào localhost với đƣờng dẫn http://localhost/phpmyadmin.
Sau đó nhấp vào menu Databases.
Sau đó ở phần Create databsae, nhập tên database cần tạo vào ô Database
name, phần Collation hãy chọn là utf8_unicode_ci nhƣ hình dƣới rồi ấn
nút Create kế bên.
Hình 1: Giao diện thêm database
Tạo xong nhìn bên menu tay trái, nếu xuất hiện tên database vừa tạo là
thành công. Vậy bây giờ, ta tạm có một databse với các thông tin nhƣ:
Database Host: localhost
Database user: traveling.odx.la
Database password: trống
Database name: traveling.odx.la
Tới đây đã có một cái localhost sử dụng địa chỉ dạng http://localhost/ hoặc
http://127.0.0.1/
8
2.4.3 Cách đổi cổng mạng cho Localhost
Mặc định localhost sẽ sử dụng cổng 80, bởi vì khi gõ tên miền nhƣ
http://localhost thì tức là nó đã sử dụng cổng 80 để đọc các dữ liệu web trong
localhost. Tuy nhiên nếu nhƣ đã dùng cổng 80 cho một ứng dụng khác, hoặc
đơn giản là không khởi động Apache đƣợc thì nên thiết lập cho Apache trong
localhost sử dụng một cổng khác.
Trƣớc khi đổi, cần lƣu ý là sau khi đổi xong thì phải truy cập vào website
với tên miền http://localhost:8888 thay vì chỉ là http://localhost.
Để đổi cổng, mở bảng điều khiển XAMPP lên và chọn nút Config của
Apache, sau đó chọn Apache (httpd.conf).
Hình 2: Giao diện thiết lập trên Xampp
Sau đó tìm dòng này:
Listen 80 đổi thành Listen 8888.
Tiếp theo Stop Apache và Start lại rồi thử truy cập vào localhost theo
đƣờng dẫn http://localhost:8888, nếu truy cập đƣợc thì đã làm thành công.
Nếu có sử dụng tên miền ảo nhƣ hƣớng dẫn ở trên thì cũng nên sửa lại
file C:\xampp\apache\conf\extra\httpd-vhost.conf cho nó sử dụng port 80 thay vì
8888.
9
2.4.4 Các bước cài đặt WordPress trên localhost
Bƣớc 1. Tải mã nguồn từ website WordPress.org
Trƣớc tiên hãy tải phiên bản mới nhất của mã nguồn WordPress tại địa
chỉ />Sau đó giải nén ra sẽ có đƣợc một thƣ mục mang tên “WordPress“. Có thể
thƣ mục WordPress này sẽ đƣợc lồng trong một thƣ mục khác tên là WordPressx (x ở đây là số phiên bản).
Hình 3: Giao diện thư mục WordPress đã tải về
Thƣ mục sau khi giải nén mã nguồn
Tiếp tục, truy cập vào thƣ mục WordPress, sẽ thấy có một số thƣ mục tên
là wp-admin, wp-includes, wp-content và một số tập tin tên là index.php, wpconfig-sample.php,…Tất cả tập tin và thƣ mục này, chúng ta gọi nó là mã nguồn
WordPress.
Hình 4: Các tập tin và thư mục mã nguồn của WordPress.
10
Bƣớc 2. Copy mã nguồn WordPress vào Localhost
Bây giờ, hãy copy toàn bộ file và thƣ mục này vào thƣ mục website của
trong localhost (ví dụ: C:\xampp\htdocs\traveling.odx.la). Nghĩa là chỉ copy các
file và thƣ mục mã nguồn, không copy cả thƣ mục WordPress vì chúng ta cần
cài WordPress vào tên miền http://localhost/traveling.odx.la , nếu copy cả thƣ
mục WordPress vào thì website của sẽ có đƣờng dẫn là:
http://localhost/traveling.odx.la/WordPress/.
Hình 5: Giao diện thư mục WordPress
Bƣớc 3. Tạo mới một database
Để chạy đƣợc WordPress thì localhost phải có một database dùng MySQL
để nó có thể lƣu các dữ liệu mềm vào đó nhƣ bài viết, các thiết lập,…trên
website.
Bƣớc 4. Chạy website để cài đặt
Sau khi copy xong, hãy mở bảng điều khiển của XAMPP lên và khởi động
Apache và MySQL. Sau đó truy cập vào website với đƣờng
dẫn http://localhost/traveling.odx.la
Lúc này, sẽ hiện ra bảng chọn ngôn ngữ cần cài đặt cho WordPress, hãy
chọn là English và ấn Continue.
11
Hình 6: Giao diện mở đầu khi vào WordPress
Chọn ngôn ngữ khi cài đặt WordPress
Ở bƣớc tiếp theo, sẽ nhắc nhở là chƣa tiến hành đổi file wp-configsample.php thành wp-config.php và khai báo thông tin database vào đó. Hãy ấn
Let’s Go để nó tự làm việc đó.
Hình 7: Giao diện cài đặt WordPress
Bây giờ là nhập thông tin database..
12
Hình 8: Giao diện cài đặt WordPress
Trên localhost, User Name của database luôn là root, mật khẩu để trống
(vẫn có cách thiết lập nhƣng không cần thiết) và Database Host luôn
là localhost.
Table Prefix là tiền tố của database chứa dữ liệu WordPress, mặc định nó
sẽ là wp_, có thể đổi nó thành bất cứ cái gì nhƣng phải bắt buộc có _ đằng sau.
Khi nhập xong thông tin database, ấn nút Submit để làm bƣớc kế tiếp. Nếu
bƣớc kế tiếp nó hiện ra nhƣ hình dƣới thì nghĩa là đã nhập thông tin database
chính xác, hãy ấn nút Run the install để bắt đầu cài đặt.
Hình 9: Giao diện cài đặt WordPress
13
Ở bƣớc cài đặt này, sẽ cần phải thiết lập các thông tin quan trọng cho
website nhƣ Tên của website, tên tài khoản admin cùng mật khẩu,…Nhập xong
hãy ấn nút Install WordPress.
Hình 10: Giao diện nhập thông tin cài đặt Website
Nếu hiện chữ Success! nhƣ thế này là đã cài đặt thành công, click vào nút
Log in để đăng nhập vào bảng quản trị WordPress.
Hình 11: Giao diện cài đặt thành công WordPress
14
Hình 12: Giao diện quản trị WordPress
2.5 Cách đăng post lên WordPress
2.5.1 Cách đăng một Post mới
Để đăng một post, truy cập vào WordPress Dashboard, click vào
menu Posts bên tay trái.
Sẽ đƣợc dẫn đến trang quản lý các post đã có trên website, sẽ thấy post
mang tên “Hello world!” mà thấy trên trang chủ website hiển thị trong đó. Để
tạo một post mới, click vào nút Add New ngay bên trên nó.
Hình 13: Giao diện thiếp lập WordPress
Tại đây, sẽ thấy giao diện của trang đăng/sửa post trong WordPress bao
gồm khu vực nhập tiêu đề post, nội dung post, khung soạn thảo, chọn category,
nhập tag (thẻ phân loại), format (định dạng) của bài post..v..v…
15
Hình 14: Giao diện sửa nội dung bài viết
Khi soạn post, việc quan trọng nhất là bạn phải đƣa post vào chuyên mục
phù hợp, chuyên mục này trong WordPress tên là Category. Bạn kéo xuống
phần Categories trong trang soạn post bên phía tay phải và ấn Add New
Category để tạo một category mới.
Hình 15: Giao diện thiếp lập Category
Kế đến là phần Tag ở phía dƣới, tag cũng là một chức năng để phân loại
post nhƣng thƣờng đƣợc dùng với quy mô rộng hơn. Chẳng hạn bạn đăng một
bài văn của Ngô Tất Tố vào category Văn học thì ở phần tag bạn có thể ghi là
Ngô Tất Tố, văn đƣơng đại,…v..v
16
Hình 16: Giao diện thiếp lập Tag
Phần cuối cùng là Featured Image, ảnh đại diện cho bài post này. Mặc dù
có thể thêm nhiều tấm ảnh vào bài post bằng tính năng Add Image trên khung
soạn thảo nhƣng Featured Image thƣờng đƣợc dùng để hiển thị ảnh đại diện cho
từng post và nhiều theme, plugin có hiển thị ảnh đại diện cho từng post là sẽ lấy
ảnh từ tính năng này. Có thể ấn vào nút Set featured image để thêm một ảnh đại
diện bằng cách upload lên.
Hình 17: Giao diện thiếp lập Featured Image
Click vào nút Publish để đăng post này lên website.
Sau khi đăng lên website xong, truy cập ra trang chủ website sẽ thấy post
vừa đăng.
17
Hình 18: Giao diện post
Ta vừa đăng xong một post thành công lên website.
Để sửa post, vào lại menu Posts trong Dashboard hoặc ấn vào nút Edit Post
trên Admin Bar khi xem trong trang hiển thị nội dung của post.
2.6. Chức năng revision của WordPress
Trong khi soạn thảo post trong WordPress và mỗi lần lƣu nháp lại, có thể
bạn sẽ thấy bối rối nếu lỡ tay làm hỏng nội dung đã viết mà không thể sử dụng
chức năng Undo của clipboard để khôi phục. Tuy nhiên về vấn đề này bạn
không phải quá bận tâm khi bản thân WordPress đã có một tính năng giúp bạn
lƣu lại lịch sử các lần lƣu nháp của post, đó là Revision.
18
Revision là một tính năng mà nó tự động sao lƣu bản sao của bài viết qua
mỗi lần bạn ấn nút Save Draft, mỗi lần lƣu nháp nó sẽ có một phiên bản revision
để có thể dễ dàng khôi phục lại các nội dung của lần lƣu nháp trƣớc đó.
Để sử dụng, hãy thử lƣu nháp bài viết một lần và nhìn bên tay phải của khung
Publish sẽ thấy phần Revision:
Hình 19: Giao diện thiếp lập Revision
Sau khi ấn vào nút Browse, sẽ đƣợc chuyển tới giao diện của chức năng
Revision.
Hình 20: Giao diện thiếp lập Revision
Ngay tại khu vực giao diện, có thể sử dụng thanh kéo để xem các phiên bản
của nội dung qua mỗi lần lƣu nháp. Lúc đó sẽ thấy khung nội dung cũ sẽ thay
đổi qua từng phiên bản và nếu muốn khôi phục nội dung nào thì bấm vào nút
Restore this Revision là hoàn tất.
2.7. Ý nghĩa các chức năng trong trang tạo post
2.7.1 Xem các tính năng ẩn trong Post
Mặc định khung soạn thảo của post chỉ hiển thị một số tính năng chính
quan trọng, nhƣng đằng sau nó còn có khá nhiều tính năng thú vị khác nhƣng đã
19
bị cho ẩn đi để tránh việc bị choáng khi quá nhiều thứ đập vào mắt trong trang
soạn post. Để xem các tính năng ẩn này, vào Posts –> Add New và ấn vào
nút Screen Options của góc trên bên phải.
Hình 21: Giao diện thêm của post
Nó sẽ hiển thị ra một menu đổ xuống, đánh dấu vào các chức năng đang bị
bỏ chọn ở phần Show on screen…
Hình 22: Giao diện thêm của post
20