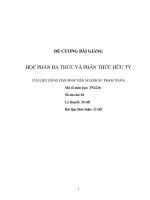BÀI GIẢNG PHẦN mềm SOẠN THẢO văn bản WORD_có bài thực hành kèm theo
Bạn đang xem bản rút gọn của tài liệu. Xem và tải ngay bản đầy đủ của tài liệu tại đây (3.06 MB, 139 trang )
Học phần:
Microsoft Word 2003
Giảng viên: ThS. Lê Văn Hòa
Bộ môn ICT - Khoa Du lịch – Đại học Huế
CHƯƠNG 1
TỔNG QUAN VỀ
MICROSOFT WORD
1. Giới thiệu
• Nhu cầu sử dụng: soạn thảo công văn, báo cáo, tiểu
luận, giáo án, ….
• Microsoft Word là phần mềm soạn thảo văn bản, cung
cấp các chức năng soạn thảo và định dạng văn bản một
cách đa dạng và dễ sử dụng:
– Có thể chèn vào văn bản: hình ảnh, âm thanh, biểu
đồ, bảng tính, …
– Chuyển tài liệu thành định dạng HTML để chia sẻ dữ
liệu trên mạng nội bộ cũng như trên mạng Internet.
2. Khởi động Word
• Cách 1: Vào menu Start chọn Program | Microsoft
Office | Microsoft Office Word 2003.
• Cách 2: Trên màn hình Desktop click chọn biểu tượng
của chương trình
• Cách 3: Nếu muốn mở nhanh một tệp văn bản vừa soạn
thảo gần đây nhất trên máy tính đang làm việc, có thể
chọn Start|Documents, chọn tên tệp văn bản (Word)
cần mở.
• Cách 4: Kiểm tra thư mục C:\Program Files\Microsoft
Office
3. Môi trường làm việc
Thanh tiêu đề
(Title)
Thanh thước
(Ruler)
Thanh trạng thái
(Status)
Thanh thực đơn
(Menu)
Thanh công cụ
(Standards)
4. Tạo tài liệu mới
• Cách 1: Thông qua thanh thực đơn (Menu) Mở mục
chọn File|New…
• Cách 2: Nhấn nút New
trên thanh công cụ Standard
• Cách 3: Nhấn tổ hợp phím tắt Ctrl + N
5. Ghi tài liệu lên đĩa
• Cách 1: Mở mục chọn File | Save …
• Cách 2: Nhấn nút Save
trên thanh công cụ
Standard
• Cách 3: Nhấn tổ hợp phím Ctrl + S
6. Mở tài liệu đã tồn tài trên đĩa
• Cách 1: Mở mục chọn
File | Open
• Cách 2: Nhấn tổ hợp
phím tắt Ctrl + O
• Cách 3: Có thể mở
nhanh những tệp tài
liệu đã làm việc gần
đây nhất bằng cách mở
mục chọn File như
sau:
Lựa chọn tài
liệu cần mở
7. Thoát khỏi môi trường làm việc
• Cách1: Mở mục chọn File | Exit
• Cách 2: Nhấn tổ hợp phím tắt Alt + F4
3/7/2012
Học phần:
CHƯƠNG 1
Microsoft Word 2003
Giảng viên: ThS. Lê Văn Hòa
Bộ môn ICT - Khoa Du lịch – Đại học Huế
TỔNG QUAN VỀ
MICROSOFT WORD
1. Giới thiệu
2. Khởi động Word
• Nhu cầu sử dụng: soạn thảo công văn, báo cáo, tiểu
luận, giáo án, ….
• Microsoft Word là phần mềm soạn thảo văn bản, cung
cấp các chức năng soạn thảo và định dạng văn bản một
cách đa dạng và dễ sử dụng:
– Có thể chèn vào văn bản: hình ảnh, âm thanh, biểu
đồ, bảng tính, …
– Chuyển tài liệu thành định dạng HTML để chia sẻ dữ
liệu trên mạng nội bộ cũng như trên mạng Internet.
• Cách 1: Vào menu Start chọn Program | Microsoft
Office | Microsoft Office Word 2003.
• Cách 2: Trên màn hình Desktop click chọn biểu tượng
của chương trình
• Cách 3: Nếu muốn mở nhanh một tệp văn bản vừa soạn
thảo gần đây nhất trên máy tính đang làm việc, có thể
chọn Start|Documents, chọn tên tệp văn bản (Word)
cần mở.
• Cách 4: Kiểm tra thư mục C:\Program Files\Microsoft
Office
3. Môi trường làm việc
4. Tạo tài liệu mới
Thanh tiêu đề
(Title)
Thanh thực đơn
(Menu)
Thanh công cụ
(Standards)
• Cách 1: Thông qua thanh thực đơn (Menu) Mở mục
chọn File|New…
• Cách 2: Nhấn nút New
trên thanh công cụ Standard
• Cách 3: Nhấn tổ hợp phím tắt Ctrl + N
Thanh thước
(Ruler)
Thanh trạng thái
(Status)
1
3/7/2012
5. Ghi tài liệu lên đĩa
• Cách 1: Mở mục chọn File | Save …
• Cách 2: Nhấn nút Save
trên thanh công cụ
Standard
• Cách 3: Nhấn tổ hợp phím Ctrl + S
6. Mở tài liệu đã tồn tài trên đĩa
• Cách 1: Mở mục chọn
File | Open
• Cách 2: Nhấn tổ hợp
phím tắt Ctrl + O
• Cách 3: Có thể mở
nhanh những tệp tài
liệu đã làm việc gần
đây nhất bằng cách mở
mục chọn File như
sau:
Lựa chọn tài
liệu cần mở
7. Thoát khỏi môi trường làm việc
• Cách1: Mở mục chọn File | Exit
• Cách 2: Nhấn tổ hợp phím tắt Alt + F4
2
Học phần:
Microsoft Word 2003
Giảng viên: ThS. Lê Văn Hòa
Bộ môn ICT - Khoa Du lịch – Đại học Huế
CHƯƠNG 2
SOẠN THẢO CƠ BẢN
Nội dung chính
•
•
•
•
•
•
•
•
•
Một số thao tác soạn thảo cơ bản
Các kỹ năng định dạng văn bản
Thiết lập Bullets và Numbering
Soạn thảo công thức toán học
Tạo chữ cái lớn đầu đoạn văn bản
Tạo các STYLE
Tìm và thay thế văn bản
Tính năng AutoCorrect
Chèn ký tự đặc biệt
Một số thao tác
soạn thảo cơ bản
1.1. Một số phím thường dùng
• Delete: Xóa khối văn bản đang chọn
• Back space: Xóa ký tự phía bên trái của con trở đang
đứng
• Space: Tạo một khoảng trắng (ký tự trắng)
• Home: Đưa con trỏ về đầu dòng
• End: Đưa con trỏ về cuối dòng
• Page up: Đưa con trỏ lên một trang màn hình
• Page down: Đưa con trỏ xuống một trang màn hình
• Caps Lock: Chuyển toàn bộ các ký tự chữ cái trên bàn
phím thành ký tự hoa (tương ứng phím Caps Lock có
đèn Caps Lock).
1.1. Một số phím thường dùng
• Control, Alt: là những phím kết hợp tức là những phím
không sử dụng riêng lẻ mà sử dụng kết hợp với nhiều
phím khác. Ví dụ: Ctrl + Alt + Delete để khởi động lại
máy.
• Shift:
– [Shift] + [phím một ký tự]: Viết hoa ký tự đó
– [Shift] + [phím hai ký tự]: Hiển thị ký tự ở trên
• Esc: Phím để hủy lệnh đang thực hiện
• Các phím mũi tên: Dùng để di chuyển lên/xuống, qua
trái/qua phải.
1.2. Sao chép
• Bước 1: Lựa chọn khối văn bản cần sao chép.
– Di chuyển chuột và khoanh vùng văn bản cần chọn;
– Dùng các phím mũi tên ←↑↓ → kết hợp việc giữ phím
Shift để chọn vùng văn bản. Chọn đến đâu bạn sẽ
thấy văn bản được bôi đen tới đó.
• Bước 2: Ra lệnh sao chép dữ liệu bằng một trong các
cách sau:
– Cách 1: Mở mục chọn Edit | Copy
– Cách 2:Nhấn nút Copy
trên thanh công cụ Standard
– Cách 3: Nhân tổ hợp phím nóng Ctrl + C
• Bước 3: Dán văn bản đã chọn lên vị trí cần thiết.
– Cách 1: Mở mục chọn Edit | Paste
– Cách 2:Nhấn nút Paste
trên thanh công cụ Standard
– Cách 3: Nhấn tổ hợp phím nóng Ctrl + V
1.3. Di chuyển khối văn bản
• Cách 1:
– Bước 1: Lựa chọn khối văn bản cần di chuyển;
– Bước 2: Ra lệnh cắt văn bản:
• Mở mục chọn Edit | Cut
• Hoặc nhấn nút Cut
trên thanh công cụ Standard
• Hoặc nhấn tổ hợp phím nóng Ctrl + X
– Văn bản đã chọn sẽ bị cắt đi, chúng sẽ được lưu trong bộ nhớ
đệm (Clipboard) của máy tính.
– Bước 3: Thực hiện lệnh dán văn bản (Paste) như đã giới thiệu
ở trên vào vị trí định trước.
• Cách 2: Phương pháp này là gọi là kéo – thả (drag and
drop)
– Bước 1: Lựa chọn khối văn bản cần di chuyển
– Bước 2: Dùng chuột kéo rê vùng văn bản đang chọn và thả lên
vị trí cần di chuyển đến.
1.4. Thiết lập tab
• Tab là công cụ được sử dụng rất nhiều trong việc nhập
văn bản.
• Ngoài khả năng dịch chuyển điểm trỏ theo từng bước
nhảy, mục này sẽ giới thiệu cách sử dụng Tab cho việc
tạo một văn bản hiển thị dưới dạng các cột.
Cách 1
• Bước 1: Định nghĩa khoảng cách cho các cột của bảng bởi hộp
thoại Tab như sau: Mở bảng chọn Format | Tab…, hộp thoại Tab
xuất hiện:
Vị trí dừng của
tab
Chọn set
để thiết
lập
thiết lập bước
nhảy ngầm định
của Tab
Chọn
vị tría
canh lề
Cách 1
• Bước 2: Sử dụng những điểm Tab vừa thiết lập ở trên
để tạo bảng dữ liệu.
Cách 2
• Dùng chuột xử lý trên thước kẻ nằm ngang (Vertical
Ruler) để thiết lập và điều chỉnh các điểm tab
– Để tạo điểm tab cho cột STT (có khoảng cách là 1cm,
lề giữa), hãy nhấn chuột trái lên vị trí 1cm trên thước
kẻ nằm ngang. Một điểm Tab có khoảng cách 1cm, lề
trái (left) đã được thiết lập
Các kỹ năng định dạng văn bản
üĐịnh dạng font chữ,
üĐịnh dạng màu sắc,
üĐịnh dạng cỡ chữ, lề, …
1.5. Chọn font chữ
• Bước 1: Chọn (bôi đen) đoạn văn bản
• Bước 2: Dùng chuột bấm lên hộp Font trên thanh công
cụ Standard.
• Lúc này sẽ có một danh sách các kiểu font chữ xuất hiện
• Bạn có thể chọn một kiểu phù hợp.