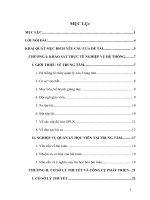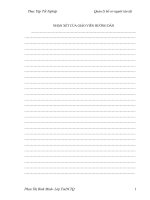Thủ thuật trong phần mềm quản lý file total commander
Bạn đang xem bản rút gọn của tài liệu. Xem và tải ngay bản đầy đủ của tài liệu tại đây (81.91 KB, 13 trang )
Mẹo sử dụng Total Commander:
-Vào Configurarion>Options: Tại phần Layout chọn Show drive buttons và tick chọn tiếp
Show two drive button bars (Fixed width, above file windows). Nó có chức năng hiện
thông tin các ổ đĩa trên máy rất dễ thao tác.
- Vào Configurarion>Options: Tại phần Quick Search chọn Letter only: Nó có chức năng
cho phép bạn tìm file theo ký tự đầu tiên của file. Nếu không chọn tính năng này thì khi
bạn nhấn chọn file trong cửa sổ để nhấn ký tự bàn phím tìm file thì nó sẽ không có tác
dụng.
- Vào Configurarion>Options:Tại phần Operation chọn left mouse button để hiện menu
context như Windows ExplorerTrọn bộ phím tắt của Total Commander (chú thích Tiếng
Việt)
- Bấm Ctrl + Q để xem file trực tiep trong cửa sổ Total Commander
Ấn phím | Động tác thực hiện
F1: trợ giúp
F2: Đọc lại cửa sổ nguồn
F3: Xem files ( trong TC gọi là LIST FILES)
F4: Biên tập files
F5: Sao chép files/ thư mục
F6: Di chuyển hoặc/và đổi tên thư mục
F7: Tạo thư mục mới
F8: Xóa files/thư mục
F9: kích hoạt menu phía trên cửa sổ nguồn
F10: kích hoạt menu trái hoặc bỏ kích hoạt menu
ALT+F1: thay đổi ổ đĩa trái
ALT+F2: thay đổi ổ đĩa phải
ALT+F3: Sử dụng Viewer thay thế(có sẵn bên trong hoặc ngoài)
ALT+SHIFT+F3: Khởi động LISTER và load files với Viewer bên trong(no plugins or multimedia)
ALT+F4: Thóat Total Commander
ALT+F5: Nén file
ALT+SHIFT+F5: Nén file (và xóa files nguồn - Move to archive )
ALT+F7: Tìm kiếm file trong Total Commander
ALT+F8: Mở History List của dòng lệnh
ALT+F9: Giải nén file
ALT+F10: Mở 1 hộp hoại với cây của thư mục hiện hành
SHIFT+F1: Mở menu tùy biến View Columns
SHIFT+F2: So sánh danh sách files (của 2 cửa sổ)
SHIFT+F3: Chỉ xem các file dưới con trỏ ( khi có nhiều file được chọn)
SHIFT+F4: Tạo 1 file văn bản mới và mở bằng editor để soạn thảo
SHIFT+F5: Sao chép file(và đổi tên) trong cùng một thư mục
SHIFT+F10: Hiện menu ngữ cảnh của Windows
SHIFT+CTRL+F5: Tạo shortcuts của các file đã chọn
SHIFT+F6: Đổi tên file trong cùng 1 thư mục
SHIFT+ESC: Minimizes TC vào 1 biểu tượng(icon)
Alt+ Left/Right: Đến thư mục trước đó và tiếp theo trong các thư mục đã vào
Alt+Down: Mở History List của các thư mục đã vào
NUM + : Mở rộng đối tượng chọn (Numpad K.@.Y)
NUM - : Thu gọn sự lựa chọn
NUM *: Đảo ngược lựa chọn
NUM /: Khôi phục lựa chọn trước đó
CTRL + NUM + : Chọn tất cả
CTRL+ NUM - : Bỏ lựa chọn tất cả
Alt+NUM +: Chọn tất cả các file có cùng phần mở rộng ( đuôi hay định dạng file)
CTRL + PgDn or BackSpace : Chuyển lên thư mục mẹ
CTRL+ < : Chuyển lên thư mục gốc của ổ đĩa (bàn phím Châu Âu)
CTRL+\: Chuyển lên thư mục gốc ( Bàn phím US)
CTRL+PgDn: Mở thư mục/file nén( kể cả file nén tự bung *.EXE)
CTRL+ Left/Right:Mở thư mục/file nén và hiển thị nó trong cửa sổ đích.Nếu con trỏ không nằm trên tên
thư mục thì thư mục hiện hành sẽ được mở thay thế.
CTRL+SHIFT+F1: Hiển thị ảnh thu nhỏ ( thumbnails view) (hay xem trước các bức ảnh)
CTRL+F1: Hiển thị các file ngắn gọn (chỉ có tên files)
CTRL+F2: Hiển thị tất cả các thông tin chi tiết của File
CTRL+SHIFT+F2: Xem các nhận xét(comments) (nhận xét mới được tạo ra với CTRL+Z)
CTRL+F3: Sắp xếp file theo tên
CTRL+F4: Sắp xếp file theo phần mở rộng( đuôi hay định dạng)
Crtl+F5: Sắp xếp file theo ngày/ giờ
CTRL+F6: Sắp xếp file theo kích thước
CTRL+F7: Hủy sắp xếp
CTRL+F8: Hiển thị cây thư mục
CTRL+F9:In file phía dưới con trỏ với chương trình tương ứng
CTRL+F10: Hiển thị tất cả các file
CTRL+F11: Chỉ hiển thị các file thực thi( EXE,COM,BAT,PIF,CMD)
CTRL+F12: Hiển thị các định dạng file người dùng định nghĩa
TAB: Chuyển qua lại giữa cửa sổ trái và phải
ký tự bất kỳ: Chuyển qua chế độ dòng lệnh
INSERT: Chọn file hay thư mục
Space(phím trắng): Chọn file/ thư mục(giống INSERT)
ENTER: thay đổi thư mục/ chạy chương trình/ chạy chương trình tương ứng/thực thi dòng lệnh. Nếu thư
mục nguồn hiển thị nội dung của 1 file nén khi ấn ENTER vào file bên trong sẽ hiện lên các thông tin chi
tiết về file đã bị nén.
SHIFT+ENTER: 1, Chạy dòng lệnh/ chương trình dưới con trỏ với lệnh /c đằng trước và để cửa sổ chương
trình mở( chỉ hoạt động khi file noclose.pif ở trong thư mục windows)
2, Với file ZIP: Sử dụng lựa chọn khác trong các lựa chọn sau( được cấu hình trong Packer Config.): (Treat
archives like dirs hoặc gọi chương trình tương ứng như WinZip hay Quinzip)
3, Trong 1 file nén: Giải nén file dưới con trỏ và coi nó như 1 file nén (xử lý ZIP in ZIP)
Alt+SHIFT+ENTER: Nội dung của tất cả các thư mục trong thư mục hiện hành được đếm.Các kích thước
của các thư mục sau đó được hiển thị trong "full" view thay vì chuỗi <DIR>
Alt+ENTER: Hiển thị bảng Property của WIndows
CTRL+A: chọn tất cả
CTRL+B: Directory Branch: Hiển thị nội dung của thư mục hiện tại và tất cả thư mục con của nó trong 1
danh sách file
CTRL+C: sao chép file vào Clipboard của Windows
CTRL+D: Mở Directory hotlist ("bookmarks")
CTRL+F: kết nối tới máy chủ FTP
CTRL+SHIFT+F: Hủy kết nối tới máy chủ FTP
CTRL+I: Chuyển đến thư mục đích
CTRL+L: Xem dung lượng của file (đã chọn)
CTRL+M: Công cụ đổi tên hàng loạt (Multi Rename Tool)
CTRL+SHIFT+M: Thay đổi chế độ truyền tải FTP
CTRL+N: Kết nối FTP mới(nhập URL hoặc địa chỉ host vào)
CTRL+P: Chép đường dẫn hiện tại vào dòng lệnh
CTRL+Q: Hiện bảng xem nhanh thay thế cửa sổ file
CTRL+R: Đọc lại thư mục nguồn
CTRL+T: Mở folder tab mới và kích hoạt nó
CTRL+SHIFT+T: Mở folder tab mới nhưng không kích hoạt nó
CTRL+U: Hoán chuyển vị trí 2 thư mục (Cửa sổ)
CTRL+SHIFT+U: Hoán chuyển vị trí các thư mục và các tabs
CTRL+V: Dán từ clipboard của Windows vào thư mục hiện hành ( kết hợp với CTRL+X hoặc CTRL+C)
CTRL+W: Đóng tab hoạt động hiện hành
CTRL+SHIFT+W: Đóng mọi tabs đang mở
CTRL+X: Cắt file vào Clipboard
CTRL+Z: Biên soạn chú thích cho file
CTRL+ UP: Mở thư mục dưới con trỏ trong tab mới
CTRL+SHIFT+UP: Mở thư mục dưới con trỏ trong cửa sổ khác( tab mới)
CTRL+TAB: Nhảy đến TAB tiếp theo
CTRL+SHIFT+TAB: Nhảy đến TAB trước đó
ALT+ các ký tự hoặc CTRL+ALT+ Các ký tự : Tìm nhanh tên file trong thư mục hiện hành
Trong số các chương trình quản lý file thay thế cho Windows Explorer, có lẽ Windows
Commander được nhiều người ưa chuộng nhất vì có tốc độ nhanh, dể thao tác, hỗ trợ đa
ngôn ngữ (có cả tiếng Việt), nhiều tính năng cao cấp giúp ta cùng lúc có thể làm việc trên
máy cá nhân, kết nối mạng nội bộ, truy xuất Internet... Hiện nay Windows Commander
đã được đổi tên thành Total Commander (để tránh “tranh chấp” tên gọi với Microsoft),
phiên bản mới nhất là 6.01 (giá 30USD, có thể tải bản dùng thử 30 ngày tại
www.ghisler.com).
Các chức năng chính của Total Commander (TC):
- Hai cửa sổ kết hợp với phím tắt và menu phím phải chuột: Màn hình TC chia thành hai
cửa sổ kết hợp với các phím tắt thực thi lệnh giúp bạn thao tác nhanh, đa số lệnh thường
dùng đều có thể sử dụng phím tắt trên bàn phím nhằm tiết kiệm thời gian “kéo” chuột.
Cẩn thận hơn, TC còn hiển thị chức năng các phím tắt trên thanh trạng thái dưới cùng để
nhắc nhở. Bạn nên kết hợp thêm với menu phím phải chuột (menu rút gọn) của Windows
để tùy trường hợp mà chọn cách thao tác nhanh nhất, để sử dụng được menu rút gọn
trong TC, bạn chọn Configuration/ Options/ Operation -> đánh dấu mục Left mouse
button (Windows standard).
/>- Theo mặc định cửa sổ đang được chọn là cửa sổ nguồn, cửa sổ còn lại là đích. Bạn có
thể chọn file bên cửa sổ nguồn, bấm F6 để dời file này qua cửa sổ đích mà không cần
phải khai báo đường dẫn gì cả. Đặc biệt, bạn thao tác với file nén như là với một thư mục
trong cửa sổ của TC, thí dụ: Trong cửa sổ trái, di chuyển vệt chọn đến file zip -> bấm
Enter, nội dung các file con trong file này được hiển thị giống như khi mở thư mục và
bạn cũng thao tác xử lý file (mở, chép, xóa...) giống như đối với một thư mục bình
thường. Thậm chí, bạn có thể mở hai file nén trong hai cửa sổ trái, phải rồi làm việc
giống như với hai thư mục.
- Bạn có thể thực thi nhanh lệnh DOS trong thanh dòng lệnh dưới màn hình TC. Khi cần
xem lại các lệnh đã thực hiện, bấm vào mũi tên chỉ xuống ở cuối thanh.
- So sánh nội dung hai file bất kỳ bằng cách chọn file trong hai cửa sổ rồi vào menu Files
chọn Compare by content. Trong cửa sổ so sánh, hai file được hiển thị cạnh nhau theo
chiều ngang hay chiều dọc tùy bạn chọn, các dòng khác nhau trong hai file sẽ được đổi
màu để dễ phân biệt và bạn cũng có thể thay đổi file cần so sánh trong cửa sổ này.
- Bạn mở hai thư mục trong hai cửa sổ rồi sử dụng chức năng so sánh thư mục (menu
Mark/ Compare directories) để tìm các file khác nhau (đổi màu). Chức năng này rất tiện
lợi khi bạn thường xuyên cập nhật nhiều file từ một thư mục trên đĩa cứng lên một thư
mục trên mạng, nó giúp bạn có thể phân biệt để chỉ cập nhật những file có thay đổi. Nếu
bạn chọn lệnh Mark newer, hide same trong menu Mark, tất cả file giống nhau trong hai
thư mục so sánh đều “ẩn mặt”, bạn chỉ cần thoát khỏi thư mục là việc hiển thị sẽ trở lại
bình thường.
- Bạn có thể cắt file lớn thành nhiều file nhỏ (menu Files/ Split file) hay sát nhập nhiều
file lại thành một file (menu Files/ Combine files). Các file chia tách sẽ có tên mở rộng
lần lượt là 001, 002... (tối đa là 999 file), dung lượng lựa chọn từ 1.44MB (đủ chép lên
đĩa mềm) cho đến 700MB (đủ chép lên CD-ROM).
- Nén và giải nén đa năng: Trong tình trạng có quá nhiều chuẩn nén như hiện nay, sử
dụng TC sẽ giúp bạn xử lý nhiều dạng thức file nén khác nhau một cách đơn giản và
nhanh chóng. Theo mặc định, “tự thân” TC có thể giải nén các file ZIP, ARJ, LZH, .RAR,
.TAR, .GZ, .CAB và .ACE. Tuy nhiên, để nén file, TC cần được kết hợp với các chương
trình nén riêng rẽ hay cài đặt thêm các plugin. Để thiết đặt các thông số nén/ giải nén, mở
menu Configuration/ Packer -> chỉ định đường dẫn đến các chương trình nén thông dụng
(ARJ, LHA, RAR, ACE, TAR) nếu bạn có cài đặt các chương trình này trên ổ cứng hay
đánh dấu chọn mục Use internal để sử dụng tính năng tương thích sẵn có của TC. Đối với
các chương trình UC2, TAR, bạn phải chỉ định đường dẫn đến file chương trình vì TC
chưa hỗ trợ. Ngoài ra, TC còn có thể chuyển file zip thành file nén tự bung (có tên mở
rộng là .exe) bằng một cách cực kỳ “đơn giản như... đang giỡn”: Chọn file zip bất kỳ,
bấm Shift+F6 rồi đổi tên mở rộng thành exe, xuất hiện hộp thoại hỏi bạn có muốn chuyển
file này thành file nén tự bung không, nếu chọn Yes -> file zip sẽ được chuyển đổi thành
file nén tự bung, nếu chọn No -> tên mở rộng sẽ đổi thành exe nhưng thực chất file vẫn
giữ nguyên dạng thức zip!
Khi bạn nén file với phím Alt+F5, trong hộp thoại Pack files bạn có thể chỉ định dạng
thức nén trong mục Packer. Cho cắt file nén thành nhiều file nhỏ để chép lên đĩa mềm
(Multiple disk archives). Tạo file nén tự bung (Create self extracting ZIP archive). Chú ý:
Bạn có thể chỉ định tỷ lệ nén Zip mặc định trong menu Configuration/ Zip Packer/
Internal Zip Compression, số càng lớn (0 đến 9) tỷ lệ nén càng cao và tốc độ nén càng
chậm.
- Kết nối mạng: TC cho phép bạn kết nối với máy tính khác qua cổng LPT (menu Net/
PORT connection to other PC) , truy cập mạng nội bộ (menu Net/ Network connections)
hay kết nối với FTP server (menu Net/ FTP connect) ngay từ trong cửa sổ của chương
trình. Bạn có thể kết nối đến 10 FTP server cùng lúc, có thể chuyển file trực tiếp từ server
này sang sevver khác (nếu server hỗ trợ chức năng này), cho phép resume (tải file tiếp tục
nếu bị ngắt giữa chừng), lập danh sách file để tải theo lịch, tải file trong chế độ nền (chạy
ngầm) giống như các chương trình FTP chuyên dùng.
- Đa ngôn ngữ: TC hỗ trợ đa ngôn ngữ trong giao diện (menu, lệnh, thông báo...) bằng
cách cho phép người sử dụng dễ dàng bổ sung các file chuyển đổi ngôn ngữ do mình tạo
ra, cách làm: Tạo hai file text có tên là Wcmd-vni.mnu và Wcmd-vni.lng trong thư mục
Wincmd/ Language (mặc định) với nội dung giống như file mẫu tiếng Anh nhưng chuyển
đổi các chuỗi từ giữa hai dấu ngoặc kép (“...”) thành tiếng Việt (theo bảng mã VNI chẳng
hạn). Sau đó mở menu Configuration/ Options -> chọn Language -> chọn file ngôn ngữ
rồi bấm nút Apply. Bạn có thể bấm nút Edit để mở file .mnu trong Notepad khi cần sửa
đổi nội dung.
Chú ý: Để chuyển đổi qua ngôn ngữ tiếng Việt, bạn cần phải cài đặt font hệ thống có
bảng mã tiếng Việt tương ứng trong Windows.
Tại địa chỉ www.ghisler.com/languages.htm hiện có các file chuyển đổi của nhiều ngôn
ngữ thông dụng trên thế giới, trong đó có tiếng Việt theo bảng mã VNI và VPS.
Với những ai đã từng sử dụng Norton Commander (bản cho DOS và Windows) khi
chuyển qua Total Commander sẽ cảm thấy quen thuộc vì chúng có cách sử dụng tương tự
nhau, tuy nhiên bạn sẽ hài lòng hơn nếu “chịu khó” tìm hiểu toàn bộ các lệnh trong menu
vì TC có nhiều tính năng hơn hẳn NC và các trình quản lý file khác.
Cài đặt plugin cho Total Commander
Bạn có thể tải các plugin (các chương trình nhỏ tăng cường chức năng cho TC) tại địa chỉ
www.ghisler.com/plugins.htm, có nhiều plugin miễn phí để tải về như:
- AVI: Mở file AVI bằng phím Ctrl+PgDn rồi trích xuất frames (ra file bmp) và âm thanh
(ra file wav) bằng phím F3, hỗ trợ file lớn đến 2 GB
- DBX: Mở và trích xuất e-mail từ các file dbx của Outlook Express 5/6
- IMG: Mở và tạo file hình ảnh
- ISO: Đọc file hình ảnh của CD-ROM
- MSI: Mở các file cài đặt msi của Microsoft
- Back2life: Phục hồi file bị xóa trên ổ đĩa có định dạng FAT
- POP3/SMTP EmailPlugin: Truy cập hộp thư POP3, tải xuống hay tải lên (send) thư có
dạng eml, xóa mail trực tiếp từ server
- Registry: Mở, thay đổi và trích xuất nội dung trong file registry của Windows
- Flic: Mở file FLC/FLI (Autodesk Flic Animation), trích xuất frame thành file
BMP/GIF/TGA, xuất ra file Animated GIF/AVI/Pro Motion Animation
- ICL: Mở và thay đổi icon trong các file ICL (thư viện icon)
- IclView: Xem icons trong các file *.icl, *.exe, *.dll. Có thể trích xuất một phần hay tất
cả icon
- OfficeView: Xem nhanh các file MS Word, Excel, Write dưới dạng RTF..\
- Pdfview: Xem các file pdf, ps và eps
Sau khi tải các file plugin về, bạn giải nén vào thư mục Wincmd/ Plugin (hay thư mục
khác cũng được). Rồi tùy theo tính năng của plugin mà làm theo các cách sau:
- Plugin phục vụ cho việc nén và giải nén (file .WCX): Mở Configuration/ Packer -> bấm
nút Configure packer extension WCXs. Trong hộp thoại Associate, đặt tên mở rộng (thí
dụ dbx) vào khung All files with extension (ending with) -> bấm New type rồi chỉ định
file wcx tương ứng -> bấm OK. Làm tương tự như vậy cho các file plugin khác.
- Plugin phục vụ cho việc quản lý hệ thống (file .WFX): Mở Configuration/ Options/
Operation/ FS/ Plugins. Trong hộp thoại File system plugins, bấm Add để chỉ định file
cần bổ sung, bấm Remove để tháo gỡ file đang chọn hay Rename để thay đổi tên mô tả
của file -> bấm OK khi kết thúc.
- Plugin phục vụ cho việc xem file (file .WLX): Bấm phím F3 để xem một file bất kỳ ->
trong cửa sổ xem file mở menu Options/ Configure -> bấm LS Plugins. Trong hộp thoại
Lister plugins, bấm Add rồi chỉ định file cần bổ sung. Lần lượt làm như vậy cho các file
khác -> bấm OK khi kết thúc.
PLUGIN CHO TOTAL COMMANDER
Được cài các Plugins cực mạnh như:
- Imagine : giúp bạn xem các file ảnh NGAY TRONG TC mà không cần mở bất kì trình
xem ảnh nào. ( bạn chọn file hình và bấm Ctrl+Q hay dấu ”-“ trong Numpad để kích
hoạt) .Tốc độ mở xem ảnh cực nhanh, hỗ trợ chế độ khử răng cưa nên bức ảnh trở nên rõ
nét hơn. Hỗ trợ mở các file hình NGAY TRONG FILE NÉN MÀ KHÔNG CẦN GIẢI
NÉN. Hỗ trợ đọc hơn 50 định dạng ảnh và ghi ảnh (Save as) hơn 30 định dạng cũng như
khả năng chuyển đổi hơn 30 định dạng qua lại. Đặc biệt là nó tích hợp sẵn khả năng xem
nhanh vào menu ngữ cảnh giúp bạn dễ dàng hơn trong việc duyệt ảnh
(Options=>Preference=>Shell Extension). Ngoài ra bạn có thể trích file ảnh động ra
những ảnh tĩnh mà không hề giảm chất lượng cũng như chuyển file Gif thành Avi dễ
dàng.
Allow U to view Images in TC without installing any Image browser, support more than
50 formats (Read) and 30 formats (write) and Shell in Context menu
- Mmedia : Mmedia sẽ tích hợp Windows Media Player (WMP) vào TC AIO giống như
bạn có một WMP thứ hai vậy. ( bạn chọn file nhạc hay phim và bấm Ctrl+Q hay dấu ”-“
trong Numpad để kích hoạt) . HỖ TRỢ TẤT CẢ FILE NHẠC PHIM MÀ WMP HỖ
TRỢ , Mmedia sẽ biến TC thành trung tâm giải trí đa phương tiện, tốc độ và hiệu quả.
Đặc biệt khi mở các file nhạc, nó sẽ thể hiện rất đầy đủ thông tin về bản nhạc đó (thời
gian, Bitrate, Sample Rate, Channel và Encoder thậm chí bạn có thể vừa nghe nhạc vừa
thay đổi Tag của bài nhạc đó).Nếu muốn xem nhiều định dạng hơn, bạn cài thêm Codec
( thường là DivX hay K-Lite Mega Codec Pack) cho máy là được.
Mmedia will integrate WMP to TC, support all formats that supported by WMP, it offers
U TAG EDITOR, easy to use and effective,If U wanna view more formats, U will need
K-Lite Mega Codec Pack and DivX
- IE View : IE View là trình giúp xem nhanh các định dạng của Microsoft Office như :
Word (.doc), Excel (.xls), PowerPoint (.ppt), mà không cần mở bộ Office (điều kiện phải
cài sẵn bộ Office). Đặc biệt có thể xem định dạng file PDF nhanh và hiệu quả (máy phải
cài sẵn Foxit Reader hoặc Adobe Acrobat Reader) cũng như xem các định dạng Web phổ
biến hiện nay. ( bạn chọn file Office và bấm Ctrl+Q hay dấu ”-“ trong Numpad để kích
hoạt)
- ICL View : giúp bạn Trích xuất ra file Icon trong các file ICL, ICON… Bình thường
các file ICO chứa rất nhiều ICON nhỏ bên trong với các độ phân giải khác nhau. Bằng
ICL View bạn có thể trích xuất file có độ phân giải mình cần mà không cần mở trình xử
lý ICON riêng. Thích hợp cho việc lựa chọn ICON cho phần mềm. ( bạn chọn file ICL
hay ICO và bấm Ctrl+Q hay dấu ”-“ trong Numpad để kích hoạt)
Allow U to view MS Office formats : such as: DOC, XLS, PPT. In addition, U can view
some Web formats quickly without opening Browser
- Syn Plus : công cụ không thể thiếu cho các nhà lập trình. Tương tự công cụ Notepad+
+ , nó sẽ HighLight với các file dùng các ngôn ngữ lập trình như: CSS, Delphi, FoxPro,
HTML, PHP, Java, INI, Perl, SQL, VB Script, Windows Registry Files…giúp các nhà lập
trình phân biệt các cú pháp và có cái nhìn rõ ràng hơn.Điều này đặc biệt thích hợp khi ta
sửa file CSS trong Themes của FireFox , các file này mở bằng Notepad thì rất lộn xộn,
nhưng với SYNPLUs nó sẽ sắp xếp lại theo thứ tự cú pháp để ta dễ sửa file hơn. ( bạn
chọn 1 trong các file trên và bấm Ctrl+Q hay dấu ”-“ trong Numpad để kích hoạt)
It's useful for Software Developers. U can view some PROGRAMMING LANGUAGES
clearly and quickly.
- 7Zip : hỗ trợ nén và giản nén file 7z dễ dàng mà không cần cài trình 7Zip. . Để nén
bằng 7Zip chọn File => Pack => chọn hộp xổ xuống =>7z nhấn OK Để giải nén bạn chọn
file nén, bấm Enter hoặc Ctrl+Page Down sau đó Copy ra thư mục cần dùng là xong.
Allow U to Pack/Unpack 7ZIP files without installing 7ZIP
- Đặc biệt bản TC AIO còn tích hợp sẵn WinRar nên việc nén và giải nén file RAR
rất dễ dàng. Tương tự nén và giải nén với 7Zip. Để WinRar hoạt động tốt nhất với
TC bạn vào(Configuration=> Options => Packer => RAR Packer rồi gõ đường dẫn
Winrar.exe trong thư mục cài TC AIO, lưu ý sau “WinRar.exe” bạn gõ dấu cách rồi
gõ “-m5” để nén với chế độ Best (chế độ nén cao nhất) vì mặc định WinRar sẽ nén
với chế độ Normal “-m3”.
- MPQ : đây là công cụ nén và giải nén mới. Đặc biệt với MPQ bạn có thể giải nén được
với các file bí mật MPQ trong game Warcraft III.Đây là công nghệ nén mới được hãng
sản xuất Warcraft III là Blizzard sử dụng để nén những file bí mật của mình.Nhưng giờ
đây với MPQ điều đó không còn là bí mật nữa, nó giúp bạn khám phá các file MPQ một
cách toàn diện nhất.
Allow U to Pack/Unpack MPQ files (in Warcraft III )
- Install Explorer : giúp bạn giải nén file MSI ( bộ cài đặt chuyên dụng của Microsoft)
bằng cách nhấn Ctrl+PageDown
Opening MSI files by pressing Ctrl + PageDown
- Ishield : giúp bạn giải nén các file CAB của bộ cài đặt nổi tiếng InstallShield bằng cách
nhấn Ctrl+PageDown
Opening CAB files (in InstallShield Pack) by pressing Ctrl + PageDown
- TotalSQX : công cụ nén và giản nén mới của Squeez (được Sven Ritter – tác giả của
Speed Commander phát triển) nay đã được đưa vào Total Commander. Đặc biệt thời gian
nén tuy lâu hơn WinRar nhưng khả năng nén cao hơn WinRar.
So tốc độ nén của SQX với KGB thì KGB thua xa SQX. Hỗ trợ chế độ SFX tương tự
WinRar ( tạo file tự chạy thích hợp cho việc tạo phần mềm Portable). Và nếu muốn giảm
dung lượng file SFX (exe) hơn nữa thì bạn dùng UPXShell để có kết quả tốt nhất.
New, fast and effective compressor
- Audio Converter: là trình chuyển đổi qua lại các định dạng nhạc thông dụng hiện nay
như WAV, MP3, WMA, OGG. Ngoài ra còn hỗ trợ các file AMR (thường gặp trong các
máy nghe nhạc MP3), ACC/MP4, ACC (Nero), WavPack, MusePack , FLAC, APE,
MIDI… với nhiều tùy chọn như Độ bitrate, Sample Rate, cân bằng âm thanh …(tùy theo
định dạng).
Cách chuyển đổi tương tự như nén file vậy: chọn file nhạc => file=>Pack => chọn Audio
Converter (trong hộp có mũi tiên xổ xuống) => Configure => OK. Lưu ý: file được
chuyển đổi được lưu ở Panel đối diện.
- AviWCX : cho phép bạn biến những tấm ảnh thành file phim (AVI) cũng như trích xuất
file AVI thành những tấm ảnh. Cách làm tương tự nén file.
Convert Images => AVI, AVI => Images
- StartUpGuard: giúp bạn quản lý các file tự chạy cùng Windows một cách hiệu quả và
nhanh chóng. Điều này giúp bạn theo dõi và xử lý kịp thời các file lạ do virus tạo ra. Cho
phép thêm, xóa hay tạm ngừng một chương trình chạy cùng Windows một cách dễ dàng
mà không cần cài bất cứ trình nào khác.
Để truy cập StartUpGuard bạn vào ỗ đĩa Network Neighborhood (nhấn Alt+F2 chọn
Network Neighborhood) , chọn StartUpGuard. Ở đây liệt kê các danh sách những file
chạy cùng Windows như : Overall (toàn bộ), các mục Registry như: Registry – Run,
Registry – Run Once…, Startup ( thư mục StartUp trong Start=> Program) và cuối cùng
là User.
Nếu muốn một chương trình chạy cùng Windows ( như word chẳng hạn) thì bạn copy
(nhấn F5) file Windword.exe vào thư mục Overall là được.Nếu muốn tạm ngừng thì nhấn
đôi vào Windword.exe, muốn xóa hẳn thì bấm Delete.
Help U manage Start - Up programs ( run with Windows)
- UnInstaller: đúng như tên gọi của nó, UnInstaller giúp bạn gỡ bỏ các chương trình
trong Windows ngay trong TC mà không cài trình nào khác.Cách truy cập tương tự
StartUpGuard. Muốn gỡ bõ trình nào đó, bạn bấm đôi vào là xong. Ngoài ra để truy cập
nhanh vào UnInstaller, bạn kéo thả nó lên thanh Button Bar ( thanh công cụ ngay trên ổ
đĩa) sau này muốn sử dụng nó, bạn click vào biểu tượng UnInstaller trên thanh công cụ
( cũng có thể áp dụng với StartUpGuard)
- DirSize + File Descriptions : giống như Windows Explorer Total Commander cũng sắp
xếp file theo tiêu chí như : Name, Size, Type và Date (trong chế độ View Details) nhưng
hay hơn ở chỗ nó còn cung cấp thêm những thông tin hữu ích chuyên biệt đối với các file
trong tiêu chí Info (clik vào tiêu chí chọn “1 DirSize”)
+ Liệt kê dung lượng thư mục một cách rõ ràng (điều này không có trong Windows
Explorer)
+ Các file ảnh : cho biết chiều dài, chiều rộng, bao nhiêu BPP (Bits Per Pixel) và nén
bằng công nghệ nào.
+ Các file nhạc : cho biết Thời Gian, Ca sĩ trình bày, chỉ số Bitrate + Samplerate (2 chỉ số
này càng cao thì chất lượng càng hay)
+ Các file phim : cho biết chiều rộng và chiều dài khung hình ( chỉ số này càng cao thì
chất lượng càng cao), chỉ số FPS (Frame Per Second : chỉ số này càng cao thì phim càng
mượt không bị giựt hình) và số lượng khung hình.
+ Các file Office : cho biết thông tin về Title, Author, Last saved by, liệt kê số trang số từ
cũng như thời điểm tạo và thời điểm sửa file.
+ RAR : cho biết tỉ lệ nén bao nhiêu, có sử dụng Recovery Record hay không (chỉ số này
càng cao thì khả năng phục hồi càng cao)
+ XPI (file cài đặt Extension của Mozilla) : cho biết tên, hỗ trợ phiên bản nào của
FireFox, có hỗ trợ ThunderBird (trình duyệt mail), Flock, Netscape, SeaMonkey hay
không. Cho biết 1 số thông tin về chức năng của Extension đó là gì? Được tạo bởi ai
v.v…
+ HTML : cung cấp các thông số Title và Tag của file HTML
+ TXT, NFO, URL : giúp xem trước nội dung tiêu đề
+ Đặc biệt hỗ trợ các file DLL, OCX… : cho biết chức năng và phiên bản của các file thư
viện động. Đặc biệt có ích khi bạn không rõ file DLL hỗ trợ cho việc gì, thích hợp cho
việc lọc ra các file DLL không cần đến để giảm dung lượng tối đa để làm Portable.
Ngoài ra, DirSize + File Descriptions còn hỗ trợ tìm kiếm các file theo tiêu chí (đặc biệt
thích hợp khi bạn không nhớ tên file nhưng nhớ 1 trong các tiêu chí của file đó)
Cách thực hiện : bạn bấm “Alt+F7” hiện ra hộp thoại Search. Chuyển qua tab Plugins
chọn Search in Plugins. Trong ô Plugins chọn File Desc, ô Property chọn Description, ô
OP chọn Contains , sau đó bạn gõ những tiêu chí vào ô Value. TC AIO sẽ liệt kê các file
chứa các tiêu chí mà bạn chọn.
+ Các chức năng khác của Total Commander:
+ Back, Forward: bạn có thể quay về một thư mục hay đi tới giống như trình duyệt Web
vậy (nhấn Alt+mũi tên trái hay Alt+Mũi tên phải hoặc giữ Shift +cuộn chuột)
+ Branch View : không biết có bao nhiêu file trong hàng đống thư mục ? Bạn nhấn Ctrl
+ B. Sau đó nhấn Ctrl + A rồi xem kết quả ở Status Bar
+ Nếu bạn gặp 1 file lạ nào đó, nó rất có thể là một file nén, bạn nhấn Ctrl+PageDown để
giải nén nó. (thí dụ như file XPI và JAR của FireFox tuy không thông dụng nhưng nó thật
ra là một file nén )
+ Mở / Đóng CD dễ dàng : khi cần mở CD bạn clik phải vào ổ chọn Eject, đóng lại thì
chỉ clik trái vào ổ là được (điều này không có trong Windows Explorer)
+ Hỗ trợ chép 1 file từ trong một file nén này sang một file nén kia mà không cần giải
nén
+ Hỗ trợ BUTTON BAR để truy cập nhanh file và folfer bằng cách kéo thả file hay
folder lên BUTTON BAR.
+ Hỗ trợ tìm file trong file nén, tìm Text trong file nén (search Archives trong hộp thoại
search)
+ Hỗ trợ tùy biến phím tắt và tùy biến tác vụ âm thanh trong TC
(Configuration=>Options=> Misc)
+ Để bổ sung thêm chức năng (bằng cách cài Plugins) cho TC bạn tham khảo tại trang
Web :Total Commander - TOTALCMD.NET
Tất cả các tính năng trên được tích hợp vào một file exe duy nhất, chạy trực tiếp không
cần cài đặt.
Đặc biệt nếu kết hợp TC AIO với FF Dual (Total Commander AIO và FireFox Dual)
Thì bạn có thể lướt Web bất cứ đâu, Duyệt Web với chế độ Dual dc tích hợp trình
Download tốc độ cao có Resume, quản lý file, nghe nhạc xem phim,chuyển đổi file nhạc,
duyệt ảnh, nén file cũng như quản lý các phần mềm khởi động mà không cần cài thêm
phần mềm Thích hợp lưu vào USB. Vì 2 bản trên sẽ chạy thẳng trực tiếp vào ổ cứng nên
không ảnh hưởng gì tới tuổi thọ của USB.
Ngoài ra mục DIRECTORY HOTLIST (nhấn Ctrl + D hoặc phím 2 để kích hoạt,
nếu không thích bạn vào Start => TC HotKey để chỉnh lại) được bổ sung , cho phép
bạn truy cập nhanh chóng đến các thư mục sau:
- Desktop
- My Documents
- Start Menu (của Windows)
- Start Up (thư mục khởi động của Windows)
- Send To
- Quick Launch
- Program Files
- Windows
- Application Data (thường chứa file cấu hình phần mềm)
- Temp (thư mục tạm của Windows)
- Plugins (truy cập đến Plugins của TC)
- Source = Target
Bạn có thể thêm nhiều thư mục khác bằng cách chọn thư mục, nhấn Ctrl+ D (hoặc phím
2) => Add current dir hoặc để tùy biến bạn vào Configure…
RAMCOPY cung cấp cho TC chức năng Copy file lên RAM và từ Ram Copy xuống
ổ cứng. Như bạn cũng biết RAM là thiết bị có tốc độ truy xuất nhanh nhất (nhanh
hơn ổ cứng), RAM càng nhiều thì Copy càng nhanh, file càng lớn thì Copy càng
nhanh.
Theo kinh nghiệm, chép một file 500MB bình thường mất 3m20', chép với RAMCOPY
1m20' !
Bên cạnh đó, BADCOPY (Công cu=>BadCopy) là Plugin giúp bạn chép từ những
CD bị trầy xướt và vẫn giữ nguyên chất lượng, là công cụ nên dùng trước khi “Từ
bỏ” CD.
Như bạn cũng biết, Windows có rất nhiều Services chạy cùng lúc với nó, mỗi Services hỗ
trợ cho từng công việc khác nhau của Windows, vì thế Services nạp càng nhiều thì
Windows chạy càng nặng. Với Services Manager của TOTAL COMMANDER , bạn có
thể quản lý Services dễ dàng.Cho phép dừng, tắt, hoặc xóa một Services bất kỳ cùng
hướng dẫn chi tiết về chức năng của Services đó.Chọn Service và bấm đôi vào là được.
TC AIO 3.0 cung cấp thêm Plugin Manager (Cong cu =>TC Plugin Manager) giúp quản
lý Plugin của TOTAL COMMANDER dễ dàng. Cho biết chức năng của Plugin, thuộc
phiên bản nào, trạng thái Plugin cũng như sắp xếp Plugin và tùy biến Plugin.
Tăng cường thêm chức năng tìm kiếm, đổi tên hàng loạt, custom columns. Bằng plugin
WDX.Cho phép đổi tên hàng loạt theo tiêu chí (Ctrl+M), tìm kiếm theo tiêu chí(Alt+F7),
và chọn cột theo tiêu chí (Configuration=>Options=>Custom Columns)
Tiêu chí là những thông tin được trích xuất từ những file đặc biệt như:
Nhạc : tiêu chí là Duration, Samplerate, bitrate,title, artist, album…
Hình : Width , Height, BPP (bits per pixel)…
Điều này đặc biệt hữu ích khi tìm ra 1 bản nhạc trong hàng ngàn bài hát, khi ta
không nhớ rõ tên bài nhưng nhớ 1 trong những tiêu chí của nó, thích hợp cho các
tiệm kinh doanh đĩa.
+ Ngoài ra còn tích hợp sẵn các công cụ hữu ích sau (trong menu Công cu)
• IrfanView- trình duyệt ảnh với tốc độ cực nhanh, giúp đổi hàng ngàn tấm ảnh với tốc độ
không chê vào đâu được. (Công cu => IrfanView), tạo ảnh Panorama , ngoài ra còn là
một trình chụp ảnh màn hình tiện lợi, làm hình nền cho Windows, hỗ trợ đọc các định
dạng RAW chuyên dùng cho máy ảnh…Để duyệt thêm nhiều định dạng ảnh khác, bạn tải
Plugin hỗ trợ cho IrfanView tại : IrfanView - Official Homepage - one of the most
popular viewers worldwide
• UniKey – bộ gõ tiếng Việt thông dụng nhất, hoàn toàn miễn phí và hỗ trợ tốc ký (viết
tắt). Cho phép gõ tắt ở bất cứ trình ứng dụng nào.
• Notepad 2 – công cụ không thể thiếu cho dân lập trình.Giúp thể hiện cú pháp rõ ràng
của các ngôn ngữ lập trình.
• Lister – lập danh sách file cực nhanh (lập hàng ngàn file chỉ vài giây) thích hợp làm List
nhạc.
• TC2USB – công cụ làm Porable cho Total Commander tiện lợi và dễ dùng, bạn có thể
sử dụng TOTAL COMMANDER bất cứ nơi đâu với những thiết lập quen thuộc như ở
nhà.
• TOTAL COMMANDER Menu Editor – tùy biến thanh Main Menu của TOTAL
COMMANDER nhanh chóng dễ dàng.