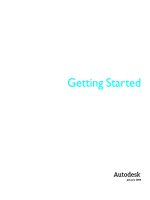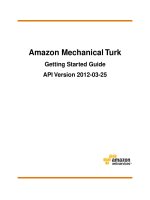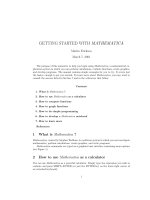- Trang chủ >>
- Khoa Học Tự Nhiên >>
- Vật lý
Getting started manual originlab corporate
Bạn đang xem bản rút gọn của tài liệu. Xem và tải ngay bản đầy đủ của tài liệu tại đây (3.21 MB, 221 trang )
Version 7
Getting Started
Manual
OriginLab Corporation
Copyright © 2002 by OriginLab Corporation
All rights reserved. No part of the contents of this book may be reproduced or transmitted in any form
or by any means without the written permission of OriginLab Corporation.
OriginLab, Origin, and LabTalk are either registered trademarks or trademarks of OriginLab
Corporation. Other product and company names mentioned herein may be the trademarks of their
respective owners.
OriginLab Corporation
One Roundhouse Plaza
Northampton, MA 01060
USA
(413) 586-2013
(800) 969-7720
Fax (413) 585-0126
www.OriginLab.com
Contents
Contents
Chapter 1, Introduction
1
Welcome to Origin .................................................................................................................... 1
Getting Help Using Origin ........................................................................................................ 1
Additional Products Available from OriginLab ........................................................................ 3
OriginPro..................................................................................................................... 3
The Peak Fitting Module............................................................................................. 4
Additional Add-ons..................................................................................................... 5
Chapter 2, Installing and Registering Origin
7
System Requirements ................................................................................................................ 7
Installing Origin - Single User License ..................................................................................... 7
Upgrading an Existing Version of Origin ................................................................... 7
Required System DLLs ............................................................................................. 12
Un-installing Origin .................................................................................................. 13
Re-installing Origin................................................................................................... 13
Installing Origin - Network License........................................................................................ 14
Installing the Origin 7 Server .................................................................................... 14
Un-installing the Server ............................................................................................ 15
Installing the Origin 7 Clients ................................................................................... 15
Un-Installing a Client................................................................................................ 17
Starting and Registering Origin............................................................................................... 18
Chapter 3, What's New in Version 7
21
Introduction ............................................................................................................................. 21
Ease-of-Use ............................................................................................................................. 21
Annotations ............................................................................................................... 21
Plotting...................................................................................................................... 25
Analysis..................................................................................................................... 26
Data Import and Handling......................................................................................... 28
Analysis Power........................................................................................................................ 33
New Graph Types ..................................................................................................... 33
Statistical Analysis .................................................................................................... 37
Programming............................................................................................................. 42
Contents • i
Contents
Chapter 4, Getting Started Using Origin
45
The Origin Workspace............................................................................................................. 45
Menus and Menu Commands.................................................................................... 46
Toolbars..................................................................................................................... 48
Window Types .......................................................................................................... 54
Project Explorer ........................................................................................................ 64
Results Log................................................................................................................ 67
Code Builder ............................................................................................................. 68
Script Window .......................................................................................................... 69
Origin Project Files.................................................................................................................. 70
Saving a Project......................................................................................................... 71
Automatically Creating a Backup ............................................................................. 72
Opening a New Project ............................................................................................. 72
Opening an Existing Project...................................................................................... 73
Opening More than One Project................................................................................ 74
Appending Projects ................................................................................................... 74
Project Windows ..................................................................................................................... 75
Creating a New Window ........................................................................................... 75
Renaming a Window................................................................................................. 76
Hiding a Window ...................................................................................................... 77
Deleting a Window.................................................................................................... 77
Refreshing a Window................................................................................................ 78
Duplicating a Window .............................................................................................. 78
Saving a Window ...................................................................................................... 78
Opening a Window from a File ................................................................................. 79
Window Templates.................................................................................................................. 80
Tutorial 1, Plotting Your Data
85
Introduction ............................................................................................................................. 85
Importing Your Data ............................................................................................................... 85
Designating Worksheet Columns as Error Bars ...................................................................... 89
Plotting Your Data................................................................................................................... 90
Focusing on a Region of Your Graph........................................................................ 91
Customizing the Graph............................................................................................................ 93
Customizing the Data Plot......................................................................................... 93
Customizing the Axes ............................................................................................... 93
Adding Text to the Graph.......................................................................................... 95
Saving Your Project ................................................................................................................ 97
ii • Contents
Contents
Tutorial 2, Exploring Your Data
99
Introduction ............................................................................................................................. 99
Data Reader............................................................................................................... 99
Screen Reader ......................................................................................................... 100
Data Selector ........................................................................................................... 101
Enlarger Tool and Undo Enlarge ............................................................................ 102
Zoom In and Zoom Out........................................................................................... 104
Region of Interest (Image Data).............................................................................. 105
Masking................................................................................................................... 106
Getting Started....................................................................................................................... 108
Transforming Column Values ............................................................................................... 109
Sorting Worksheet Data ........................................................................................................ 110
Plotting a Range of the Worksheet Data................................................................................ 112
Masking Data in the Graph.................................................................................................... 113
Performing a Linear Fit on the FLUOR Data Plot................................................................. 115
Saving the Project.................................................................................................................. 119
Tutorial 3, Creating Multiple Layer Graphs
121
Introduction ........................................................................................................................... 121
Opening the Project File........................................................................................................ 123
Origin's Multiple Layer Graph Templates............................................................................. 123
Designating Multiple X Columns in the Worksheet.............................................................. 127
Creating a Multiple Layer Graph........................................................................................... 128
Arranging Layers in the Graph Window................................................................. 131
Adding Data to the New Layers.............................................................................. 133
Linking Axes........................................................................................................... 134
Customizing the Legend........................................................................................................ 136
Saving the Graph as a Template ............................................................................................ 140
Tutorial 4, Nonlinear Curve Fitting
141
Introduction ........................................................................................................................... 141
Fitting from the Menu ........................................................................................................... 141
Fitting Using the Tools.......................................................................................................... 143
Fitting Comparison................................................................................................................ 144
The Fitting Wizard ................................................................................................................ 145
The Advanced Fitting Tool ................................................................................................... 146
The Basic Mode ...................................................................................................... 146
The Advanced Mode ............................................................................................... 147
Fitting a Data Set Using Your Own Function ....................................................................... 148
Opening the Project File.......................................................................................... 148
Defining a Function................................................................................................. 149
Assigning the Function Variables to the Data Sets ................................................. 150
Simulating Curves to Initialize the Parameter Values............................................. 152
Fitting the Data........................................................................................................ 154
Creating a Worksheet With the Fitting Results and Exiting the Fitter .................... 155
Contents • iii
Contents
Tutorial 5, Creating 3D Surface Graphs
159
Introduction to Matrices ........................................................................................................ 159
Converting a Worksheet to a Matrix ..................................................................................... 162
Selecting the Type of Conversion ........................................................................... 163
Creating a 3D Surface Graph................................................................................................. 166
Customizing the Graph.......................................................................................................... 168
Changing the Color Map Values ............................................................................. 168
Changing the Color Map Colors ............................................................................. 170
Adding Contours to the Color Map Surface Graph ................................................. 172
Changing the Perspective of the Graph ................................................................... 173
Tutorial 6, Creating Presentations with the Layout Page
175
Introduction ........................................................................................................................... 175
Adding Graphs, Worksheets and Text to the Layout Page .................................................... 176
Opening the Project File.......................................................................................... 176
Creating a New Layout Page................................................................................... 177
Adding Pictures and Text to a Layout Page ............................................................ 178
Customizing the Appearance of the Layout Page.................................................................. 182
Arranging Pictures on the Layout Page................................................................... 182
Editing the Pictures in the Layout Page .................................................................. 184
Exporting the Layout Page .................................................................................................... 187
Tutorial 7, Working with Excel in Origin
191
Introduction ........................................................................................................................... 191
Opening an Excel Workbook in Origin ................................................................................. 191
Plotting an Excel Workbook in Origin .................................................................................. 193
Creating a Graph Using the Select Data for Plotting Dialog Box ........................... 194
Creating a Data Plot by Dragging Data Into a Graph.............................................. 196
Creating a Graph Using Origin’s Default Plot Assignments................................... 197
Saving an Excel Workbook in Origin.................................................................................... 198
Tutorial 8, Programming in Origin
201
Introduction ........................................................................................................................... 201
Creating a New Source File................................................................................................... 202
Coding Your Function ........................................................................................................... 204
Compiling and Testing the Function ..................................................................................... 205
Using the Function in Origin ................................................................................................. 207
Index
iv • Contents
211
Chapter 1, Introduction
Chapter 1, Introduction
Welcome to Origin
Thank you for purchasing Origin version 7! This manual is provided to
familiarize you with the fundamentals of Origin in a minimal amount of
time. The manual provides information for new and upgrade users,
including:
=> A summary of the major new features in version 7.
=> An overview of the major Origin concepts and terminology.
=> Tutorials covering a broad range of Origin topics.
This manual also provides installation and registration assistance. For
additional help using Origin, review the Origin Help file (Help:Origin)
or visit the OriginLab web site at www.OriginLab.com.
Getting Help Using Origin
If you have a question about using Origin, assistance is available from
several different sources.
From the Software
=> The status bar in the Origin window provides text clarifying the
function of toolbar buttons, tool elements, and menu commands. It also
displays Origin status messages.
Figure 1: The Status Bar Messages
Welcome to Origin • 1
Chapter 1, Introduction
=> The Origin Help contains information on all of Origin’s features. To
open the Origin Help, select Help:Origin or press F1. If a dialog box is
open when you press F1, the Help opens displaying information specific
to the dialog box.
Programming Help is also available from the Help:Programming
submenu. Select Program Guide to learn general tips and strategies on
programming in Origin. Select Origin C Reference to find information
on a specific Origin C class or function. Select LabTalk Reference to
find information on the LabTalk programming language.
Viewing Origin's Help
files requires Internet
Explorer version 4.0 or
higher.
Important Note about Origin's Help Files: The Origin Help files are
compiled HTML Help. To view these Help files, you must have
Internet Explorer version 4.0 or higher installed on your computer. (We
recommend having Internet Explorer version 5.0 or higher installed.)
Internet Explorer need not be your default browser, but it must be
installed.
=> Sample Origin projects and data files are provided with Origin.
These files are located in the Origin \Samples subfolder. Sample projects
show you how to perform analysis routines, create custom graphs, and
program routines in Origin.
From the Manuals
=> This Getting Started Manual includes a "Getting Started Using
Origin" section with basic information on using Origin. Tutorials are
also provided which step you through common Origin operations.
=> The Programming Guide provides general tips and strategies on
programming in Origin.
From the Web Site
You can access helpful areas of the OriginLab web site by selecting
Help:Origin on the Web. This menu command opens a submenu
providing fast access to a number of useful areas. These resource pages
include support, custom tools, the graph gallery, a user forum, and the
OriginLab home page. To access the OriginLab home page directly from
your browser, go to www.OriginLab.com.
From Your Origin Technical Support Representative
OriginLab and our team of international support representatives are
committed to providing high quality technical support to our registered
users of Origin. To contact OriginLab Technical Support or to find out
how to contact your local support representative, select Help:Origin on
the Web:Technical Support. Alternatively, go to www.OriginLab.com
and click the Technical Support link.
2 • Getting Help Using Origin
Chapter 1, Introduction
=> Customers with local technical support representatives can find
contact information on the OriginLab technical support web pages.
=> If OriginLab is your technical support representative, you can submit
a technical question to OriginLab from the web site.
Additionally, if OriginLab is your technical support representative, you
can contact OriginLab Technical Support at
Phone: 1-800-969-7720 or 1-413-586-2013
Additional Products Available from OriginLab
OriginLab provides two major products, Origin and OriginPro. In
addition, OriginLab provides custom tools and modules that enhance
Origin and OriginPro.
OriginPro
OriginPro includes all the features found in Origin. Additionally,
OriginPro is an application development environment for building
custom analysis applications based on Origin. After development,
custom applications can be run on the standard Origin version or the
OriginPro version.
Create Sophisticated Custom Interfaces
=> Create dialog boxes, tabbed tools, and wizards using OriginPro’s
Dialog Builder.
=> Select controls from industry standard development tools.
=> Save wizard procedures as a toolbar button.
=> Add your own menus and menu commands to the Origin menu bar.
Powerful Programming Environment with Origin C (Origin C is also
part of standard Origin)
=> ANSI C with some C++ features.
=> String, vector, matrix, complex, complex matrix support built-in.
=> Access to Origin objects such as worksheets, data plots, and Project
Explorer.
=> Essential elements of the Numerical Algorithms Group (NAG®)
numerical library included for advanced computation.
=> Code Builder environment provides syntax coloring, debugging with
breakpoints, and output windows.
Additional Products Available from OriginLab • 3
Chapter 1, Introduction
=> Add custom classes into Origin C classes with external DLL. (This
feature is only available in OriginPro.)
Design Dynamic Data Exchange (DDE) Applications
=> Program your Visual Basic or Visual C++ applications to send data
to Origin to display complex graphs in real time.
=> Use Origin as a graphics server.
The Peak Fitting Module
Work in chromatography, spectroscopy, engineering, pharmacology, and
other fields frequently requires analysis of data sets exhibiting multiple
peaks. Analysis of multi-peak data is particularly difficult when peaks
overlap, or when data are "noisy." The Peak Fitting Module (PFM)
provides the tools needed for serious peak analysis, including:
=> Data filtering.
=> Automatic and/or manual baseline and peak detection.
=> Built-in or user-defined curve-fitting functions.
=> Highly accurate nonlinear least squares curve fitting.
=> Publication-quality output.
The PFM provides a wizard interface to simplify peak analysis. You can
run the PFM on Origin or OriginPro.
4 • Additional Products Available from OriginLab
Chapter 1, Introduction
Figure 2: The Peak Fitting Module
Additional Add-ons
In addition to the Peak Fitting Module, OriginLab offers custom tools
and modules that are available from the OriginLab web site
(www.OriginLab.com). Some tools are available free of charge and
others are available at a cost. The tools add specific enhancements to
Origin and OriginPro.
Most of the tools and modules are provided in a special file format with a
.OPK extension. After downloading the file, these tools and modules are
easily installed by dragging the file from Windows Explorer onto your
running copy of Origin or OriginPro.
Additional Products Available from OriginLab • 5
Chapter 1, Introduction
6 • Additional Products Available from OriginLab
Chapter 2, Installing and Registering Origin
Chapter 2, Installing and
Registering Origin
System Requirements
Origin version 7 requires the following minimum system configuration:
Microsoft Windows 95 or later or Windows NT 4.0 or later.
133 MHz or higher Pentium compatible CPU.
64 MB of RAM.
CD-ROM drive.
50 MB of free hard disk space.
Internet Explorer version 4.0 or later (we recommend version 5.0 or
later). Internet Explorer need not be your default browser, but it must be
installed for viewing Origin's compiled HTML Help.
Installing Origin - Single User License
For network installation
information, see
"Installing Origin Network License" on page
14.
To install a new copy of Origin or OriginPro, or to upgrade an existing
copy, insert the Origin 7 CD into your CD-ROM. A window opens with
a number of options, including installing Origin. Click the link to install
Origin. If the CD does not start automatically, browse the CD and run
ORIGINCD.EXE directly.
The setup program prompts you to type in your Origin serial number
and license key. These numbers are located inside your registration card
in the Origin product package.
Upgrading an Existing Version of Origin
After entering your serial number and license key, the Upgrade setup
program will verify that the previous version of Origin is installed on
your computer. If the Upgrade setup program does not automatically
find this version, it opens the following dialog box.
System Requirements • 7
Chapter 2, Installing and Registering Origin
Figure 1: Verifying a Previous Version
This dialog box allows you to instruct the Upgrade setup program to
perform the version verification from a folder on your hard disk or from
the previous version's CD or floppy disk (if the previous version is not
installed on your computer).
After verification of the previous version, the Upgrade setup program
offers you the option to either upgrade your existing copy of Origin, or to
install Origin 7 into a new folder, leaving the existing copy of Origin
unaltered. To learn more about these options, see Table 1 on page 11.
8 • Installing Origin - Single User License
Chapter 2, Installing and Registering Origin
Figure 2: Upgrading an Existing Folder or Installing into a New Folder
If you install Origin 7 into a new folder, you have the option to:
=> Copy your user-defined fitting functions to the new program folder's
\FitFunc subfolder.
=> Copy any modified built-in files to the new program folder's
\Modified Files subfolder. (Built-in files are files that were installed by
your previous Origin installation. For a list of the built-in file types that
can be modified, see the following table.)
=> Copy any user-defined toolbar settings to the new program folder.
To learn more about this option, see Table 1 on page 11.
Installing Origin - Single User License • 9
Chapter 2, Installing and Registering Origin
Figure 3: Installation Option to Transfer Previous Settings
10 • Installing Origin - Single User License
Chapter 2, Installing and Registering Origin
The following table summarizes your upgrade installation options.
Table 1: Upgrade Installation Options
Upgrade Option
Install into a new
folder, transfer
previous Origin
settings.
Description
When to Choose
this Option
1) You are given the option to modify the default program
folder name.
2) Origin is installed into this new folder.
3) The install program then copies all built-in files of the
following type that you have modified in your previous
version of Origin to a \Modified Files subfolder in your new
Origin 7 program folder. This includes template (OTW,
OTP, OTM), script (OGS), initialization (INI),
configuration (CNF), Origin project (OPJ), data (DAT,
etc.), and fitting function (FDF) files. Your modified file in
the original location is left unaltered.
4) User-defined toolbar settings are copied from your
previous version of Origin to your new Origin 7 program
folder. The user-defined toolbar settings in the original
location are left unaltered.
5) User-defined fitting functions are copied into the
\FitFunc folder in your new Origin 7 program folder.
This is the
recommended upgrade
installation option.
This option leaves your
previous Origin
installation unaltered,
but transfers your
custom settings to the
new installation.
If you select this option,
do not delete your
previous Origin
installation until you
have copied any needed
user-created files to the
new program folder.
6) Other user-created files (excluding user-defined fitting
functions) that are not modified built-in files are not copied
from your previous version of Origin. For example,
templates, Origin projects, data files, and script files that are
not provided as part of the previous version are not copied
over.
Install into a new
folder, do not transfer
previous Origin
settings.
1) You are given the option to modify the default program
folder name.
2) Origin is installed into this new folder.
3) Your previous version of Origin is left unaltered.
Select this option if you
do not want any of your
custom settings
transferred to the new
installation.
Installing Origin - Single User License • 11
Chapter 2, Installing and Registering Origin
Upgrade Option
Upgrade previous
Origin folder.
Description
1) You are not given the option to change the program
folder name. Thus, if the previous path was C:\Program
Files\OriginLab\Origin61, it remains the same after your
upgrade. If you change the path after installation, then the
Add/Remove program (see "Un-installing Origin" on page
13) will be unable to find your Origin files. (Note: If you
want to rename your program folder name, do this before
installing the upgrade.)
When to Choose
this Option
Select this option if you
are low on disk space.
2) All built-in files of the following type that you have
modified are copied into a \Modified Files subfolder. This
includes template (OTW, OTP, OTM), script (OGS),
initialization (INI), configuration (CNF), Origin project
(OPJ), data (DAT, etc.), and fitting function (FDF) files.
During the upgrade installation, your modified file in the
original location is replaced with the Origin 7 version of the
file.
3) User-created files that are not modified built-in files
(such as new templates and new fitting functions) are not
altered or moved during the upgrade.
4) User-defined toolbars remain available after upgrading.
Required System DLLs
Origin requires the following three system DLLs to run properly:
Mfc42.dll
File Version: 6.00.8665.0 or later
Msvcrt.dll
File Version: 6.00.8797.0 or later
Comctl32.dll File Version: 5.8 or later
These DLLs are most commonly installed to the \Windows\System
folder (Windows 95/98/ME/XP) or the \Windows\System32 folder
(Windows NT/2000). To check the version of any DLL, locate the file
using the Windows Explorer or the Find program, right-click on the DLL
file, select Properties from the shortcut menu, and then select the
Version tab in the Properties window.
During the Origin installation, the setup program will update the DLLs if
older versions are present. If an older version is in use and can not be
replaced during installation, then a reboot is required after installation.
The setup program will inform you of this. Furthermore, if an older
version of a DLL is found, you are given the option to save a copy of the
older version in your Origin \OldSystemDLLs subfolder.
There may be cases where the setup program fails to update the system
DLLs. If this occurs, you can download the DLLs from the Technical
Support area of the OriginLab web site (www.OriginLab.com).
12 • Installing Origin - Single User License
Chapter 2, Installing and Registering Origin
Un-installing Origin
To remove Origin from your computer, run the Origin 7 Add/Remove
program. This program opens the following dialog box. Select the
Remove option.
Figure 4: Un-installing Origin
The Remove option copies all built-in files of the following type that you
have modified into a \Modified Files subfolder. This includes template
(OTW, OTP, OTM), script (OGS), initialization (INI), configuration
(CNF), Origin project (OPJ), data (DAT, etc.), and fitting function (FDF)
files. It then removes all installed files (excluding the \Modified Files
subfolder). User-created files that are not modified built-in files (such as
new templates and new fitting functions) are not removed during this
process.
Re-installing Origin
To re-install Origin, first un-install Origin by running the Origin 7
Add/Remove program and selecting the Remove option (see the previous
topic). Then insert the Origin 7 CD into your CD-ROM and click the
link to install Origin.
Installing Origin - Single User License • 13
Chapter 2, Installing and Registering Origin
Installing Origin - Network License
Origin 7 supports a server-based network which can have either machinebased clients, roaming-user clients, or both. The server must be installed
to a server machine running Windows NT 4.0, 2000, XP or a later
version, and the server machine must use the TCP/IP network protocol.
Client machines must have Windows 95, 98, ME, NT 4.0, 2000, XP or a
later version installed.
Installing the Origin 7 Server
You must run the Server setup program on the server computer - you can
not run it on a remote computer. Additionally, you must log on to an
account that has administrator privileges on the local computer. The
server can be installed anywhere on the server machine that is writable.
After installing the Origin server, it can be shared as read-only.
To install a new copy of the Origin 7 server or to upgrade an existing
version of an Origin server, insert the Origin 7 CD into your CD-ROM.
A window opens with a number of options, including installing Origin.
Click the link to install Origin. If the CD does not start automatically,
browse the CD and run ORIGINCD.EXE directly.
The Server setup program prompts you to type in your Origin serial
number and license key. These numbers are located inside your
registration card in the Origin product package.
If you are upgrading a server installation, you will also be asked if you
want to upgrade your existing version or install the Origin 7 server into a
new folder, leaving the existing copy unaltered. For information on these
upgrade options, see "Upgrading an Existing Version of Origin" on page
7.
After completing the installation, the Origin 7 server is a full working
version of Origin 7. However, the Origin 7 server does not need to be
running for Origin 7 clients to be able to run.
Un-installing the Server
To remove an Origin 7 server, run the Origin 7 Server Add/Remove
program. Select the Remove option in the dialog box that opens. This
option copies all built-in files of the following type that have been
modified into a \Modified Files subfolder. This includes template (OTW,
OTP, OTM), script (OGS), initialization (INI), configuration (CNF),
Origin project (OPJ), data (DAT, etc.), and fitting function (FDF) files.
It then removes all installed files (excluding the \Modified Files
subfolder). User-created files that are not modified built-in files (such as
14 • Installing Origin - Network License
Chapter 2, Installing and Registering Origin
new templates and new fitting functions) are not removed during this
process.
Installing the Origin 7 Clients
After the server installation is complete, the Origin server folder includes
a \ClientSetup subfolder that contains a client setup program. The client
setup icon can be double-clicked by the client to install the Origin client.
Alternatively, you can mail the client users an active link to the client
setup program.
If installing to a Windows NT or Windows 2000 computer, you should
log on to an account that has administrator privileges on the client
computer. You do not have to run the Client setup program on the client
computer, but if you run it on a remote computer you must manually
verify that the client computer has the correct version of all required
system DLLs (see "Required System DLLs" on page 12).
During the client installation, you will be asked to enter the network
license serial number and a client installation folder path. You will also
be asked to enter the server logon information shown in the following
figure.
Figure 5: Server Logon Information
Installing Origin - Network License • 15
Chapter 2, Installing and Registering Origin
After successful verification, the following dialog box indicates the client
license was successfully allocated.
Figure 6: Successful Allocation of the Client License
If you are upgrading a client installation, you will also be asked if you
want to upgrade your existing version or install the Origin 7 client into a
new folder, leaving the existing copy of Origin unaltered. For
information on these upgrade options, see "Upgrading an Existing
Version of Origin" on page 7.
Installing a Machine-Based or Roaming-User Origin Client
Origin 7 supports a server-based network which can have either machinebased clients, roaming-user clients, or both. If you log on to any
Windows computer and specify a user account that is not set up as a
roaming-user account (on the Windows NT/2000 Domain Controller)
and install an Origin 7 client, that client installation will be machinebased. In order to use that particular Origin client you will have to log on
to that machine.
If you log on to any Windows computer and specify a user account that is
set up as a roaming-user account (on the Windows NT/2000 Domain
Controller) and install an Origin 7 client, the client installation of Origin
will be a roaming-user client if the following conditions are met:
=> When asked to enter the path to the Origin 7 client software folder
during the client installation, you must ensure that the path will be valid
no matter which computer is logged on to. You can either enter a UNC
path to the client folder (\\ComputerName\ShareName\...\Origin 7.0
Client) or enter a mapped drive path (H:\Origin 7.0 Client) that is always
valid whenever you log on to that roaming-user account. This condition
is minimally restrictive since UNC paths are absolute and mapped drives,
while relative, are stored as part of a roaming-user's profile.
=> During the client installation you should choose the Personal
(<UserName>) radio button when asked which location you want the
16 • Installing Origin - Network License
Chapter 2, Installing and Registering Origin
Origin 7 client program folder to be installed to. This ensures that the
program icons will become part of the roaming-user's profile.
=> You must ensure that the correct version of all required system DLLs
are installed on any computer on which you intend to run an Origin
client. One way to do this is to run the Client setup on each computer
that you will be using a roaming Origin client. This will ensure that the
correct system DLLs are there. You can then uninstall the Origin client
and the updated system DLLs will remain. Alternatively, you can
manually check that the correct DLLs are present. For more information
on manually checking, see "Required System DLLs" on page 12.
Once the pathing, program folder location, and system DLL conditions
are met, Windows will automatically manage the Origin client for that
roaming-user account. You will have complete access to the installed
Origin 7 client no matter which computer you log on to.
Un-Installing a Client
To remove an Origin 7 client from your computer, run the Origin 7
Client Add/Remove program. Select the Remove option in the dialog
box that opens. This option copies all built-in files of the following type
that you have modified into a \Modified Files subfolder. This includes
template (OTW, OTP, OTM), script (OGS), initialization (INI),
configuration (CNF), Origin project (OPJ), data (DAT, etc.), and fitting
function (FDF) files. It then removes all installed files (excluding the
\Modified Files subfolder). User-created files that are not modified builtin files (such as new templates and new fitting functions) are not
removed during this process.
Starting and Registering Origin
To start Origin, click Start, then select Programs. Point to the Origin 7
folder and select the Origin 7 (or OriginPro 7) program icon from the
submenu.
=> If this is a new installation, if you are upgrading from a version prior
to 6.1, or if you are upgrading from version 6.1 but did not enter a
registration ID in your 6.1 program, then the OriginLab Registration
dialog box displays after you start Origin.
=> If you are upgrading from version 6.1 and you had entered a
registration ID in your Origin 6.1 program, then Origin starts without
displaying the OriginLab Registration dialog box. In this case, your
registration ID is already entered in your upgrade. You can verify this by
selecting Help:About Origin. You registration ID should be listed in
the About Origin dialog box.
Starting and Registering Origin • 17
Chapter 2, Installing and Registering Origin
Figure 7: The OriginLab Registration Dialog Box
This dialog box reviews the benefits of registering Origin 7. These
benefits include receiving technical support and having access to services
that are available from the OriginLab web site (www.OriginLab.com).
When you click Continue, the Registration dialog box opens.
Figure 8: The Registration Dialog Box
18 • Starting and Registering Origin
Chapter 2, Installing and Registering Origin
=> If you are upgrading from version 6.1 and you had entered a
registration ID in your Origin 6.1 program, then this dialog box does not
display because your upgrade is already registered.
If you do not have web
or email access,
contact your Origin
representative to
complete the
registration process.
=> In all other cases, you must register your copy of Origin by entering
your registration ID (a registration ID is not the same as a serial number
or a license key). If you do not have a registration ID, then click the
associated button in the Registration dialog box. This button starts your
browser and takes you to the OriginLab registration web page. After
you complete the registration form on this web page, you will be sent an
email message notifying you of your registration ID. Type this
registration ID in the Registration ID text box on the Registration dialog
box. Once you enter your registration ID in Origin, both your serial
number and registration ID will display in the About Origin dialog box
(Help:About Origin).
Starting and Registering Origin • 19