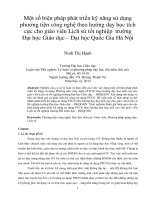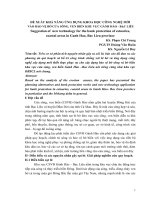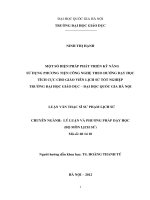KỸ NĂNG ỨNG DỤNG CƠ BẢN CÔNG NGHỆ THÔNG TIN
Bạn đang xem bản rút gọn của tài liệu. Xem và tải ngay bản đầy đủ của tài liệu tại đây (867.83 KB, 23 trang )
KIẾN THỨC
VÀ KĨ
NĂNG VỀ
CÔNG
NGHỆ
THÔNG TIN
A. VỀ KIẾN THỨC
1. Khái niệm thông tin& dữ liệu
-
-
-
a. Khái niệm thông tin
Thông tin là tất cả các sự kiện, sự việc, ý tưởng,
phán đoán làm tăng thêm sự hiểu biết của con
người.
Thông tin hình thành trong quá trình giao tiếp
Vậy thông tin là điều mà người ta biết, hoặc
thông tin là sự chuyển giao tri thức làm tăng
thêm sự hiểu biết của con người,…
b. Khái niệm dữ liệu
Là những thông tin đã được đưa vào máy tính
2. Khái niệm phần cứng & phần mềm
-
-
a. Phần cứng
Về cơ bản, phần cứng (tên tiếng Anh: hardware) trong máy tính là những phần mà
chúng ta có thể nhìn thấy, cầm, sờ được. VD: màn hình, chuột, bàn phím, dây
cắm, CPU, RAM...
b. Phần mềm
Về cơ bản, phần mềm (tên tiếng Anh: software) trong máy tính là các ứng dụng
chạy bên trong máy tính, chúng ta không thể cầm, sờ nó được. VD: Microsoft
Word để soạn thảo văn bản trên máy tính,…
3. Cấu trúc chung của máy tính điện tử& chức năng
-
Bộ xử lý trung tâm CPU: Là nơi xử lí thông tin
Thiết bị ra: giúp con người thu nhận thông tin.
-
Thiết bị vào: chuột, touchpad, bàn phím hay bảng vẽ.
-
Bộ nhớ gồm:
+ RAM: là bộ nhớ truy cập ngẫu nhiên, tạo thành một không gian nhớ tạm để
máy tính hoạt động.
+ Ổ cứng: là nơi lưu trữ hệ điều hành, phần mềm và mọi dữ liệu của bạn. Khi
tắt nguồn, mọi thứ vẫn còn đó.
4. Khái niệm mạng máy tính
-
Mạng máy tính là một hệ thống gồm nhiều máy tính và các thiết bị được kết nối
với nhau bởi đường truyền vật lý theo một kiến trúc (Network Architecture) nào
đó nhằm thu thập, trao đổi dữ liệu và chia sẽ tài nguyên cho nhiều người sử dụng.
-
Các máy tính được kết nối với nhau có thể trong cùng một phòng, một tòa nhà,
một thành phố hoặc trên phạm vi toàn cầu.
-
Mạng máy tính bao gồm ba thành phần chính:
+ Các máy tính;
+ Các thiết bị mạng đảm bảo kết nối các máy tính với nhau;
+ Phần mềm cho phép thực hiện việc trao đổi thông tin giữa các máy tính.
Mô hình mạng máy tính
PHÂN LOẠI MẠNG
Mô hình mạng ngang hàng (Peer – to – Peer)
- Trong mô hình này, tất cả các máy tính tham gia đều có vai trò giống nhau. Mỗi máy vừa có
thể cung cấp trực tiếp tài nguyên của mình cho các máy khác, vừa có thể sử dụng trực tiếp tài
nguyên của các máy khác trong mạng.Mô hình này chỉ thích hợp với mạng có quy mô nhỏ,
tài nguyên được quản lý phân tán, chế độ bảo mật kém.
Mô hình mạng ngang hàng
Mô hình khách – chủ (Client – Server)
- Trong mô hình này, một hoặc vài máy sẽ được chọn để đảm nhận việc quản lý và cung cấp
tài nguyên (chương trình, dữ liệu, thiết bị,…) được gọi là máy chủ (Server), các máy khác sử
dụng tài nguyên này được gọi là máy khách (Client).
Máy chủ là máy tính đảm bảo việc phục vụ các máy khách bằng cách điều khiển việc phân
phối tài nguyên nằm trong mạng với mục đích sử dụng chung. Máy khách là máy sử dụng tài
nguyên do máy chủ cung cấp.
Mô hình khách – chủ có ưu điểm là dữ liệu được quản lý tập trung, bảo mật tốt, thích hợp với
các mạng trung bình và lớn.
Mô hình mạng khách chủ (Client-Server)
PHÂN LOẠI MẠNG MÁY TÍNH
Mạng cục bộ(LAN:Local Area Network)
LAN là mạng kết nối các máy tính bên trong một vùng diện tích địa lý tương đối nhỏ, chẳng hạn
như trong một phòng, một tòa nhà, một xí nghiệp, một trường học,…
Mạng cục bộ
Mạng diện rộng (WAN: Wide Area Network)
WAN là mạng kết nối các máy tính ở cách nhau những khoảng cách lớn. Mạng diện rộng
thường bao gồm hai hay nhiều LAN bao phủ một vùng diện tích rộng (ví dụ như trong cùng
một thành phố hoặc một quốc gia), các LAN được kết nối sử dụng các đường dây của nhà
cung cấp dịch vụ truyền tải công cộng.
CÁCH PHÂN BIỆT MẠNG CỤC BỘ VÀ MẠNG DIỆN RỘNG
-
-
LAN bị bó hẹp trong phạm vi kết nối cục bộ tại gia đình hoặc được thiết lập trong
phạm vi một văn phòng. Trong LAN, tổ chức sở hữu mọi thành phần. Đối với
WAN, tổ chức phải thuê một vài thành phần cần thiết để truyền tải dữ liệu, chẳng
hạn như đường truyền tốc độ cao.
LAN cũng thường có tốc độ cao hơn WAN.
5. Khái niệm về Internet
-
-
-
-
a. Internet là gì?
Internet là "một hệ thống thông tin toàn cầu"có thể được truy nhập công cộng
gồm các mạng máy tính được liên kết với nhau.
Hệ thống này kết nối với nhau dựa trên một giao thức liên mạng đã được chuẩn
hóa (giao thức IP). Hệ thống này bao gồm hàng ngàn mạng máy tính nhỏ hơn của
các doanh nghiệp, của các viện nghiên cứu và các trường đại học, của người dùng
cá nhân và các chính phủ trên toàn cầu.
b. Các dịch vụ và phương thức kết nối Internet
Kết nối dial-up: Còn gọi là kết nối quay số. Đây là hình thức kết nối đầu tiên và
thường dùng cách đây 7 năm. Tốc độ đường truyền Internet của loại kết nối này
rất thấp và phụ thuộc vào tốc độ giới hạn của modem.
Kết nối ADSL: Đây là hình thức kết nối Internet đường truyền tốc độ cao, nhanh
gấp nhiều lần so với kết nối dial-up. Nhờ vậy mà bạn có thể xem phim, nghe nhạc
từ các trang web trên mạng Internet.
Kết nối không dây: Kết nối này phổ biến rộng trong khoảng 3 năm trở lại đây,
thường có ở các điểm truy cập Internet không dây như quán cafe, khách sạn ...
6. Khái niệm và chức năng hệ điều hành
a. Khái niệm
- Hệ điều hành là tập hợp các chương trình được tổ chức thành một hệ thống với
nhiệm vụ đảm bảo tương tác giữa người dùng với máy tính, cung cấp các phương
tiện và dịch vụ để điều phối việc thực hiện các chương trình, quản lý chặt chẽ các
tài nguyên của máy, tổ chức khai thác chúng một cách thuận tiện và tối ưu.
- Một số hệ điều hành phổ biến: MS Dos, Windows, …
b. Các chức năng hệ điều hành
Các chức năng của hệ điều hành :
+ Tổ chức giao tiếp giữa người dùng và hệ thống.
+ Cung cấp các tài nguyên cho các chương trình và cách tổ chức thực
hiện các chương trình đó.
+ Tổ chức lưu trữ thông tin trên bộ nhớ ngoài, cung cấp các công cụ
để tìm kiếm và truy cập thông tin.
+ Kiểm tra và hỗ trợ bằng phần mềm cho các thiết bị ngoại vi để khai
thác chúng một cách thuận tiện,hiệu quả.
+ Cung cấp các dịch vụ tiện ích hệ thống.
* Mỗi chức năng được một nhóm chương trình trong hệ điều hành đảm bảo
thực hiện. Các nhóm chương trình này là các thành phần của hệ điều hành.
-
MỘT SỐ HĐH THÔNG DỤNG & ĐẶC ĐIỂM:
* Hệ điều hành Microsoft Windows:
- Đặc điểm dễ nhận biết nhất của hệ điều hành này là hệ thống
quản lý ứng dụng theo dạng cửa sổ. Mỗi ứng dụng sẽ chạy trên
một cửa sổ riêng. Và có thể cất tạm xuống thanh taskbar khi
chưa cần dùng đến. Giao diện đồ họa giúp người dùng xử lý bằng
chuột và bàn phím một cách đơn giản. Không rắc rối như giao
diện dòng lệnh (Comand-line) như ở một số hệ điều hành khác.
- Windows được xem là một hệ điều hành đa nhiệm, có khả năng
xử lý nhiều ứng dụng một lúc.
* Hệ điều hành Linux:
- Linux tương thích với nhiều hệđiều hà nh
- Cho phép cài đặt Linux cùng với các hệđiều hành khác trên cùng 1 ổcứng.
- Linux cóthể truy cập đến các file của các hệđiều hành cócùng 1 ổđĩa. Linux
cho phép chạy mô phỏng các ứng dụng chạy trên hệđiều hà nh khác
- Đa người dùng, đa chương trìnhvà đa xửlý
- Linux khámạnh vàchạy rất nhanh ngay cảkhi cónhiều tiến trình và nhiều cửasổ
7. Ý nghĩa của các đối tượng File, Folder, Shortcut, Library và liệt kê
được những thao tác cơ bản trên các đối tượng này
a. Tập tin (File) là gì?
- Tập tin (File) là tập hợp các thông tin có liên quan với nhau được lưu trữ trên bộ
nhớ ngoài. Cụ thể tập tin là các chương trình, dữ liệu được lưu trữ trên đĩa. Để
phân biệt giữa các tập tin với nhau, mỗi tập tin có một tên.
Quy tắc đặt tên tập tin: Tên tập tin có dạng như sau .
Tên file [.] phần mở rộng
-
Trong đó phần tên chính của tập tin (file name) là bắt buộc phải có.
Phần mở rộng (extension) dùng để định loại tập tin và có thể có hoặc không.
-
Phần mở rộng của tập tin được phân cách với phần tên bởi dấu chấm (.)
Chú ý :
Các ký tự không được dùng để đặt tên tập tin là / \ * ? < > ;
Các tập tin có phần mở rộng là EXE, COM, BAT thường là các tập tin chương
trình.
Các tập tin có phần mở rộng là SYS thường là các tập tin hệ thống chứa các thông
tin liên quan đến phần cứng, khai báo thiết bị …
Các tập tin có phần mở rộng là DOC, TXT, HTM thường là các tập tin văn bản.
Các tập tin có phần mở rộng là PAS, PRG, C là các tập tin chương trình nguồn
của ngôn ngữ PASCAL, FOXPRO, C.
Trong phần tên chính hay phần mở rộng của tập tin có thể dùng ký tự * hoặc ?
để chỉ một họ tập tin thay vì một tập tin.
Ký tự * đại diện cho một nhóm ký tự tùy ý kể từ vị trí của *.
Ký tự ? đại diện cho một ký tự tùy ý tại vị trí của ?.
b. Thư mục là gì? (Folder)
- Thư mục là một phân vùng hình thức trên đĩa để việc lưu trữ các tập tin có hệ
thống. Người sử dụng có thể phân một đĩa ra thành nhiều vùng riêng biệt, trong
mỗi vùng có thể là lưu trữ một phần mềm nào đó hoặc các tập tin riêng của từng
người sử dụng ... Mỗi vùng gọi là một thư mục.
- Mỗi đĩa trên máy tương ứng với một thư mục và được gọi là thư mục gốc (Root
Directory). Trên thư mục gốc có thể chứa các tập tin hay các thư mục con (Sub
Directory). Trong mỗi thư mục con có thể chứa các tập tin hay thư mục con
khác. Cấu trúc này được gọi là cây thư mục.
- Tên của thư mục (Directory Name) được đặt theo đúng quy luật đặt tên của tập
tin,
thông thường tên thư mục không đặt phần mở rộng.
c. Shortcut là gì?
- Shortcut là một lối tắt dẫn đến thư mục cần tìm một cách nhanh chóng nhất.
-
Cách tạo:
Kích chuột phải vào file .exe hay bất cứ file nào và chọn Sent To >> Desktop
(creat shortcut), ngay lập tức sẽ xuất hiện 1 shortcut trên desktop.
d. Libraries là gì?
- Libraries là một cửa sổ đặc biệt trong Windows Explorer mang tính năng quản lý
dữ liệu theo kiểu tập trung cho dù dữ liệu thực tế nằm phân tán và rãi rác trên
nhiều ổ đĩa, thư mục hay thiết bị lưu trữ khác nhau hoặc cả trên máy tính khác, nó
giúp chúng ta quản lý dữ liệu một cách tập trung, dễ dàng và chuyên nghiệp hơn,
từ đó bạn có thể duyệt dữ liệu, tìm kiếm, xem lại, xóa, di chuyễn, sao chép một
cách nhanh chóng và tiện lợi hơn.
-
Cách tạo một phân loại
Vào Windows Libraries click chuột phải chọn New->Library, đặt tên phân loại
theo ý bạn muốn.
Click đôi chuột trái để vào thư mục Library bạn cần thêm dữ liệu vào
Sau đó duyệt tới thư mục mà bạn muốn
Vậy là Library đó sẻ quản lý thư mục được chỉ định
1. .Virus máy tính và cách phòng chống
a. Khái niệm
- Virus máy tính là những chương trình hay đoạn mã
- Được tạo ra một cách cố ý
- Có khả năng tự nhân bản
- Gây ra những tác động không mong muốn làm ảnh hưởng đến
công việc
b. Tác hại của virus máy tính
- Tiêu tốn tài nguyên hệ thống
- Phá hủy dữ liệu
-
Phá hủy hệ thống
Đánh cắp dữ liệu
Mã hóa dữ liệu để tống tiền
Gây khó chịu khác
c. Các hình thức lây nhiễm
-
Qua việc sao chép tệp đã bị nhiễm virus
Qua các phần mềm bẻ khóa, các phần mềm sao chép lậu
Qua các thiết bị nhớ di động
Qua mạng nội bộ, mạng Internet, đặc biệt là thư điện tử
Qua các lỗ hổng phần mềm.
d. Cách phòng chống và ngăn chặn tác hại của virus
- Hạn chế việc sao chép không cần thiết và không chạy các chương
trình tải từ Internet hoặc sao chép từ máy khác khi chua đủ tin cậy.
- Không mở những tệp gửi kèm trong thư điện tử nếu có nghi ngờ
nguồn gốc hay nội dung thư.
- Không tuy cập các trang wed có nội dung không lành mạnh.
- Thường xuyên cập nhật các bản sửa lỗi cho các phần mềm chạy
trên máy tính, kể cả hệ điều hành.
- Định kì sao lưu dữ liệu để có thể khôi phục khi bị virus phá hoại.
- Định kì quét và diệt virus bằng các phần mềm diệt virus.
e. Phần mềm diệt virus
- Malwarebytes
- Bkav
- Avast
2. Tìm hiểu về bản quyền và bảo vệ dữ liệu
a. Bản quyền
- Bản quyền là một hình thức bảo hộ của luật pháp đối với tác giả
của “các tác phẩm gốc của tác giả”, bao gồm tác phẩm văn học, sân
khấu, âm nhạc, nghệ thuật và các tác phẩm trí tuệ khác.
b. Bảo vệ dữ liệu
- Backup dữ liệu kịp thời và thường xuyên
- Áp dụng bảo mật chia sẻ và bảo mật cấp độ file
- Đặt mật khẩu bảo vệ tài liệu
- Bảo mật dữ liệu truyền qua mạng Wifi
- Bảo vệ dữ liệu gửi đi bằng cách bảo mật IP
3. An toàn lao động và bảo vệ môi trường trong sử dụng công nghệ
thông tin – truyền thông
a. An toàn lao động
- Biết mộtsố loại bệnh tật thông thường liên quanđến việc sử dụng
máy tính lâu dài như bệnhvề mắt, xương khớp, tâm thần và cách
phòngngừa. Biết các quy tắc an toàn khi sử dụng máytính và các
thiết bị kèm theo.
- Biết cách chọn phương án chiếu sáng (ví dụ: cường độ, hướng
chiếu), chọn kiểu, kích thước bàn ghế và sắp xếp vị trí bàn ghế,
thiết bị phù hợp với bản thân. Biết cách chọn tư thế làm việc đúng,
hiểu tác dụng của việc tập thể dục, giải lao, thư giãn khi làm việc
lâu với máy tính.
b. Bảo vệ môi trường
- Hiểu công dụngcủa việc tái chế các bộ phận của máytính, pin, hộp
mực in khi không còn sử dụng.
- Biết cáchthiết lập các lựa chọn tiết kiệmnăng lượng cho máy tính:
tự động tắt màn hình, đặt máy tính ở chế độ ngủ,tự động tắt máy.
Chương 2: Sử dụng máy tính
1. Khái niệm và chức năng hệ điều hành
c. Khái niệm
- Hệ điều hành là tập hợp các chương trình được tổ chức thành một hệ
thống với nhiệm vụ đảm bảo tương tác giữa người dùng với máy tính,
cung cấp các phương tiện và dịch vụ để điều phối việc thực hiện các
chương trình, quản lý chặt chẽ các tài nguyên của máy, tổ chức khai
thác chúng một cách thuận tiện và tối ưu.
- Một số hệ điều hành phổ biến: MS Dos, Windows, …
d. Các chức năng hệ điều hành
- Các chức năng của hệ điều hành :
+ Tổ chức giao tiếp giữa người dùng và hệ thống.
+ Cung cấp các tài nguyên cho các chương trình và cách tổ chức
thực hiện các chương trình đó.
+ Tổ chức lưu trữ thông tin trên bộ nhớ ngoài, cung cấp các công
cụ để tìm kiếm và truy cập thông tin.
+ Kiểm tra và hỗ trợ bằng phần mềm cho các thiết bị ngoại vi để
khai thác chúng một cách thuận tiện,hiệu quả.
+ Cung cấp các dịch vụ tiện ích hệ thống.
* Mỗi chức năng được một nhóm chương trình trong hệ điều hành đảm
bảo thực hiện. Các nhóm chương trình này là các thành phần của hệ điều
hành.
MỘT SỐ HĐH THÔNG DỤNG & ĐẶC ĐIỂM:
* Hệ điều hành Microsoft Windows:
- Đặc điểm dễ nhận biết nhất của hệ điều hành này là hệ thống quản lý
ứng dụng theo dạng cửa sổ. Mỗi ứng dụng sẽ chạy trên một cửa sổ
riêng. Và có thể cất tạm xuống thanh taskbar khi chưa cần dùng đến.
Giao diện đồ họa giúp người dùng xử lý bằng chuột và bàn phím một
cách đơn giản. Không rắc rối như giao diện dòng lệnh (Comand-line)
như ở một số hệ điều hành khác.
- Windows được xem là một hệ điều hành đa nhiệm, có khả năng xử lý
nhiều ứng dụng một lúc.
* Hệ điều hành Linux:
- Linux tương thích với nhiều hệđiều hà nh
- Cho phép cài đặt Linux cùng với các hệđiều hành khác trên cùng 1
ổcứng.
- Linux cóthể truy cập đến các file của các hệđiều hành cócùng 1 ổđĩa.
Linux cho phép chạy mô phỏng các ứng dụng chạy trên hệđiều hà nh
khác
- Đa người dùng, đa chương trìnhvà đa xửlý
- Linux khámạnh vàchạy rất nhanh ngay cảkhi cónhiều tiến trình
và nhiều cửa sổ.
2. Làm việc với hệ điều hành
a. Giới thiệu hệ điều hành Windows
- Hệ điều hành Windows là hệ điều hành được hãng Microsoft phát
triển theo ý tưởng giao tiếp người-máy qua các cửa sổ chứa biểu
tượng, nên người dùng có thể dễ dàng thao tác bằng bàn phím
(keyboard) hay chuột máy tính (mouse).
b. Đăng nhập và thoát khỏi Windows
- Hệ điều hành này có tính năng tạo tài khoản riêng cho từng người
dùng chiếc máy tính. Để có thể truy cập một tài khoản khác, bạn cần
đăng xuất khỏi tài khoản đang sử dụng trên máy tính. Bạn có thể đăng
xuất khỏi tài khoản hiện đang dùng theo nhiều cách khác nhau.
- Khi bạn đăng xuất khỏi Windows 8, bạn sẽ được chuyển đến màn hình
khóa (Lock screen). Hãy nhấp chuột bỏ qua màn hình khóa và bấm
vào tài khoản bạn muốn đăng nhập. Nếu tài khoản đó được đặt mật
khẩu từ trước, bạn sẽ phải nhập mật khẩu.
- Đăng xuất hoặc đổi tài khoản. Hãy bấm vào ảnh hồ sơ (profile) của
bạn ở phía trên cùng màn hình bắt đầu. Hãy bấm "Đăng xuất" (Sign
out) để đóng toàn bộ các chương trình đang sử dụng và đăng xuất khỏi
Windows. Hãy bấm vào tên một tài khoản khác trong danh sách các
tài khoản có thể đổi mà vẫn giữ đăng nhập cho tài khoản chính của
bạn.
c. Làm quen với môi trường làm việc của Windows
- Windows XP được ra mắt vào 25 tháng 10 năm 2001. Windows XP
được giới thiệu để nhằm hợp nhất dòng Windows 9x hướng tới người
tiêu dùng với cấu trúc được giới thiệu trong Windows NT, một thay
đổi mà Microsoft đã hứa hẹn sẽ cung cấp một hiệu suất tốt hơn so với
các phiên bản trước dựa trên DOS. Windows XP cũng giới thiệu một
giao diện người dùng được thiết kế mới (bao gồm menu Start được
cập nhật và một phiên bản Windows Explorer được "hướng tới các tác
vụ"), các tính năng đa phương tiện và mạng, Internet Explorer 6, tích
hợp với dịch vụ .NET Passport của Microsoft, các chế độ giúp tương
thích với các phần mềm được thiết kế cho các phiên bản Windows
trước
3. Quản lý tập tin và thư mục
a. Khái niệm tập tin, thư mục, shortcut
* Tập tin là gì?
- Tập tin (File) là một tập hợp các thông tin do người dùng tạo ra từ
máy vi tính, các thông tin này là một hay nhiều chuổi ký tự, ký hiệu
giống hoặc khác nhau.
- Tập tin được đặt tên và lưu trữ trong các thiết bị lưu trữ như dĩa cứng,
dĩa mềm, dĩa CD,...
- Tên tập tin bao gồm phần tên và phần mở rộng (đuôi, dùng để phân
loại tập tin) được phân cách bởi dấu chấm (.). Ban đầu tên tập tin chỉ
bao gồm 8 ký tự và phần mở rộng là 3 ký tự, hiện nay tên tập có độ
dài tùy thuộc vào hệ thống tập tin và Hệ điều hành, trong một số
trường hợp có thể đặt tên có dấu tiếng Việt.
* Thư mục là gì?
Thư mục (Folder, Directory) là một dạng tập tin đặc biệt có công dụng
như là một ngăn chứa, được dùng trong việc quản lý và sắp xếp các
tập tin. Thư mục có thể chứa các tập tin và các thư mục phụ (Sub
Folder) bên trong, các thư mục phụ này cũng có thể chứa thêm các tập
tin và các thư mục phụ khác nữa... Có thể tạo nhiều thư mục dùng để
chứa các tập tin khác nhau giúp phân loại chúng để thuận tiện trong
việc tìm kiếm, sử dụng.
- Cũng giống như tập tin, thư mục có thể được đặt tên tùy ý nhưng
không cần phải có phần mở rộng, độ dài của tên cũng tùy thuộc vào hệ
thống tập tin và Hệ điều hành, trong một số trường hợp có thể đặt tên
có dấu tiếng Việt.
*Shortcut là gì?Là một lối tắt dẫn đến thư mục cần tìm một cách nhanh chóng nhất.
b. Làm việc với tập tin, thư mục
Cách tạo thêm thư mục
1.
2.
3.
4.
Chọn ổ dĩa bên phần cây thư mục.
Nhấn nút phải chuột vào khoảng trống trong của sổ bên phải.
Xuất hiện một Menu, chọn New -> Folder.
Đặt tên cho thư mục, sau đó nhấn nút trái chuột vào khoảng trống trong
của sổ để hoàn tất.
Lưu ý: Tạo thư mục phụ bằng cách chọn thư mục chính và thực hiện các bước
như trên.
Cách thay đổi tên của ổ dĩa, thư mục, tập tin
Nhấn nút phải chuột vào ổ dĩa, thư mục hoặc tập tin muốn thay đổi tên.
Xuất hiện một Menu, chọn Rename.
Đặt lại tên mới, sau đó nhấn nút trái chuột vào khoảng trống trong của sổ
để hoàn tất.
Sao chép (Copy) hoặc di chuyển (Move) tập tin (hoặc thư mục)
Bước 1
Chọn tập tin hoặc thư mục muốn sao chép, có thể chọn nhiều tập tin bằng
cách kéo chuột hoặc nhấn và giữ phím Ctrl sau đó nhấn nút trái chuột vào các
tập tin để chọn. Các tập tin được chọn sẽ có màu xanh.
Nhấn nút phải chuột vào một trong các tập tin được chọn.
Xuất hiện một Menu, chọn Copy để sao chép hoặc chọn Cut để di
chuyển, các tập tin sẽ được ghi nhớ.
Bước 2
Nhấp đúp chuột vào thư mục để mở nó ra.
Nhấn nút phải chuột vào khoảng trống trong của sổ (bên phải).
Xuất hiện một Menu, chọn Paste, để sao chép hoặc di chuyển các tập tin
vào đây.
Lưu ý: Nếu sao chép hoặc di chuyển thư mục thì các tập tin bên trong cũng sẽ
được sao chép hoặc di chuyển theo.
Xóa (Delete) tập tin (hoặc thư mục)
Chọn tập tin muốn sao chép, có thể chọn nhiều tập tin bằng cách kéo
chuột hoặc nhấn và giữ phím Ctrl sau đó nhấn nút trái chuột vào các tập tin để
chọn. Các tập tin được chọn sẽ có màu xanh.
Nhấn phím Del (Delete) trên bàn phím hoặc nhấn nút phải chuột vào một
trong các tập tin được chọn.
Xuất hiện một Menu, chọn Delete.
Xuất hiện thông báo nhắc việc xóa, chọn Yes để đồng ý xóa.
Tập tin sau khi bị xóa sẽ được lưu trữ trong thùng rác (Recycle Bin) nếu muốn
xóa hẵn thì phải mở thùng rác ra và xóa thêm một lần nữa.
Sao chép (Copy) tập tin hoặc thư mục vào thiết bị lưu trữ bên ngoài (Dĩa
mềm, USB,...)
Cho dĩa mềm vào ổ dĩa hoặc gắn thiết bị lưu trữ vào cổng USB.
Chọn tập tin hoặc thư mục muốn sao chép, có thể chọn nhiều tập tin bằng
cách kéo chuột hoặc nhấn và giữ phím Ctrl sau đó nhấn nút trái chuột vào các
tập tin để chọn. Các tập tin được chọn sẽ có màu xanh.
Nhấn nút phải chuột vào một trong các tập tin được chọn.
Xuất hiện một Menu, chọn Send to sau đó chọn ổ dĩa A hoặc ổ dĩa USB
(Removeable Disk).
Mở tập tin
Mở tập tin để xem bằng cách nhấn đúp chuột vào tên của nó hoặc nhấn
nút phải chuột vào tên tập tin và chọn Open.
Tập tin sẽ được mở ra bằng chương trình đã tạo ra nó hoặc chương trình
nào được chọn mặc nhiên để mở loại tập tin này.
Nếu có nhiều chương trình để mở loại tập tin này thì có thể chọn Open
With và chọn chương trình để mở.
Hiển thị phần mở rộng của tên tập tin
Mặc nhiên Windows XP sẽ không hiển thị phần mở rộng của tên tập tin mà
phân loại bằng cách thể hiện thông qua hình ảnh của chúng. Nếu muốn hiển thị
phần mở rộng của tên tập tin thì làm như sau:
Trong cửa sổ Windows Explorer chọn Tools -> Folder Options
Chọn Tab View và bỏ dấu chọn Hide extensions for known file types.
Nhấn Ok.
c.
Làm
việc với shortcut
bạn di chuột xuống mục “send to”. Ngay lập tức môt bảng chọn của
“Send to” hiện ra, bạn chọn vào mục “ Desk top (Create Shortcut)".
4. Sử dụng Control Panel
a. Tùy biến môi trường làm việc
- Accessibility option:
Những tùy chọn cho việc
điều khiển máy tính dễ dàng hơn đối với người khuyết tật hoặc
thuận tay trái. Vì vậy, biểu tượng của nó là hình người ngồi trên
chiếc xe lăn.
- Add Harware: Cài đặt thêm phần cứng vào máy tính.
- Add or Remove
Programs: Cài đặt thêm
hoặc gỡ bỏ các chương trình ứng dụng.
-
Administrative Tools: Các công cụ quản trị hệ thống.
- Date and Time: Điều chỉnh ngày, giờ của đồng hồ hệ thống.
- Display: Sự hiển thị của Desktop, của các khung cửa sổ…
- Fonts: Kho lưu trữ các loại font chữ.
- Internet option: Tùy chọn các chức năng của trình duyệt IE khi kết
nối với Internet.
- Mouse: Điều chỉnh tính năng hoạt động của chuột máy tính.
- Network connection: Quy định kết nối mạng máy tính.
- Network Setup Wizard: Hướng dẫn kết nối mạng.
- Power option: Các tùy chọn về sử dụng điện năng.
- Printer and Fax: Quy định về máy in và cách thức gởi Fax thông
qua máy tính.
- Regional and Language option: Các tùy chọn đối chuẩn định dạng
theo vùng miền địa lý hoặc ngôn ngữ.
- Scanners and Cameras: Nối kết với máy Scan và máy chụp hình,
quay phim kỹ thuật số.
- Scheduled task: Lập lịch cho máy tính hoạt động một cách tự động
(sẽ có những chức năng tự động chạy vào một thời điểm nào đó.
Thường là thời điểm mà người sử dụng tạm ngừng dùng máy
tính).
- Security Center: Thiết lập sự an ninh để bảo mật, tránh sự tác động
xấu khi nối kết vào mạng.
- Sound and Audio Devices: quản lý các thiết bị âm thanh.
- User Account: tạo tài khoản - mật khẩu cho người dùng.
- System: Tinh chỉnh các thuộc tính của hệ thống.…
b. Quản lý tài khoản người dùng
- Có 2 kiểu tài khoản
+ Administrators (quản trị). Kiểu tài khoản sẽ có toàn quyền kiểm
soát hệ thống. Chúng có thể cài đặt phần mềm ứng dụng , driver
cho phần cứng, và có thể tạo, hiệu chỉnh người dùng hay nhóm
người dùng mới. Ngoài ra, chúng có thể thiết lập lại mật khẩu, cài
đặt chính sách và hiệu chỉnh Registry.Windows 7 sẽ xác định
những tác vụ yêu cầu quyền quản trị với một biểu tượng bảo mật
của Windows.
+ Standard users (người dùng chuẩn). Kiểu tài khoản này được
cho phép đăng nhập vào máy tính, chạy ứng dụng, hiệu chỉnh
thông tin tài khoản riêng, lưu file trong thư mục người dùng của
chúng. Người dùng sẽ bị hạn chế thực hiện thay đổi trên hệ thống.
- Tài khoản khách. Windows 7 tích hợp một tài khoản có
tên Guest với quyền hạn tối thiểu và mặc định bị tắt. Nếu muốn sử
dụng tài khoản này click vào Local Users and Groups, mở rộng
node Users, click đúp vào tài khoản Guest rồi hủy chọn hộp
chọn Account is disabled.
- Quản lý nhóm. Mọi tài khoản Windows đều là thành viên của ít
nhất một nhóm. Thành viên nhóm được xác định qua giấy phép mà
chúng có. Đa số người dùng sử dụng những nhóm được tạo sẵn
trong Windows (được gọi là Account Types trong wizard Create
User), tuy nhiên chúng ta có thể tạo nhóm khác và tùy chỉnh cho
nó. Nhóm được sử dụng để giúp đơn giản hóa tác vụ quản trị máy
tính bằng cách cho phép quản trị viên áp dụng đồng thời các cài đặt
và giấy phép cho nhiều tài khoản.
Ngoài Users (hay Standard User) và Administrators, chúng ta sẽ thấy rất nhiều
nhóm khác trong Windows 7. Một số được sử dụng để tương thích với các hệ
điều hành trước đó, trong khi số khác được thiết kế cho những mục đích riêng,
như cho phép truy cập để backup và khôi phục file, để đọc các file Log, hay để
kết
nối
qua
Remote
Desktop.
Tạo một nhóm mới.Phải chuột lên Groups trong công cụ Local Users and
Groups rồi chọn New Group. Nhập tên và mô tả cho nhóm, sau đó nhấn
nút Add để bổ sung thành viên vào nhóm. Thực hiện xong nhấn Create.
Quản lý tài khoản người dùng cho những thành viên miền
Mỗi máy tính là một thành viên của nhóm hoặc một miền.Những máy tình là
thành viên của miền thường có một quản trị viên mạng thực hiện quản lý những
tài khoản người dùng được tạo trên máy tính đó.Những tài khoản này không
nằm trong những máy tính riêng biệt mà nằm trong một cơ sở dữ liệu trung tâm
có tên Active Directory.Nhóm làm việc lớn hơn một mạng ad-hoc trong đó các
máy tính được quản lý riêng rẽ.Tuy nhiên, chỉ có những máy tính sử dụng phiên
bản Windows 7 Pro hoặc cao hơn mới có thể kết nối vào miền.
Khi một máy tính kết nối vào miền, những tùy chọn quản lý người dùng sẽ có
chút thay đổi. Parental Controls sẽ biến mất, công cụ User Account sẽ thay thế
cho công cụ User Accounts and Family Safety, và chúng ta chỉ có thể tạo người
dùng
cục
bộ
qua
công
cụ
quản
lý
Local
Users
and
Groups.
Bổ sung miền vào một nhóm cục bộ. Trong Control Panel, mở User
Accounts rồi click vào liên kết Give other users access to this computer. Tại
đây nhập vào tên tài khoản và miền của người dùng (hoạc click Browse để lấy
thông tin từ Active Directory).Sau đó nhấn Next rồi Finish.