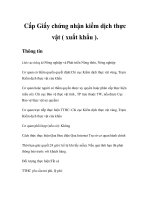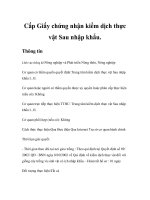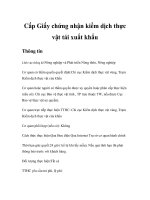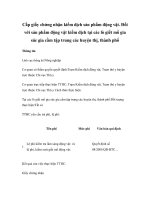QUY TRÌNH CẤP GIẤY CHỨNG NHẬN KIỂM DỊCH THỰC VẬT NHẬP KHẨU, QUÁ CẢNH VÀ VẬN CHUYỂN NỘI ĐỊA
Bạn đang xem bản rút gọn của tài liệu. Xem và tải ngay bản đầy đủ của tài liệu tại đây (1.65 MB, 20 trang )
BỘ TÀI CHÍNH
TỔNG CỤC HẢI QUAN
TÀI LIỆU HƯỚNG DẪN SỬ DỤNG
Cổng thông tin một cửa quốc gia
QUY TRÌNH CẤP GIẤY CHỨNG NHẬN KIỂM DỊCH THỰC VẬT NHẬP
KHẨU, QUÁ CẢNH VÀ VẬN CHUYỂN NỘI ĐỊA
Hà Nội, 12/2016
1
MỤC LỤC
M ỤC LỤC ......................................................................................................................... 2
1. GIỚI THIỆU ............................................................................................................. 3
1.1 Tổng quan về Cổng thông tin một cửa Quốc gia ...................................................... 3
1.2 Mục đích ý nghĩa tài liệu ......................................................................................... 3
1.3 Thuật ngữ và từ viết tắt ............................................................................................ 3
1.4 Cấu trúc tài liệu ........................................................................................................ 3
2
GIỚI THIỆU CÁC CHỨC NĂNG ......................................................................... 4
2.1 Đăng nhập hệ thống .................................................................................................. 4
2.2 Các chức năng .......................................................................................................... 5
3
HƯỚNG DẪN SỬ DỤNG CÁC CHỨC NĂNG HỆ THỐNG .............................. 6
3.1 Tìm kiếm hồ sơ ........................................................................................................ 6
3.2 Khai mới và gửi hồ sơ sang hệ thống BNN ............................................................. 7
3.3 Khai sửa và gửi hồ sơ sang hệ thống Bộ Nông Nghiệp và PTNT: ........................ 13
3.4 Gửi Thông báo chuyển khoản ................................................................................ 15
3.5 Xem giấy phép và thông báo trả về ....................................................................... 16
3.6 Xem lịch sử hồ sơ .................................................................................................. 17
3.7 Yêu cầu rút(hủy) hồ sơ .......................................................................................... 18
3.8 Xem lịch sử xử lý hồ sơ ......................................................................................... 19
3.9 Xóa hồ sơ ............................................................................................................... 19
3.10 Xin sửa giấy chứng nhận kiểm dịch ..................................................................... 20
2
GIỚI THIỆU
1.
1.1 Tổng quan về Cổng thông tin một cửa Quốc gia
Hệ thống thông tin phục vụ triển khai cơ chế hải quan một cửa quốc gia được triển
khai để đáp ứng yêu cầu kết nối với doanh nghiệp và các Bộ, Ngành có liên quan trong
việc cấp phép và chứng nhận xuất xứ. Hệ thống sẽ đáp ứng các yêu cầu:
Tiếp nhận và phản hồi thông tin cho các doanh nghiệp tham gia khai báo các
thủ tục hành chính liên quan lĩnh vực xuất nhập khẩu thông qua phương thức
điện tử;
Trao đổi thông tin với hệ thống nghiệp vụ Hải quan và các Bộ ngành trong
triển khai cơ chế Một cửa Quốc gia hướng tới kết nối với cơ chế Một cửa
Quốc gia.
1.2 Mục đích ý nghĩa tài liệu
Tài liệu thiết kế này là đưa ra quy trình trao đổi thông tin giữa Bộ Nông nghiệp
và PTNT với Cổng thông tin điện tử một cửa quốc gia về kiểm tra, cấp giấy chứng
nhận kiểm dịch thực vật nhập khẩu, quá cảnh và nhập khẩu nội địa.
1.3 Thuật ngữ và từ viết tắt
Thuật ngữ và Định nghĩa
từ viết tắt
HDSD
Hướng dẫn sử dụng
HS
Hồ sơ : các bản khai điện tử phải nộp
trên NSW
NSW
Hệ thống một cửa quốc gia – National
Single Window
BNN
Bộ Nông nghiệp và phát triển nông thôn
NN
Nông nghiệp
DN
Doanh nghiệp
TB
Thông báo
Ghi chú
1.4 Cấu trúc tài liệu
Tài liệu này gồm 4 phần được bố trí như sau:
Phần 1: Giới thiệu: Bao gồm giới thiệu chương trình, nêu mục tiêu phạm vi, giải
thích các thuật ngữ/ từ viết tắt, cấu trúc và đối tượng sử dụng tài liệu.
Phần 2: Giới thiệu các chức năng của chương trình ghi nhận trong tài liệu này
Phần 3: Hướng dẫn sử dụng các chức năng đã nêu trong phần 3
Phần 4: Các phụ lục
3
2 GIỚI THIỆU CÁC CHỨC NĂNG
2.1 Đăng nhập hệ thống
DN truy cập vào địa chỉ web: />Hệ thống hiển thị giao diện Trang chủ Cổng thông tin Một cửa quốc gia:
Hình 3.1. Giao diện trang chủ màn hình
DN nếu đã đăng ký tài khoản và đã được cán bộ hải quan phê duyệt thì thực hiện
nhập thông tin tài khoản để truy cập hệ thống:
Sau khi đăng nhập thành công thì chọn menu BỘ NÔNG NGHIỆP VÀ PHÁT
TRIỂN NÔNG THÔN/ KIỂM DỊCH THỰC VẬT
Trên giao diện chính gồm 2 vùng chức năng: tìm kiếm hồ sơ và danh sách hồ sơ.
4
DN nếu chưa có tài khoản trên hệ thống cần phải tiến hành đăng ký tài khoản (Nhấn
chữ đăng ký), sau khi đăng ký xong thì gửi email đến
, ghi rõ nội dung muốn tham gia thủ tục kiểm
dịch thực vật của Bộ Nông Nghiệp trên Cổng thông tin Một cửa quốc gia.
2.2 Các chức năng
STT
Chức năng
Mô tả
1
Tìm kiếm hồ sơ
Người dùng tìm kiếm, lọc
nhanh các hồ sơ theo nhiều tiêu
chí
2
Khai báo và gửi hồ sơ sang hệ Người dùng khai mới và gửi hồ
thống BNN
sơ
3
Sửa hồ sơ khi BNN chưa tiếp Người dùng khai sửa và gửi hồ
nhận
sơ
4
Thông báo chuyển khoản
5
Thông báo chuyển khoản bổ Người dùng gửi yêu cầu thanh
sung
toán bổ sung
6
Xem và in đơn đăng ký
Người dùng xem chi tiết hồ sơ
đã tạo và kết quả xử lý hồ sơ.
Người dùng có thể xuất đơn
đăng ký đã khai báo ra file.
7
Xem lịch sử hồ sơ
Xem lại lịch sử Người dùng tác
động lên hồ sơ
8
Yêu cầu rút(hủy) hồ sơ
Người dùng yêu cầu hủy hồ sơ
9
Xem trạng thái hồ sơ
Xem lại lịch sử Người dùng và
BNN tác động lên hồ sơ
10
Xóa hồ sơ
Người dùng xóa hồ sơ mới tạo
11
Xem giấy phép
Người dùng xem giấy phép
Người dùng thông báo với
BNN là đã thanh toán xong
5
3 HƯỚNG DẪN SỬ DỤNG CÁC CHỨC NĂNG HỆ THỐNG
3.1 Tìm kiếm hồ sơ
Bước 1: DN đăng nhập vào hệ thống và vào màn hình chính của thủ tục theo
hướng dẫn trong mục 2.1. Phân vùng tìm kiếm hồ sơ được khoanh đỏ
Hình 4.1. Tìm kiếm hồ sơ
Bước 2: DN tìm kiếm hồ sơ bằng cách nhập từ khóa tìm kiếm vào các trường
tiêu chí:
o Mã hồ sơ: Là mã của bộ hồ sơ cần tìm kiếm, mỗi một bộ hồ sơ mà người dùng
tiến hành khai báo trên hệ thống sẽ được cấp một mã hồ sơ riêng.
o Tổ chức, cá nhân xuất khẩu.
o Tổ chức, cá nhân nhập khẩu.
o Trạng thái hồ sơ: người dùng chọn trạng thái tương ứng hồ sơ cần tìm kiếm ví dụ
là tạo mới, tiếp nhận hồ sơ… như trên giao diện.
o Ngày tạo hồ sơ từ : Là tiêu chí để lọc ra các hồ sơ doanh nghiệp dự kiếm kiểm tra
trong một khoảng thời gian. Người dùng có thể thay đổi khoảng thời gian này
bằng cách nhấn vào biểu tượng lịch trong trường tìm kiếm.
o Ngày tạo hồ sơ đến: Là tiêu chí để lọc ra các hồ sơ doanh nghiệp tạo trong một
khoảng thời gian. Trên màn hình để mặc định tiêu chí lọc thời gian tạo hồ sơ từ
trước 1 tháng đến thời điểm hiện tại. Người dùng có thể thay đổi khoảng thời
gian này bằng cách nhấn vào biểu tượng lịch trong trường tìm kiếm.
o Số đăng ký KDTV
Bước 3: Sau khi nhập các tiêu chí tìm kiếm người dùng nhấn nút
để thực hiện lọc hồ sơ, kết quả các hồ sơ phù hợp ở bên dưới vùng tìm kiếm nếu
nhiều hơn 15 bản ghi sẽ có phân trang. Nếu không có kết quả tìm kiếm phù hợp thì
sẽ hiển thị kết quả Không có bản ghi nào được tìm thấy.
6
Danh sách hiển thị thông tin hồ sơ bao gồm:
o STT: Số thứ tự
o Lịch sử tác động: Lịch sử doanh nghiệp thao tác với hồ sơ (khai báo, sửa, gửi hồ
sơ,…)
o Mã hồ sơ: Hiển thị link mã hồ sơ hệ thống cấp khi khai báo hồ sơ mới, cho phép
nhấn vào để xem thông tin chi tiết hồ sơ
o Số đăng ký KDTV: Chỉ hiển thị khi BNN cấp.
o Tổ chức, cá nhân xuất khẩu
o Tổ chức, cá nhân nhập khẩu
o Trạng thái hồ sơ
o Ngày tạo hồ sơ
o Xem: Cho phép nhấn vào link cho xem thông tin chi tiết hồ sơ.
o Xin sửa giấy phép: Cho phép gửi yêu cầu sửa thông tin giấy chứng nhận kiểm
dịch sang BNN khi hồ sơ đã được cấp giấy chứng nhận kiểm dịch mà có sai
khác thông tin.
o Xin sửa: Cho phép gửi yêu cầu sửa và hồ sơ sửa đổi bổ sung khi hồ sơ đã được
BNN tiếp nhận nhưng chưa cấp giấy chứng nhận kiểm dịch.
o Xin rút: Cho phép gửi yêu cầu rút khi hồ sơ đã được gửi thành công sang BNN
nhưng chưa cấp giấy chứng nhận kiểm dịch.
o Thông báo chuyển khoản: Cho phép gửi thông báo đã nộp phí sang BNN ( Khi
hồ sơ có thông báo phí, doanh nghiệp thực hiện chuyển khoản lệ phí cho cán bộ
BNN, sau đó lên hệ thống sử dụng chức năng này. Hoặc có thể nộp trực tiếp tại
BNN thì không cần sử dụng chức năng này)
o Sửa: Cho phép sửa thông tin hồ sơ
o Xóa: Cho phép xóa bộ hồ sơ khi hồ sơ ở trạng thái Tạo mới
3.2 Khai mới và gửi hồ sơ sang hệ thống BNN
Bước 1: Từ màn hình tìm kiếm thông tin hồ sơ, nhấn
hiện khai báo mới thông tin hồ sơ:
để thực
7
Bước 2: Hệ thống hiển thị màn hình thêm mới:
Tab Đơn đăng ký gồm: (Các trường đánh dấu * là các trường bắt buộc nhập)
Bước 3: Nhập Thông tin của tổ chức, cá nhân đăng ký :
o Thông tin chỉ đọc đó là :
Tên
Điện thoại
Địa chỉ
Fax/Email
Hệ thống tự động hiển thị thông tin doanh nghiệp đã đăng ký tài khoản trước đó
o Số CMND: nhập số chứng minh thư nhân dân.
o Nơi cấp: nhập nơi cấp số chứng minh thư nhân dân.
o Ngày cấp: nhập hoặc chọn dưới lịch ngày cấp số chứng minh thư nhân dân.
o Đơn vị kiểm dịch: Chọn đơn vị kiểm dịch muốn gửi hồ sơ.
Bước 4: Nhập thông tin Lô hàng đăng ký kiểm dịch.
o Tại mục Thêm mới hàng hóa đăng ký, nhấn vào
o Màn hình Thêm mới hàng hóa hiển thị:
:
8
o
DN nhập thông tin hàng hóa:
Tên hàng hóa(*): Nhập tên hàng hóa
Tên khoa học: Nhập tên khoa học của hàng hóa
Cơ sở sản xuất/Manufacturer(*): Nhập cơ sở sản xuất
Mã số(nếu có): Nhập mã số
Địa chỉ(*): Nhập địa chỉ của cơ sở sản xuất
Số lượng: Nhập số lượng
Khối lượng tịnh: Nhập khối lượng tịnh
Khối lượng cả bì: Nhập khối lượng cả bì
Số hợp đồng hoặc số chứng từ thanh toán
Mã HS: Mã HS của hàng hóa
o Sau khi nhập thông tin hàng hóa xong thì doanh nghiệp nhấn vào
để lưu lại.
Ở đây, DN có thể sửa hàng hóa nhấn vào
, xóa hàng hóa nhấn vào
và
muốn thêm nhiều hàng hóa thì nhấn vào
Bước 5: Nhập Thông tin nhập khẩu
Bước 6: Nhập Thông tin xuất khẩu
Bước 7: Nhập Thông tin khác
Bước 8: Nhập thông tin ký hồ sơ
Lưu ý: DN nhập đầy đủ các trường bắt buộc đánh dấu(*)
Bước 9: Sau khi nhập đầy đủ các thông tin ở Đơn đăng ký, Doanh nghiệp nhấn
vào
9
Bước 10: Doanh nghiệp nhấn vào
để đính kèm các file
o Thông tin đính kèm, bao gồm:
Loại file đính kèm: Doanh nghiệp chọn loại tệp từ danh mục
Tệp tải lên: nhấn nút Chọn tệp để chọn tệp tin tải lên, hệ thống hiển thị màn hình
duyệt:
Định dạng đính kèm: *.pdf,*.tif,*.jpg
Tên file đính kèm
Sau khi đã chọn file đính kèm, doanh nghiệp sẽ nhấn nút
mới tệp đính kèm vào danh sách tệp tin
để thêm
Hình 4.4: Đính kèm các file đã được scan
Trên giao diện, người dùng có thể tải về máy tài liệu đính kèm
Bước 11: Sau khi đã hoàn thiện hồ sơ, DN sẽ nhấn
DN phải dùng chữ ký số để thực hiện gửi hồ sơ.
để gửi sang BNN
10
DN thực hiện cài đặt chữ ký số theo Tài liệu hướng dẫn đăng ký sử dụng chữ ký số
(Đăng nhập Cổng thông tin một cửa quốc gia, vào TIỆN ÍCH/ THÔNG TIN TÀI
LIỆU. Thực hiện tải file HDSD_ChuKySo.doc. Lưu ý: Hệ thống chạy ổn định
nhất khi cài java7 bản 32bit, và ký số trên trình duyệt firefox bản 32bit)
Màn hình Security Warning hiển thị:
Chọn checkbox
, nhấn Run để chạy ứng dụng
Lưu ý: Hệ thống có thể hỏi nhiều lần để xác thực, chọn checkbox và nhấn Run lần
nữa nếu được hỏi
DN chọn chứng thư số (Trường hợp usb token có thể có nhiều chứng thư số)
11
DN nhập mã pin vào ô User PIN cho chứng thư số đã chọn:
Sau khi nhập mã PIN xong, nhấn nút Login.
Trường hợp nhập sai mã PIN, hệ thống đưa ra thông báo: (DN nhập lại mã PIN
đúng)
Trường hợp chứng thư hết hạn, hệ thống đưa ra thông báo: (DN liên hệ lại nơi cấp
chứng thư số để được hỗ trợ)
Trường hợp nhập mã PIN đúng và chứng thư còn hạn, hệ thống thông báo gửi thành
công. Click OK
12
Bước 12: DN gửi hồ sơ thành công thì trạng thái hồ sơ chuyển từ “Tạo mới”
thành “Gửi mới” ( kiểm tra trên cột Trạng thái trong danh sách hồ sơ) . Nếu hồ sơ
gửi không thành công sẽ có hộp thoại báo lỗi cụ thể cho người dùng
3.3 Khai sửa và gửi hồ sơ sang hệ thống Bộ Nông Nghiệp và PTNT:
DN có thể sửa hồ sơ (nhấn vào nút chức năng tại cột sửa ở màn hình danh sách hồ
sơ) trong các trường hợp sau:
Trường hợp DN chỉ mới khai báo và lưu hồ sơ, chưa gửi hồ sơ sang BNN thì
người dùng có thể sửa lại thông tin đã khai báo trên hồ sơ như hồ sơ thêm mới.
Trường hợp DN đã gửi hồ sơ sang hệ thống BNN và có nhu cầu sửa lại hồ sơ
trước khi BNN tiếp nhận
Trường hợp hồ sơ được yêu cầu sửa đổi bổ sung từ phía chuyên viên xử lý hồ sơ
của BNN.
Lưu ý: Các trường hợp khác (Hồ sơ được BNN cho đến trước khi cấp giấy chứng
nhận kiểm dịch) nếu DN muốn sửa hồ sơ thì phải nhấn vào chức năng tại cột Xin
sửa ở màn hình danh sách hồ sơ.
Trường hợp, DN mới gửi hồ sơ và BNN chưa tiếp nhận:
Bước 1: Nhấn vào
sửa hồ sơ hiển thị:
tại cột sửa trên danh sách hồ sơ, màn hình chức năng
13
Bước 2: DN khai báo lại nội dung cần sửa (khai báo lại thông tin ở đơn dăng
ký, hoặc xóa file đính kèm cũ, upload file đính kèm mới)
Bước 3: DN gửi hồ sơ sửa sang BNN (Hệ thống cũng hiển thị màn hình ký số
như gửi hồ sơ khai mới)
Trường hợp, BNN gửi yêu cầu bổ sung:
Những hồ sơ BNN yêu cầu bổ sung là những hồ sơ ở trạng thái Yêu cầu sửa đổi
bổ sung
Bước 1: DN nhấn vào trạng thái Yêu cầu sửa đổi bổ sung để xem nội dung
yêu cầu từ BNN
Bước 2: Nhấn vào nút tại cột sửa trên danh sách hồ sơ. Thực hiện sửa hồ sơ theo
yêu cầu từ BNN
Bước 3: DN có thể nhấn Lưu thông tin nếu chưa muốn gửi, hoặc nhấn nút gửi
để gửi hồ sơ sửa sang BNN (Hệ thống cũng hiển thị màn hình ký số như gửi hồ
sơ khai mới)
14
Trường hợp, hồ sơ đã được BNN tiếp nhận nhưng DN muốn chỉnh sửa phải
gửi yêu cầu xin phép được chỉnh sửa và hồ sơ chỉnh sửa:
Bước 1: DN nhấn vào
trên màn hình giao diện chính
Bước 2: Màn hình hiển thị:
Sau khi sửa thì nhấn nút Gửi tại Đơn xin sửa hồ sơ để thực hiện gửi hồ sơ sửa đổi
bổ sung sang BNN (Hệ thống cũng hiển thị màn hình ký số như gửi hồ sơ khai mới)
3.4 Gửi Thông báo chuyển khoản
Sau khi BNN phê duyệt hồ sơ thì sẽ gửi thông báo áp phí cho hệ thống NSW.
Những hồ sơ có thông báo phí là những hồ sơ ở trạng thái Thông báo áp phí.
DN có thể nộp phí trực tiếp tại BNN, hoặc chuyển khoản cho BNN.
Nếu nộp trực tiếp tại BNN thì DN không cần sử dụng chức năng này.
Nếu DN chuyển khoản thì dùng chức năng này để thông báo cho BNN là DN đã
chuyển phí cho BNN, BNN sẽ vào hệ thống xác nhận hoàn thành đóng phí cho DN.
Bước 1: Trên màn hình quản lý hồ sơ. Chọn hồ sơ ở trạng thái Thông báo áp
phí. Nhấn vào trạng thái để xem thông tin phí
Màn hình hiển thị thông tin phí cần nộp:
Bước 3: Trên màn hình danh sách hồ sơ, DN nhấn vào
chuyển khoản. Màn hình thông báo chuyển khoản:
tại cột Thông báo
15
Bước 4: DN điền đầy đủ thông tin thì nhấn Gửi để gửi thông tin thông báo
chuyển khoản sang BNN. (Hoặc nhấn Ghi lại để lưu thông tin nếu chưa muốn
gửi thông báo sang BNN)
(Hệ thống cũng hiển thị màn hình ký số như gửi hồ sơ khai mới)
Sau khi hệ thống gửi thông báo chuyển khoản thành công, trạng thái hồ sơ sẽ thay
đổi từ Thông báo áp phí thành Thông báo đã thanh toán phí chuyển khoản
3.5 Xem giấy phép và thông báo trả về
Khi BNN xử lý hồ sơ thì có thể trả về các kết quả như sau:
o Giấy chứng nhận kiểm dịch (Hồ sơ ở trạng thái Thông báo Giấy Xác nhận
kiểm dịch thực vật)
o Giấy tạm cấp kết quả kiểm dịch (Hồ sơ ở trạng thái Thông báo giấy tạm cấp kết
quả KDTV)
o Lệnh giữ lại và xử lý (Hồ sơ ở trạng thái Lệnh giữ lại và xử lý)
Xem giấy chứng nhận kiểm dịch và giấy tạm cấp kết quả kiểm dịch như sau:
Bước 1: Tại màn hình danh sách hồ sơ. DN nhấn vào mã hồ sơ.
Nhấn vào nút Xem giấy xác nhận KDTV nếu hồ sơ được cấp giấy chứng nhận kiểm
dịch
Nhấn vào nút Xem giấy tạm cấp CNKD nếu hồ sơ được cấp giấy tạm cấp kết quả
kiểm dịch
Nhấn vào nút Xem Lệnh giữ lại và xử lý nếu hồ sơ được cấp lệnh giữ lại và xử lý
16
DN có thể nhấn vào nút in (phía trên bên trái màn hình xem giấy phép) để xuất giấy
phép ra file word.
3.6 Xem lịch sử hồ sơ
Bước 1: DN muốn xem lại lịch sử tác động lên hồ sơ thì nhấn vào chức năng
Lịch sử tác động trên bảng danh sách hồ sơ
Hình 4.10: Chức năng xem lịch sử hồ sơ
Màn hình chi tiết lịch sử tác động lên bộ hồ sơ được chọn sẽ hiển thị như sau:
17
Hình 4.11: Chi tiết lịch sử hồ sơ
3.7 Yêu cầu rút(hủy) hồ sơ
DN sau khi gửi thành công hồ sơ sang hệ thống BNN, nếu BNN chưa cấp giấy
chứng nhận kiểm dich thì có thể gửi yêu cầu rút hồ sơ.
Bước 1: Tại màn hình danh sách hồ sơ. Nhấn vào nút chức năng tại cột Xin rút
Hình 4.12: Chức năng yêu cầu xin rút hồ sơ
Bước 2: Màn hình chức năng yêu cầu xin rút hồ sơ hiển thị như sau:
Hình 4.13: Màn hình chức năng yêu cầu xin rút hồ sơ
Bước 3: DN bắt buộc phải nhập lý do muốn hủy hồ sơ và nhấn Gửi. Trường
hợp không muốn Xin rút nữa DN nhấn nút Thoát để quay về màn hình trước đó.
Khi nhấn nút Gửi -> hệ thống cũng hiển thị màn hình ký số như gửi hồ sơ khai mới
Hồ sơ đã gửi yêu cầu xin rút sẽ chuyển thành trạng thái Gửi yêu cầu xin rút hồ sơ.
Cán bộ BNN xem xét xử lý: Đồng ý hoặc từ chối. Nếu từ chối yêu cầu hủy, hồ sơ
18
sẽ có trạng thái Từ chối yêu cầu xin rút hồ sơ, hồ sơ vẫn được xử lý tiếp theo quy
trình. Nếu đồng ý yêu cầu xin rút thì bộ HS đó sẽ ở trạng thái “Đồng ý yêu cầu xin
rút hồ sơ” và DN không thể tác động gì thêm vào bộ HS đó nữa, coi như là HS bỏ.
3.8 Xem lịch sử xử lý hồ sơ
Cho phép xem lịch xử xử lý hồ sơ của BNN
Bước 1: Nhấn vào tên trạng thái hồ sơ
Bước 2: Trên màn hình sẽ xuất hiện Thông tin xử lý hồ sơ.
3.9 Xóa hồ sơ
DN có thể xóa bộ hồ sơ ở trạng thái Tạo mới, tức là hồ sơ chưa được gửi sang hệ
thống BNN. Tất cả các hồ sơ đã gửi sang hệ thống BNN đều không được tự ý xóa
mà phải gửi yêu cầu hủy hồ sơ (Tham khảo mục 3.7).
Bước 1: Nhấn vào nút chức năng tại cột xóa trên màn hình danh sách hồ sơ
Hình 4.15: Chức năng xóa hồ sơ mới tạo
Bước 2: Trên màn hình sẽ xuất hiện hộp thoại xác nhận xóa hồ sơ. Nếu đồng ý
xóa hồ sơ ấn “OK”, nếu muốn hủy thao tác xóa ấn “Cancel”.
Hình 4.16: Xác nhận xóa hồ sơ
Sau khi xác nhận xóa, hồ sơ đó sẽ bị xóa khỏi danh sách hồ sơ của DN.
19
3.10 Xin sửa giấy chứng nhận kiểm dịch
Cho phép DN gửi yêu cầu xin sửa giấy chứng nhận kiểm dịch nếu có sai sót.
Bước 1: Trên màn hình danh sách hồ sơ. Chọn hồ sơ ở trạng thái Thông báo
Giấy xác nhận kiểm dịch thực vậ. Nhấn vào nút chức năng tại cột xin sửa giấy phép
Màn hình xin sửa giấy chứng nhận kiểm dịch như sau:
DN nhập lý do, nhấn gửi (hệ thống cũng hiển thị màn hình ký số như gửi hồ sơ khai
mới)
Sau khi gửi thành công thì hồ sơ chuyển trạng thái Đã gửi yêu cầu sửa Giấy chứng
nhận kiểm dịch. Cán bộ BNN nếu đồng ý yêu cầu sửa giấy chứng nhận kiểm dịch
thì hồ sơ có trạng thái Đồng ý yêu cầu sửa Giấy chứng nhận kiểm dịch, nếu từ
chối yêu cầu sửa giấy chứng nhận kiểm dịch thì hồ sơ có trạng thái Từ chối yêu
cầu sửa Giấy chứng nhận kiểm dịch.
Trường hợp không muốn gửi thì nhấn nút Thoát
20