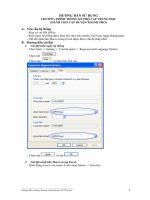Huong dan cai dat va su dung SPSS
Bạn đang xem bản rút gọn của tài liệu. Xem và tải ngay bản đầy đủ của tài liệu tại đây (1.9 MB, 25 trang )
HƯỚNG DẪN SỬ DỤNG PHẦN MỀM SPSS
1. Giới thiệu và cài đặt phần mềm SPSS
Giới thiệu phần mềm SPSS
SPSS (viết tắt của Statistical Package for the Social Sciences) là một chương trình
máy tính phục vụ công tác thống kê. SPSS được sử dụng rộng rãi trong công tác thống
kê xã hội.
Thế hệ đầu tiên của SPSS được đưa ra từ năm 1968. Thế hệ mới nhất là thế hệ 18
được giới thiệu từ tháng 8 năm 2008, có cả phiên bản cho các hệ điều hành Microsoft
Windows, Mac, và Linux / UNIX.
SPSS là một hệ thống phần mềm thống kê toàn diện được thiết kế để thực hiện tất cả
các bước trong các phân tích thống kê từ những tính toán trong thống kê mô tả (liệt kê
dữ liệu, lập bảng tần số, lập biểu đồ, tính các đại lượng thống kê mô tả, ...) đến thực
hiện những bài toán trong thống kê suy diễn (kiểm định, tương quan, hồi qui, ...)
Cài đặt SPSS
Cho đến nay, SPSS có rất nhiều phiên bản khác nhau, với những tính toán thống kê
phổ biến ta có thể cài SPSS với một trong các phiên bản 13.0, 14.0 hay 16.0, ... Tất cả
các phân tích trong tài liệu này được thực hiện trên phiên bản SPSS 13.0.
Khởi động SPSS
Để khởi động SPSS ta có thể thực hiện theo những cách sau:
•
•
Kích đúp vào biểu tượng SPSS trên màn hình;
Vào Start -> Program -> SPSS for Windows -> SPSS 13.0 for Windows
Sau khi khởi động, ta được giao diện sau:
2. Nhập dữ liệu trong SPSS
Để nhập một tập dữ liệu vào SPSS, ta thực hiện như sau:
Bước 1: Tại cửa sổ SPSS DaTa Editor, ta ấn vào nút Variable View để khai báo thông
tin
về các thuộc tính của từng biến trong file dữ liệu.
Trong một bảng Variable View
•
•
Các hàng là các biến;
Các cột là các thuộc tính của biến.
Các thuộc tính của một biến bao gồm:
•
•
•
•
•
•
•
•
•
Tên biến (Name)
Loại dữ liệu (Type)
Số lượng con số hoặc chữ (Width)
Số lượng chữ số thập phân (Decimals)
Mô tả biến/nhãn biến (Lable) và nhãn trị số biến (Values)
Các giá trị khuyết thiếu do người sử dụng thiết lập (Missing)
Độ rộng của cột (Columns)
Căn lề (Align)
Thang đo của biến (Measure)
Khi khai báo hoặc chỉnh sửa các thuộc tính của biến trong cửa sổ Variable View cần
chú ý một số điểm sau:
•
•
•
•
•
Tên biến phải bắt đầu bằng một chữ cái và không được kết thúc bằng một dấu
chấm. Tên của biến là duy nhất, không được đặt trùng tên biến và tên biến
không phân biệt chữ hoa, chữ thường.
Loại biến: Variable Type xác định loại dữ liệu đối với từng biến. Theo mặc
định, mọi biến mới được giả sử là dạng số. Phụ thuộc vào loại dữ liệu được thu
thập, ta có thể khai báo dưới những kiểu sau: dữ liệu là dạng số (numeric), dấu
phảy (comma), dấu chấm (dot), ghi chú khoa học (Scientific notation), ngày
tháng (Date), đô-la (Dollar), đơn vị tiền riêng (custom currency) và chuỗi
(string).
Nhãn của biến dùng để mô tả rõ hơn về tên của biến do tên của biến chỉ có độ
dài tối đa là 8. Nhãn của biến có thể có độ dài đến 256 kí tự.
Ta có thể gán nhãn cho từng giá trị của biến. Tính năng này đặc biệt tiện lợi khi
ta dung các số để mã hóa các biến định tính. Ví dụ.... Biến được mã hóa như
vậy có thể dùng cho nhiều phân tích khác nhau. Hơn nữa, với nhãn của các giá
trị, kết quả tính ra sẽ được trình bày rõ ràng hơn.
Các giá trị khuyết thiếu do người sử dụng thiết lập (Missing). Những giá trị
không thích ứng với kiểu khai báo của biến sẽ được coi là giá trị khuyết thiếu.
Đối với biến kiểu số, các ô trống được hiểu là giá trị khuyết và được đánh dấu
bằng dấu phân cách thập phân. Nhiều thủ tục trong SPSS sẽ loại các giá trị
khuyết ra khỏi các bước tính toán và các kết quả phân tích chỉ dựa trên phần số
liệu không khuyết.
Ta có thể nhập đến 3 trị số khuyết riêng biệt, một phạm vi khoảng cách trị
số khuyết hoặc một phạm vi cộng với một trị số khuyết riêng biệt;
Các phạm vi có thể được chỉ định cho các biến dạng số;
Các trị số khuyết cho các biến dạng chuỗi phải có độ dài không vượt quá 8
kí tự.
• Số đo của biến có thể ở thang đo định danh (Nominal), thang đo thứ bậc
(Ordinal) hoặc thang đo khoảng, tỉ lệ (gọi chung là Scale):
Thang đo định danh: Thang đo định danh dùng cho các biến định tính. Số
đo của các biến này là các mã số để phân loại đối tượng. Giữa các mã số ở đây
không có quan hệ hơn kém, chỉ dùng để đếm tần số xuất hiện của các biểu hiện.
Một số ví dụ về thang đo này là: biến giới tính với các số đo là: Nam hoặc Nữ;
biến màu sắc với số đo là: xanh, đỏ, tím, vàng, ...; biến khu vực sống với các số
đo: Thành phố, Thị xã, Nông thôn, Miền núi, ...
Thang đo thứ bậc: Thang đo thứ bậc thường dùng cho các biến định tính,
đôi khi dùng cho cả biến định lượng. Trong thang đo này giữa các số đo của
các biến có quan hệ thứ bậc hơn kém. Tuy nhiên, sự chênh lệch giữa các số đo
không nhất thiết bằng nhau. Ví dụ biến đánh giá thái độ đối với chất lượng dịch
vụ mạng Internet tại nhà có số đo là: Không hài lòng, hài lòng, rất hài lòng.
Thang đo khoảng: Thang đo thứ bậc thường dùng cho các biến định lượng.
Thang đo khoảng là thang đo thứ bậc có các khoảng cách đều nhau. Các phép
tính cộng trừ đều có nghĩa nhưng không có giá trị không xác định một cách
chính xác và không thể lấy tỉ lệ giữa các số đo. Ví dụ số đo nhiệt độ, số đo chỉ
số IQ, chỉ số EQ, ...
Thang đo tỉ lệ: Thang đo tỉ lệ dùng cho các biến định lượng. Thang đo tỉ lệ
là thang đo khoảng, hơn nữa thang đo này có giá trị không xác định một cách
chính xác và có thể lấy tỉ lệ giữa các số đo. Ví dụ về thang đo này đơn vị đo
tiền tệ (VND, dollar, pound, yen, ...); đơn vị đo chiều dài (cm, m, km,...); đơn
vị đo khối lượng (kg, tấn, tạ, yến,...)
Bước 2: Tại cửa sổ Data Editor, nhấn vào nút Data View để nhập từng dữ liệu trong
mỗi ô. Trong bảng Data View
•
•
Mỗi cột là mỗi biến Variable;
Mỗi hàng là một đối tượng cases.
Để chèn một đối tượng (hàng) mới giữa các đối tượng đã có sẵn:
Trong bảng Data View, chọn bất kì ô nào trong đối tượng nằm dưới vị trí cần
chèn đối tượng mới;
• Từ thanh menu chọn Data Ñ Insert Cases.
•
Để chèn một biến (cột) mới vào các biến đã có sẵn:
•
Trong bảng Data View, chọn bất kì ô nào trong biến nằm bên phải biến cần
chèn biến mới;
•
Từ thanh menu chọn Data Ñ Insert Variable.
Giả sử ta đang muốn nhập một tập dữ liệu về điều tra thị trường thức ăn nhanh
FastFood được cho trong bảng dưới đây vào trong SPSS:
Đối với tập dữ liệu trên ta có 9 biến là: Tuoi (tuổi), GioiTinh (giới tính), NgheNghiep
(nghề nghiệp), ThuNhap (thu nhập), Gia (giá mua FastFood), ChonDoQC,
ChonDoTL, ChonDoSP, ChonDoGC (yếu tố ảnh hưởng đến quyết định dùng
FastFood tương ứng là do quảng cáo, tiện lợi, sản phẩm, giá cả) thu thập trên 100 đối
tượng.
Để nhập tập dữ liệu này vào trong SPSS, đầu tiên ta vào bảng Variable View để khai
báo các thuộc tính của các biến. Chẳng hạn, với biến Tuoi ta khai báo các thuộc tính
như sau:
•
•
•
•
•
•
•
•
•
•
Name: Tuoi
Type: Numeric (dạng số)
Width: 2 (độ dài mỗi giá trị tuổi là 2)
Decimals: 0 (không có chữ số thập phân)
Lable: (không chú thích gì thêm về biến)
Values: None (không cần giải thích gì về kiểu giá trị của biến)
Missing: None (không có giá trị khuyết)
Columns: 8 (độ rộng của cột biến là 8)
Align: Right (căn lề bên phải)
Measure: Scale (giá trị của biến là tuổi ở thang đo tỉ lệ nên khai báo là ở thang
đo định lượng)
Với biến NgheNghiep ta khai báo các thuộc tính như sau:
•
•
•
Name: NgheNghiep
Type: String (dạng chuỗi)
Width: 4 (độ dài mỗi giá trị về nghề nghiệp là 4)
•
•
•
Decimals: 0 (không có chữ số thập phân)
Lable: Nghe nghiep (chú thích thêm về tên biến)
Values: HSSV = "hoc sinh + sinh vien", CNVC = "cong nhan vien chuc",
NVVP = "nhan vien van phong", Khac = "nghe khac" (chú thích thêm về từng
giá trị của biến)
•
•
•
•
Missing: None (không có giá trị khuyết)
Columns: 8 (độ rộng của cột biến là 8)
Align: Left (căn lề bên trái)
Measure: Nominal (giá trị của biến là nghề nghiệp ở thang đo định danh nên
khai báo là ở thang đo định danh)
Với biến Gia ta khai báo các thuộc tính như sau:
Name: Gia
Type: Numeric (dạng số)
Width: 1 (độ dài mỗi giá trị về nghề nghiệp là 4)
Decimals: 0 (không có chữ số thập phân)
Lable: Gia mua FastFood (chú thích thêm về tên biến)
Values: 1 = "12-20 (nghin)", 2 = "20-30 (nghin)", 3 = "30-40 (nghin)", 4 = ">
40 (nghin)" (chú thích về từng giá trị của biến)
•
•
•
•
•
•
•
•
•
•
•
Missing: None (không có giá trị khuyết)
Columns: 8 (độ rộng của cột biến là 8)
Align: Left (căn lề bên trái)
Measure: Ordinal (giá trị của biến là giá ở thang đo thứ bậc nên khai báo là ở
thang đo thứ bậc)
Hoàn toàn tương tự cho các biến khác ta có được bảng Variable View cho 9 biến như
sau:
Sau khi đã khai báo các thuộc tính của các biến trong cửa sổ Variable View, ta vào cửa
sổ Data View nhập giá trị cho từng biến như đã được điều tra.
Để lưu dữ liệu vừa được tạo ra dưới đuôi của SPSS .sav, ta vào File Ñ Save as để đánh
tên file cần lưu và thư mục để lưu trong máy tính.
3. Đọc dữ liệu từ những file có sẵn trong SPSS
SPSS có thể đọc dữ liệu từ rất nhiều kiểu file khác nhau. Ngoài dữ liệu dưới dạng
file.sav của SPSS, SPSS còn cho đọc file dữ liệu dưới một số dạng thông dụng như
file.xls (Excel File),file.txt (Text File) và file dữ liệu tạo ra từ một số phần mềm thống
kê khác như file.dta (Stata File), file.wf1 (Eviews Workfile), ...
Đọc dữ liệu từ file .sav
Để đọc dữ liệu từ một file.sav, chẳng hạn file dữ liệu DuLieuFastFood.sav, ta vào File
-> Open -> Data và chọn đến thư mục để file dữ liệu và mở file:
Đọc dữ liệu từ file .xls
Để đọc dữ liệu từ một file.xls, chẳng hạn file dữ liệu DuLieuFastFood.xls, ta vào File
-> Open -> Data và chọn đến thư mục để file dữ liệu và mở file:
Khi cửa sổ hiện ra hộp thoại sau ta ấn vào OK là mở được dữ liệu vào SPSS:
Đọc dữ liệu từ file .txt
Để đọc dữ liệu từ một file.txt, chẳng hạn file dữ liệu DuLieuFastFood.txt, ta vào File
-> Open Ñ Data và chọn đến thư mục để file dữ liệu và mở file:
Khi màn hình trên hiện ra hộp thoại sau ta ấn vào Open để mở file dữ liệu vào SPSS.
Khi hiện ra cửa sổ sau ta ấn Next:
Khi trên màn hình hiện ra hộp thoại sau ta chọn Yes cho câu hỏi Are variable names
include at the top of your file? và sau đó ấn vào Next:
Khi trên màn hình hiện ra hộp thoại sau ta ấn vào Next:
Khi trên màn hình hiện ra hộp thoại sau ta ấn vào Next:
Khi trên màn hình hiện ra hộp thoại sau ta ấn vào Next:
Và cuối cùng khi trên màn hình hiện ra hộp thoại sau ta ấn vào Finish:
4. Lọc dữ liệu
SPSS cho phép ta lọc ra một nhóm các quan sát thỏa mãn những điều kiện nhất định.
Nhóm con các quan sát có thể rút ra ngẫu nhiên, hoặc chọn theo số thứ tự các quan
sát, khoảng giới hạn về thời gian, giá trị và khoảng giới hạn của một biến, theo một
biểu thức số học, một biểu thức logic hay một hàm số học nào đó. Để tiến hành lọc dữ
liệu, ta vào Data Ñ Select Cases...và trên màn hình hiện ra hộp thoại:
Với hộp thoại này, ta sử dụng các nút trong khung Select để ấn định cách lọc dữ liệu.
Ta có thểchọn một trong các khả năng sau:
•
•
Đưa tất cả các quan sát vào phân tích thì ấn nút All cases (mặc định);
Chọn một số quan sát thỏa mãn một số điều kiện nhất định thì ấn nút If
condition is satisfied để cho phím If nổi lên rồi ấn phím đó. Khi đó hộp thoại
sau sẽ hiện ra:
Trên hộp thoại này, ta thiết lập một biểu thức so sánh trong khung bên phải hộp thoại
bằng cách kết hợp các biến từ khung danh sách biến phía bên trái, các hàm số trong
khung Functions góc dưới bên phải cùng các phím số, phím phép tính số học, phép so
sánh, phép tính logic trong khung hộp thoại hoặc từ bàn phím:
Chẳng hạn, để lọc ra dữ liệu về nam trong tập dữ liệu tại khung của hộp thoại ta đánh
biểu thức logic GioiTinh = "Nam" và ấn nút Continue:
Khi đó màn hình hiện ra hộp thoại:
Để loại đi những dữ liệu về nữ ra khỏi tập dữ liệu tại khung Unselected Cases Are ta
chọnDeleted và ta được thông tin về nam giới được điều tra trong tập dữ liệu:
Nếu ta muốn lọc ra dữ liệu về nam có độ tuổi lớn hơn 50 trong tập dữ liệu tại khung
của hộp thoại ta đánh biểu thức logic GioiTinh = "Nam" & Tuoi > 50 và ấn nút
Continue:
Khi đó màn hình hiện ra hộp thoại:
Nếu chỉ muốn lọc riêng ra những thông tin về nam giới và có độ tuổi trên 50, tại
khung Unselected Cases Are ta chọn Deleted và ta được:
•
Để lấy ra một mẫu ngẫu nhiên từ tổng thể quan sát ta ấn nút Random sample of
cases để cho phím Sample hiện lên và ấn vào nút đó. Sau đó màn hình hiện tiếp
ra hộp thoại sau:
Trên hộp thoại này, ta có thể:
-
Ấn Approximately rồi điền một số nguyên từ 1 đến 99 vào ô trống để chỉ phần
tram số phần tử trong mẫu so với số phần tử của toàn bộ tổng thể;
Ấn Exactly rồi điền một số nguyên k trong ô trống liền bên cạnh và một số
nguyên n lớn hơn trong ô trống tiếp theo để tạo ra một mẫu gồm k quan sát
được rút ra ngẫu nhiên nhiên từ n quan sát đầu tiên của tập số liệu.
Chẳng hạn ta muốn chọn ra ngẫu nhiên 20 người được điều tra từ 100 người trong
bảng dữ liệu, ta điền 20 và 100 vào hai ô trống trong nút Exactly rồi ấn nút Continue:
Khi màn hình hiện tiếp ra hộp thoại sau thì ấn OK:
và ta được tập dữ liệu gồm thông tin của 20 người trong mẫu:
5. Mã hóa dữ liệu
Trong quá trình phân tích, nhiều trường hợp ta phải mã hóa lại các giá trị của biến vì
một mục đích nào đó. Ta có thể mã hóa lại các giá trị trong nội bộ một biến có sẵn
hoặc lập một biến mới để chứa các giá trị được mã hóa lại.
Mã hóa dữ liệu trong nội bộ biến
Ta có thể tiến hành mã hóa lại các biến kiểu số hoặc các biến kiểu chuỗi kí tự. Nếu
muốn mã hóa lại đồng thời nhiều biến một lúc, các biến đó phải có cùng kiểu số hoặc
cùng kiểu chuỗi kí tự. Để thực hiện việc mã hóa dữ liệu trong nội bộ biến ta vào
Transform -> Recode -> Into Same Variables... và màn hình hiện ra hộp thoại:
Chẳng hạn, ta định mã hóa lại các giá trị trong biến tuổi thành các khoảng tuổi:
<= 14, 14 – 24, 24 -45, 45 – 60, > 60 ta thực hiện như sau:
•
•
Chọn từ khung bên trái biến Tuoi để đưa vào khung Variable phía bên phải;
Nhấn phím Old and New Values để qui định cách mã hóa biến Tuoi và hộp
thoại sau sẽ hiện ra:
•
Trong hộp thoại này để phân khoảng mã hóa ta ấn nút Range trong Old Value
thiết lập các khoảng và thay thế bằng các giá trị mã hóa mới trong New Value
rồi ấn nút Add để chuyển cách mã hóa vào khung Old -> New:, cụ thể như sau:
Khi màn hình hiện ra hộp thoại sau ta ấn Continue
•
Cuối cùng khi màn hình hiện ra hộp thoại sau thì ta ấn OK:
•
Và ta được tập dữ liệu với biến tuổi đã được mã hóa:
Để mã hóa hai biến định tính là GioiTinh và NgheNghiep, ta cũng tiến hành làm
tương tự:
Chọn từ khung bên trái biến GioiTinh va NgheNghiep để đưa vào khung
Variable phía bên phải;
• Nhấn phím Old and New Values để qui định cách mã hóa biến GioiTinh và
NgheNghiep và khi hộp thoại mã hóa hiện ra ta ấn nút Value trong Old Value
thiết lập các giá trị cũ được thay thế bằng các giá trị mã hóa mới trong New
•
Value rồi ấn nút Add để chuyển cách mã hóa vào khung Old Ñ New:, cụ thể
như sau:
Khi màn hình hiện ra hộp thoại sau ta ấn Continue và sau đó thì ấn Ok.
•
Và ta được tập dữ liệu với hai biến GioiTinh và NgheNghiep đã được mã hóa
Mã hóa dữ liệu vào biến mới
Ta có thể mã hóa lại một biến đã có sẵn và lập một biến mới để chứa các giá trị mới
được mã hóa lại. Ta có thể mã hóa biến kiểu số hoặc biến kiểu kí tự, có thể chuyển
một biến kiểu số thành biến kiểu chuỗi kí tự và ngược lại chuyển biến kiểu chuỗi kí tự
thành biến kiểu số. Nếu muốn mã hóa lại nhiều biến một lúc, các biến đó phải cùng
kiểu số hoặc cùng kiểu chuỗi kí tự. Để thực hiện mã hóa dữ liệu vào một biến mới ta
vào Transform -> Recode -> Into Different Variables... và màn hình hiện ra hộp thoại:
Chẳng hạn, ta định mã hóa lại các giá trị trong biến tuổi thành các khoảng tuổi
<= 14, 14 – 24, 24 – 45, 45 – 60, > 60
và đặt trong một biến mới là TuoiMoi ta thực hiện như sau:
•
Chọn từ khung bên trái biến Tuoi để đưa vào khung Variable phía bên phải,
trong khung Output Variable đặt tên cho biến mới trong phần Name và gán
nhãn cho biến mới (nếu cần) trong phần Label, chẳng hạn, Name: TuoiMoi,
Label: chia Tuoi thanh cackhoang. Sau đó ấn change để khẳng định việc thay
đổi
•
Nhấn phím Old and New Values để qui định cách mã hóa biến Tuoi và hộp
thoại sau sẽ hiện ra
•
Trong hộp thoại này để phân khoảng mã hóa ta ấn nút Range trong Old Value
thiết lập các khoảng và thay thế bằng các giá trị mã hóa mới trong New Value
rồi ấn nút Add để chuyển cách mã hóa vào khung Old -> New:, cụ thể như sau:
Khi màn hình hiện ra hộp thoại sau ta ấn Continue
•
Cuối cùng khi màn hình hiện ra hộp thoại sau thì ta ấn OK:
•
Ta có thể vào Variable View để khai báo lại một số thuộc tính của biến TuoiMoi
cho phù hợp và ta được tập dữ liệu với biến tuổi đã được mã hóa:
6. Làm sạch dữ liệu
Trong quá trình nhập dữ liệu, trong nhiều trường hợp ta có thể nhập nhầm dữ liệu và
nếu ta xử lí dữ liệu trên file dữ liệu nhầm này sẽ dẫn đến kết quả phân tích bị sai lệch.
Phương pháp loại đi những dữ liệu sai này được gọi là phương pháp làm sạch dữ liệu.
Trong phần này ta sẽ giới thiệu một số phương pháp làm sạch dữ liệu trên SPSS.
Dùng bảng tần số
Để tìm các lỗi dữ liệu bị nhầm, ta có thể lập bảng tần số để tìm ra những dữ liệu lạ để
sửa. Chẳng hạn, trong file dữ liệu LamSachDuLieu.sav các biến GioiTinh và Nghe
đều được mã hóa (Biến GioiTinh có hai giá trị là 0 và 1, biến Nghe có ba giá trị là
1,2,3,4), nếu ta lập bảng tần số cho biến GioiTinh thấy kết quả như sau:
thì ta biết ngay là các giá trị là 11 đã bị nhập nhầm. Để tìm ra các giá trị sai này để sửa
ta có thể dùng lệnh Find để tìm, cụ thể như sau:
Bước 1: Trong cửa sổ Data View bôi đen cột GioiTinh và vào Edit Ñ Find..., màn hình
hiện ra hộp thoại:
Bước 2: Điền dữ liệu sai cần tìm trong cột GioiTinh, ở đây là 11 trong dòng Find
What và ấn Find Next. Khi đó những ô dữ liệu sai trong cột dữ liệu sẽ được hiện
trắng, ta ấn Find Next lên tiếp để tìm và sửa những dữ liệu sai theo ý muốn.
Dùng lệnh Sort case để tìm dữ liệu sai trên cửa sổ Data View
Ta có thể sử dụng lệnh Sort Case trong Data để tìm những lỗi đơn giản ngay trên cửa
sổ dữ liệu (Data View), chẳng hạn với dữ liệu về giới tính, ta chỉ cần chọn lệnh sắp
xếp dữ liệu theo thứ tự tăng dần và nếu có những dữ liệu lớn hơn 1 thì đó chính là
những dữ liệu lỗi. Cụ thể ta tiến hành như sau:
Bước 1: Vào Data Ñ Sort Cases..., màn hình hiện ra hộp thoại:
Bước 2: Chọn biến GioiTinh bên trái để đưa vào khung Sort by bên phải, trong khung
Sort Order ta chọn Ascending và ấn OK.
Dùng bảng phối hợp hai biến hay ba biến
Khi lập bảng tần số kết hợp biến tuổi và biến nghề nghiệp:
bạn thấy có trường hợp nhân viên văn phòng (mã hóa 3) mà tuổi chỉ có 8 nên bạn nghĩ
rằng một trong hai biến đã nhập sai. Trong trường hợp này ta phải tìm ra ô nhập sai và
sửa lại. Để tìm ra ô nhập sai trong trường hợp này ta dùng lệnh Select Cases, cụ thể
như sau:
Bước 1: Vào Data -> Select Cases..., khi màn hình hiện ra hộp thoại thì ta chọn If
Condition is satisfied để nút If hiện ra và ấn vào.
Bước 2: Chọn biến Tuoi và biến NgheNghiep bên trái để đưa vào khung bên phải với
điều kiện logic Tuoi=8 & NgheNghiep="2"
tiếp đó ấn Continue và ấn tiếp OK
Bước 3: Khi lệnh này được thực hiện, SPSS sẽ tạo ra một biến mới là filter $, biến này
nhận giá trị 0 tại tất cả các tình huống không thỏa mãn và 1 tại tình huống thỏa mãn
điều kiện của lệnh If. Những giá trị là 1 trong biến filter $ chính là những trường hợp
sai mà ta cần tìm để sửa.