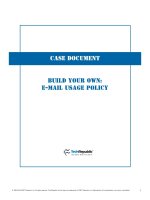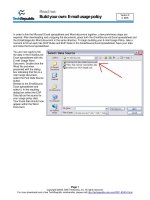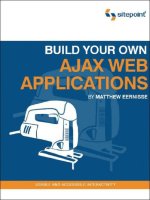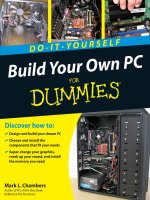Build your own paas with docker
Bạn đang xem bản rút gọn của tài liệu. Xem và tải ngay bản đầy đủ của tài liệu tại đây (7.5 MB, 138 trang )
www.it-ebooks.info
Build Your Own PaaS
with Docker
Create, modify, and run your own PaaS with
modularized containers using Docker
Oskar Hane
BIRMINGHAM - MUMBAI
www.it-ebooks.info
Build Your Own PaaS with Docker
Copyright © 2015 Packt Publishing
All rights reserved. No part of this book may be reproduced, stored in a retrieval
system, or transmitted in any form or by any means, without the prior written
permission of the publisher, except in the case of brief quotations embedded in
critical articles or reviews.
Every effort has been made in the preparation of this book to ensure the accuracy
of the information presented. However, the information contained in this book
is sold without warranty, either express or implied. Neither the author nor Packt
Publishing, and its dealers and distributors will be held liable for any damages
caused or alleged to be caused directly or indirectly by this book.
Packt Publishing has endeavored to provide trademark information about all of the
companies and products mentioned in this book by the appropriate use of capitals.
However, Packt Publishing cannot guarantee the accuracy of this information.
First published: April 2015
Production reference: 1010415
Published by Packt Publishing Ltd.
Livery Place
35 Livery Street
Birmingham B3 2PB, UK.
ISBN 978-1-78439-394-6
www.packtpub.com
www.it-ebooks.info
Credits
Author
Project Coordinator
Oskar Hane
Neha Bhatnagar
Reviewers
Proofreaders
Donald Simpson
Ting Baker
Lawrence Taylor
Simran Bhogal
Commissioning Editor
Sarah Crofton
Mariammal Chettiyar
Acquisition Editor
Production Coordinator
Rebecca Youe
Manu Joseph
Content Development Editor
Merwyn D'Souza
Indexer
Cover Work
Manu Joseph
Technical Editors
Narsimha Pai
Mahesh Rao
Copy Editors
Dipti Kapadia
Vikrant Phadke
www.it-ebooks.info
About the Author
Oskar Hane is a full stack developer, with 15 years of experience in the development
and deployment of web applications. During this period, he mostly worked with
start-ups and small, fast-moving companies. He is the cofounder of several companies
and has been working as an independent contractor for the past few years. These days,
Oskar works with Neo4j, the world's leading graph database, where he spends most of
his time on the frontend, writing JavaScript.
He lives in Sweden with his wife and daughter. He enjoys programming as well as
all kinds of sports and outdoor activities, such as hunting and fishing.
www.it-ebooks.info
About the Reviewers
Donald Simpson is an experienced build manager, software developer, and
information technology consultant based in Scotland, UK.
He specializes in helping organizations improve the quality and reduce the cost
of software development through the adoption of continuous integration and
continuous delivery best practices.
He has designed and implemented fully automated code and environment build
solutions for a range of clients and Agile projects.
You can find out more about Donald on his website (www.donaldsimpson.co.uk).
Lawrence Taylor is armed with a PhD in mathematics. He has 7 years of
experience in developing software in a variety of sectors, from finance to travel.
Charred by his number-theoretic past, he is drawn to the abstractions and
techniques required to design and build extensible software systems.
www.it-ebooks.info
www.PacktPub.com
Support files, eBooks, discount offers, and more
For support files and downloads related to your book, please visit www.PacktPub.com.
Did you know that Packt offers eBook versions of every book published, with PDF
and ePub files available? You can upgrade to the eBook version at www.PacktPub.com
and as a print book customer, you are entitled to a discount on the eBook copy. Get in
touch with us at for more details.
At www.PacktPub.com, you can also read a collection of free technical articles,
sign up for a range of free newsletters and receive exclusive discounts and offers
on Packt books and eBooks.
TM
/>
Do you need instant solutions to your IT questions? PacktLib is Packt's online digital
book library. Here, you can search, access, and read Packt's entire library of books.
Why subscribe?
• Fully searchable across every book published by Packt
• Copy and paste, print, and bookmark content
• On demand and accessible via a web browser
Free access for Packt account holders
If you have an account with Packt at www.PacktPub.com, you can use this to access
PacktLib today and view 9 entirely free books. Simply use your login credentials for
immediate access.
www.it-ebooks.info
Table of Contents
Prefacev
Chapter 1: Installing Docker
1
What is Docker?
1
Docker on Ubuntu Trusty 14.04 LTS
2
Upgrading Docker on Ubuntu Trusty 14.04 LTS
3
User permissions
3
Docker on Mac OS X
3
Installation3
Upgrading Docker on Mac OS X
6
Docker on Windows
6
Installation6
Upgrading Docker on Windows
7
Docker on Amazon EC2
7
Installation8
Open ports
12
Upgrading Docker on Amazon EC2
12
User permissions
12
Displaying Hello World
13
Summary14
Chapter 2: Exploring Docker
15
The Docker image
15
The Docker container
16
The Docker command-line interface
17
The Docker Registry Hub
19
Browsing repositories
19
Exploring published images
21
Summary27
[i]
www.it-ebooks.info
Table of Contents
Chapter 3: Creating Our First PaaS Image
29
Chapter 4: Giving Containers Data and Parameters
51
The WordPress image
29
Moving from the defaults
31
Our objective
32
Preparing for caching
32
Raising the upload limit
34
Plugin installation
36
Making our changes persist
43
Hosting image sources on GitHub
44
Publishing an image on the Docker Registry Hub
46
Automated builds
47
Summary50
Data volumes
Mounting a host directory as a data volume
Mounting a data volume container
Backing up and restoring data volumes
Creating a data volume image
Data volume images
Exposing mount points
The Dockerfile
51
52
52
53
53
54
54
55
Hosting on GitHub
55
Publishing on the Docker Registry Hub
57
Running a data volume container
58
Passing parameters to containers
59
Creating a parameterized image
59
Summary62
Chapter 5: Connecting Containers
Manually connecting containers
Exploring the contents of a data volume container
Connecting containers using Docker Compose
Installing Docker Compose
Basic Docker Compose commands
63
63
65
67
67
68
Service68
Using the run command
69
Using the scale command
69
Setting up our PaaS with Docker Compose
Connecting containers using Crane
Installing Crane
[ ii ]
www.it-ebooks.info
69
70
71
Table of Contents
Usage71
Configuration
71
Summary75
Chapter 6: Reverse Proxy Requests
Explaining the problem
Finding a solution
Implementing the solution
Implementation with HAProxy
Installing HAProxy
Configuring HAProxy
Adding more domains to HAProxy
77
78
78
80
81
81
82
85
Implementation with Nginx
86
Installing Nginx
Configuring Nginx
Adding more domains to Nginx
87
87
89
Automating the process of mapping domains
90
Summary91
Chapter 7: Deployment on Our PaaS
93
The problem with our current setup
93
The tools/services available
94
Dokku – Docker-powered mini-Heroku
96
Installation96
Creating a sample Dokku app
97
How Dokku works
100
The receive process
100
Dokku plugins
103
Dokku domains plugin
103
Dokku-docker-options103
Volume plugin for Dokku
103
Dokku-link104
MariaDB plugin for Dokku
104
Setting up a WordPress app with Dokku
104
Starting multiple apps
107
Adding a domain to Dokku
108
More notes on Dokku
109
Summary110
Chapter 8: What's Next?
111
What is a Twelve-Factor app?
111
Flynn113
Deis114
[ iii ]
www.it-ebooks.info
Table of Contents
Rocket115
Orchestration tools
116
Summary116
Index117
[ iv ]
www.it-ebooks.info
Preface
Docker is an open source project with a high-level API that provides software
containers to run processes in isolation. Packaging an app in a container that can
run on any Linux server (as well as on OS X and Windows) helps developers focus
on developing the app instead of server setups and other DevOps operations.
What this book covers
Chapter 1, Installing Docker, takes you through the Docker installation process to start
a container.
Chapter 2, Exploring Docker, gives you an insight into how Docker works and the
terminology used and introduces public images.
Chapter 3, Creating Our First PaaS Image, shows you how to create your own custom
Docker image that will be a part of your PaaS.
Chapter 4, Giving Containers Data and Parameters, teaches you about the data storing
alternatives available and how to pass parameters to your PaaS containers.
Chapter 5, Connecting Containers, shows you how to manually connect containers
in order to form a complete platform, and introduces two tools that give you more
control over multicontainer platforms.
Chapter 6, Reverse Proxy Requests, explains the problem and provides a solution to
having multiple containers on the same host, where more than one host should be
reachable on the same port.
Chapter 7, Deployment on Our PaaS, takes you through the process of deploying code
to your PaaS. Here, you learn how to create your own mini-Heroku with Dokku.
Chapter 8, What's Next?, introduces a few projects that are in their early stages and
look promising for the future of a Docker based PaaS.
[v]
www.it-ebooks.info
Preface
What you need for this book
• A PC/laptop running OS X, Linux, or Windows
• Internet connection
Who this book is for
This book is intended for those who want to learn how to take full advantage of
separating services into module containers and connecting them to form a complete
platform. You may have, perhaps, heard of Docker but never installed or used it; or,
you may have installed it and run a full stack container, not separating services in
module containers that connect. In either case, this book will give you all the insights
and knowledge required to run your own PaaS.
Conventions
In this book, you will find a number of text styles that distinguish between different
kinds of information. Here are some examples of these styles and an explanation of
their meaning.
Code words in text, database table names, folder names, filenames, file extensions,
pathnames, dummy URLs, user input, and Twitter handles are shown as follows:
"After some dependent images are downloaded, we should be able to see our
running container when we execute docker.ps."
A block of code is set as follows:
<!DOCTYPE html>
<html lang="en">
<head>
<meta charset="utf-8">
<title>Hello</title>
</head>
<body>
First edit!
</body>
</html>
Any command-line input or output is written as follows:
curl -sSL | sudo sh
[ vi ]
www.it-ebooks.info
Preface
New terms and important words are shown in bold. Words that you see on
the screen, for example, in menus or dialog boxes, appear in the text like this:
"Open the Finder window and navigate to your Applications folder; locate
boot2docker and double-click on it."
Warnings or important notes appear in a box like this.
Tips and tricks appear like this.
Reader feedback
Feedback from our readers is always welcome. Let us know what you think about
this book—what you liked or disliked. Reader feedback is important for us as it
helps us develop titles that you will really get the most out of.
To send us general feedback, simply e-mail , and mention
the book's title in the subject of your message.
If there is a topic that you have expertise in and you are interested in either writing
or contributing to a book, see our author guide at www.packtpub.com/authors.
Customer support
Now that you are the proud owner of a Packt book, we have a number of things to
help you to get the most from your purchase.
Downloading the example code
You can download the example code files from your account at http://www.
packtpub.com for all the Packt Publishing books you have purchased. If you
purchased this book elsewhere, you can visit />and register to have the files e-mailed directly to you.
[ vii ]
www.it-ebooks.info
Preface
Errata
Although we have taken every care to ensure the accuracy of our content, mistakes
do happen. If you find a mistake in one of our books—maybe a mistake in the text or
the code—we would be grateful if you could report this to us. By doing so, you can
save other readers from frustration and help us improve subsequent versions of this
book. If you find any errata, please report them by visiting ktpub.
com/submit-errata, selecting your book, clicking on the Errata Submission Form link,
and entering the details of your errata. Once your errata are verified, your submission
will be accepted and the errata will be uploaded to our website or added to any list of
existing errata under the Errata section of that title.
To view the previously submitted errata, go to />content/support and enter the name of the book in the search field. The required
information will appear under the Errata section.
Piracy
Piracy of copyrighted material on the Internet is an ongoing problem across all
media. At Packt, we take the protection of our copyright and licenses very seriously.
If you come across any illegal copies of our works in any form on the Internet, please
provide us with the location address or website name immediately so that we can
pursue a remedy.
Please contact us at with a link to the suspected
pirated material.
We appreciate your help in protecting our authors and our ability to bring you
valuable content.
Questions
If you have a problem with any aspect of this book, you can contact us at
, and we will do our best to address the problem.
[ viii ]
www.it-ebooks.info
Installing Docker
In this chapter, we will find out where to download and how to install Docker on
various operating systems. Some basic Docker commands will be used so that we
can verify whether the installation was successful and to interact with Docker for
the very first time.
The following topics are covered in this chapter:
• What is Docker?
• Docker on Ubuntu Trusty 14.04 LTS
• Docker on Mac OS X
• Docker on Windows
• Docker on Amazon EC2
This book will take you through all the steps, from installing Docker to running your
own Platform as a Service (PaaS) so that you can push your code without having to
think about infrastructure or server provisioning.
The theme of this book will be to create a modular web application using an isolated
web server and a database.
What is Docker?
On Docker's website, , the following definition is provided
for Docker:
"Docker is an open platform for developers and sysadmins to build, ship, and run
distributed applications."
www.it-ebooks.info
Installing Docker
What this means in a more practical sense is that Docker is a way of enclosing
services in isolated environments, called containers, so that they can be packaged
with all they need in terms of libraries and dependencies and the developer can be
certain that the service will run wherever Docker runs.
Docker on Ubuntu Trusty 14.04 LTS
The OS, flavor and version, where it's easiest to install Docker is in Ubuntu Trusty
14.04 LTS. This is a pretty quick task since we can use the built-in package manager
apt-get.
Note that Docker is called docker.io here and just docker
on other platforms since Ubuntu (and Debian) already has a
package named docker.
First we open a terminal and execute these commands one by one:
sudo apt-get update
sudo apt-get install docker.io
source /etc/bash_completion.d/docker.io
Here, we first update the lists of the packet manager apt-get in order to
get information about all the packages, versions, and dependencies that are
available. The next line actually installs Docker, and after that, we enable
Ubuntu to tab-complete our Docker commands.
When you've done this without errors, run sudo docker.io version just to
verify that it works as expected.
Note that this installs the latest released Ubuntu package version,
which might not necessarily be the latest released Docker version.
In order to have the latest version from an alternative Docker-maintained repository,
we can execute the following command:
curl -sSL | sudo sh
This adds an alternative repository maintained by the Docker team and installs
Docker for you as a much more updated version than the one that comes via the
Ubuntu repository. Note that the Docker package is named lxc-docker when it
is installed this way. The command used to run Docker commands is still docker.
[2]
www.it-ebooks.info
Chapter 1
Upgrading Docker on Ubuntu Trusty 14.04 LTS
To check and download upgrades, all you have to do is to execute this command in
a terminal:
sudo apt-get update && sudo apt-get upgrade
User permissions
For convenience, it's preferred to add our user to the system's Docker user group
so that we can control Docker without using sudo. This gives our user permission
to execute Docker commands.
Replace USER with your username before you run the code:
sudo gpasswd -a USER docker
You might have to log out and log in again for it to work. When you are logged
back in, run docker ps to verify that there are no permission problems.
More detailed information can be found in the official installation guide
at />
Docker on Mac OS X
To be able to use Docker on Mac OS X, we have to run the Docker service inside a
virtual machine (VM) since Docker uses Linux-specific features to run. We don't have
to get frightened by this since the installation process is very short and straightforward.
Installation
There is an OS X installer that installs everything we need, that is, VirtualBox,
boot2docker, and Docker.
VirtualBox is a virtualizer in which we can run the lightweight Linux distribution,
and boot2docker is a virtual machine that runs completely in the RAM and occupies
just about 27 MB of space.
[3]
www.it-ebooks.info
Installing Docker
The latest released version of the OS X installer can be found at
/>releases/latest.
Now, let's take a look at how the installation should be done with the following steps:
1. Download the installer by clicking on the button named
Boot2Docker-1.3.0.pkg to get the .pkg file, as shown in the
following screenshot:
2. Double-click on the downloaded .pkg file and go through with the
installation process.
3. Open the Finder window and navigate to your Applications folder;
locate boot2docker and double-click on it. A terminal window will
open and issue a few commands, as shown here:
[4]
www.it-ebooks.info
Chapter 1
This runs a Linux VM, named boot2docker-vm, that has Docker
pre-installed in VirtualBox. The Docker service in the VM runs in
daemon (background) mode, and a Docker client is installed in OS X,
which communicates directly with the Docker daemon inside the VM
via the Docker Remote API.
4. You will see a screen similar to the following screenshot, which tells
you to set some environment variables:
We open up the ~/.bash_profile file and paste three lines from our output,
as follows, at the end of this file:
export DOCKER_HOST=tcp://192.168.59.103:2376
export.DOCKER_CERT_PATH=/Users/xxx/.boot2docker/certs/
boot2docker-vm
export DOCKER_TLS_VERIFY=1
The reason why we do this is so that our Docker client knows where to find
the Docker daemon. If you want to find the IP in the future, you can do so
by executing the boot2docker ip command. Adding the preceding lines
will set these variables every time a new terminal session starts. When you're
done, close the terminal window. Then, open a new window and type echo
$DOCKER_HOST to verify that the environment variable is set as it should be.
You should see the IP and port your boot2docker VM printed.
[5]
www.it-ebooks.info
Installing Docker
5. Type docker version to verify that you can use the Docker command.
An output that looks similar to the last few lines of the preceding screenshot
will mean that we have succeeded.
Upgrading Docker on Mac OS X
Since Docker is relatively new, there could be a lot happening in every update,
so make sure that you check for updates on a regular basis. From time to time,
go to the Mac OS X installer download page and check whether there is an
upgrade available. If there is, execute these commands to update it:
boot2docker stop
boot2docker download
boot2docker start
Docker on Windows
Just as we have to install a Linux virtual machine when installing Docker in OS X,
we have to do the same in Windows in order to run Docker because of the Linux
kernel features that Docker builds on. OS X has a native Docker client that directly
communicates with the Docker daemon inside the virtual machine, but there isn't
one available for Windows yet. There is a native Windows version of the Docker
client coming, but it will not be available by the time this book is published.
Installation
There is a Windows installer that installs everything we need in order to run
Docker. For this, go to />releases/latest.
Now, let's take a look at how the installation should be done with the help of the
following steps:
1. Click on the docker-install.exe button to download the .exe file, as shown
in the following screenshot:
[6]
www.it-ebooks.info
Chapter 1
2. When the download is complete, run the downloaded installer. Follow
through the installation process, and you will get VirtualBox, msysGit, and
boot2docker installed.
3. Go to your Program Files folder and click on the newly installed
boot2docker to start using Docker. If you are prompted to enter a passphrase,
just press Enter.
4. Type docker version to verify that you can use the Docker command.
Upgrading Docker on Windows
A new software changes often and to keep boot2docker updated, invoke
these commands:
boot2docker stop
boot2docker download
boot2docker start
Docker on Amazon EC2
Throughout this book, I will use an Amazon EC2 instance, and since it is a superb
place to host your PaaS, I will recommend that you do the same.
EC2 stands for Elastic Compute Cloud, and it is an infrastructure type of service.
Amazon EC2 offers virtual servers that are created and available within a minute
of ordering them.
[7]
www.it-ebooks.info
Installing Docker
Amazon has instances named t[x].micro that you can use for
free for 750 hours per month. You can read more about them at
/>
Amazon has its own Linux named Amazon Linux AMI that can be used to run Docker.
Installation
Let's see how the installation is done with the following steps:
1. Create an account at and go to Amazon's Create
EC2 Instance Wizard at />home?#LaunchInstanceWizard.
The next steps are shown in the screenshot as follows:
2. Click on Community AMIs in the menu on the left-hand side and select
the latest amzn-ami-pv. Make sure that you select the pv version and not
the hvm version so that you have a virtualization that is more stable and
has less overhead, as shown here:
[8]
www.it-ebooks.info
Chapter 1
3. When it's time to choose an instance type, you can choose t1.micro or
t2.micro for now if they are available. The micro instances are very limited
in their performance, but since they are available in the free usage tier in
some regions and this is not for a live site at the moment, we can use them.
Click on Next: Configure Instance Details and then click on the Review
and Launch button, as shown in the following screenshot:
4. Verify all the details on the summary page and click on the Launch
Instance button.
5. You will be prompted whether you want to use an existing key-pair or
create a new one. If this is your first time creating an Amazon EC2 instance,
you will want to create a new key-pair. This makes it easy to securely connect
to your instances.
6. Download the new key-pair, move it to your ~/.ssh/ folder, and remove
the .txt extension.
7. It's also important to set the correct user permissions on the file or SSH will
refuse to use it.
In Linux or on a Mac, this is how the terminal command to do this looks:
mv ~/Downloads/amz.pem.txt ~/.ssh/amz.pem
chmod 600 ~/.ssh/amz.pem
On Windows, save the key anywhere and use a tool such as PuTTYgen to
convert it to a .ppk file, so you can use it when connecting using PuTTY.
[9]
www.it-ebooks.info
Installing Docker
8. You will be prompted to choose a security group for your instance. Pick the
default one since this won't be a production server. When it's time to use a
production server, we might want to add more security to our instance.
9. Now we're up and running! Let's connect to it. Click on the View Instances
button and select your newly created instance in the list, as shown here:
10. In the bottom of the screen, you can see some information about the
instance. You should be looking for the public DNS information.
This is how it should look:
ec2-54-187-234-27.us-west-2.compute.amazonaws.com
11. On a Linux or Mac, open a terminal and connect to it:
ssh -i
~/.ssh/amz.pem
[ 10 ]
www.it-ebooks.info