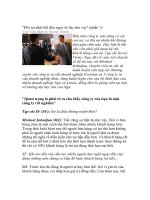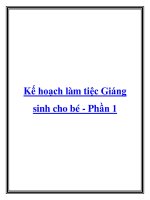Tips cho lightroom (phần 1)
Bạn đang xem bản rút gọn của tài liệu. Xem và tải ngay bản đầy đủ của tài liệu tại đây (130.27 KB, 7 trang )
Tips cho Lightroom
(Phần 1)
Em thấy dùng Lightroom có một số chức năng tiện, nên viết một vài tips cho
anh em nào cần. Em newbie, "mạnh dạn" mở một post mới, em có đọc nội quy, nhưng
nếu vi phạm gì thì các bác cứ del bài, đừng treo nick em, tội nghiệp em lắm. Có nhiều
cái em cũng chưa hiểu chính xác, có gì các bác pro cứ " đâm, ném, chỉnh" giúp em
nhé.
Lightroom gồm có 5 Module xử lý ảnh. Phần đầu này em bỏ qua module quản
lý ảnh (Library) viết luôn vào phần chỉnh sửa ảnh (Develop)
Module Develop: Quy trình chỉnh sửa bao gồm
1. Crop hình theo như mình muốn
2. Chỉnh cân bằng trắng (WB)
3. Chỉnh ánh sáng (expose)
4. Chỉnh lại độ tương phản, màu và giá trị tone
5. Chỉnh lại Vignett
6. Làm sắc nét ảnh
Em sẽ viết từng phần, lần này viết trước về phần 4: Chỉnh màu (Colors)
Trong module develop, phần Basic mục Colors có hai thanh điều chỉnh cho
Vibrance và Saturation. Cả hai thanh này đều cho phép làm tăng (giảm) độ màu cho
hình ảnh. Khác nhau ở chỗ, Vibrance dùng phương pháp phi tuyến tính, Saturation
dùng phương pháp tuyến tính. Nói nôm na là nếu dùng Vibrance thì những màu chưa
saturated thì sẽ tăng độ màu lên nhiều hơn so với những màu đã saturated rồi. Điều
này rất có ích khi chính một bức ảnh mà muốn dùng những màu mềm (softer color)
sáng lên mà không muốn mất đi chi tiết ở trong vùng màu đã sáng rồi. Cái này có thể
ứng dụng hiệu quả khi chỉnh ảnh chân dung, khi mình muốn làm tăng màu áo lên
chẳng hạn, mà không muốn màu da bị quá đậm. Nếu bình thường khi chỉnh ảnh chân
dung mà tăng saturation thì cả quần áo và da mặt đều bị tăng màu lên đậm, ví dụ mặt
sẽ đỏ quạch lên, nhìn rất ngầu
Ứng dụng:
1. Lấy một bức ảnh chân dung ra: Thử tăng saturation lên 60%, vibrance =0 và
thử tăng vibrance lên 60%, saturation= 0. So sánh 2 bức với nhau sẽ thấy hiệu ứng
vibrance hữu ích hơn.
2. Lấy một ảnh hoa ra: Giảm saturation xuống - 80%, lần thử khác với vibrance
=-100%. Ta sẽ thấy với cách giảm saturation thì ảnh sẽ thành màu phấn (tùng lam),
còn với cách chỉnh vibrance thì làm giảm độ màu đi một cách mềm mại, nhưng vẫn
giữ được màu gốc chứ không bị thành ảnh đơn màu nữa.
Làm sao để export những cái mình chỉnh thành 1 preset ?
Cách làm
1. Đặt các settings theo ý mình
2. Vào menu develop, chọn new preset hoặc ấn ( ctrl+shift+ N)
3. Chọn các settings mình muốn lưu, đặt tên cho preset mới, ấn create
4. Preset mới sẽ hiện ở phần Preset bên trái, các ảnh sau muốn dùng, click vào
preset mình mới tạo ra là xong
Một số phím tắt dùng trong Lightroom
Tab: Ẩn và hiện bảng panel hai bên
Shift + tab: Ẩn và hiện tất cả bảng panel, hữu ích khi muốn xem toàn bộ ảnh
T: Bật tắt thanh toolbar
F: Chế độ toàn màn hình
Ctrl+Alt + F: Trở về chế độ màn hình bình thường
L: Làm mờ đi các bảng panel xung quanh
Ctrl+ Alt + số từ 1 tới 5 để chọn module
R: Chuyển sang chế độ crop
N: Chuyển sang chế độ spot healing
D: Chuyển sang chế độ xem bình thường
Y: Phân màn hình thành hai, để so sánh ảnh trước và sau khi sửa (trái, phải)
Alt+Y: Phân màn hình thành hai, để so sánh ảnh trước và sau khi sửa (trái,
phải)
Alt + \ : Xem ảnh trước và sau khi chỉnh
B: Thêm ảnh vào album chọn nhanh
Ctrl + B: Xem album chọn nhanh
Ctrl + Shift + B: Bỏ album đó đi
Ctrl + ← : Chọn ảnh trước
Ctrl + → : Chọn ảnh sau
1-5: Dùng để đặt phân loại (rating), cái này hữu ích cho việc phân loại ảnh đẹp,
xấu, chấp nhận được vv
6-9: Đặt nhãn màu cho ảnh
Ctrl +Shift + C: Copy các thông số vừa chỉnh, về WB, màu sắc vv
Ctrl + Shift + V : Đưa các thông số vừa copy vào một ảnh mới nào đó
Cách thiết lập lại các thông số (Reset)
Có những cách sau để bỏ đi các thông số vừa chỉnh cho ảnh
- Ấn vào nút Reset để quay trở lại các thống số mặc định của Lightroom
- Ấn vào nút Zero'd preset trong bảng panel Preset bên trái màn hình để bỏ tất
các thông số vừa chỉnh
- Trong phần History bến trái, chọn thiếp lập trước đó
- Ấn vào từng thanh trượt, chỉnh các giá trị về không
- Chọn Undo trên menu Edit, Lightroom lưu giữ các thông số mà mình chỉnh,
có thể undo tất cả các điều chỉnh đó bằng cách chọn Undo nhiều lần (ấn Ctrl + Z, nhìn
bên History, sẽ thấy undo từng thông số vừa chỉnh một)
1. Crop ảnh
- Ấn R để chuyển sang chế độ Crop
- Chọn khung hình mình thấy hay nhất
- Chế độ Crop của Lightroom khá mạnh, tiện lợi và dễ sử dụng, nó chia ảnh ra
thành 9 ô, rất tiện để đặt chủ đề đúng theo 1/3