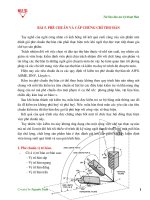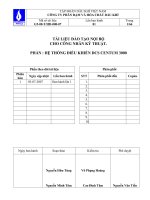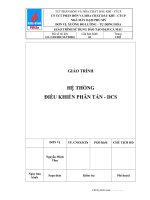tài lieu đào tạo altium
Bạn đang xem bản rút gọn của tài liệu. Xem và tải ngay bản đầy đủ của tài liệu tại đây (1.87 MB, 35 trang )
Chương II: lever2
I,Khởi động phần mềm và tạo 1 project
Để khởi động phần mềm bạn chon START\All program\Altium Designer 9
Giao diện phần mềm như hình ảnh trên
I,Khởi động phần mềm và tạo 1 project
Tạo một project phụ vụ thiết kế ta làm như sau :File\NEW\Project\PCB Project
Chú ý một số file mặc định trong việc thiết kế
PrjDoc : file định dạng project giúp liên kết các file với nhau
SchDoc: file nguyên lý
PCBDoc: file mạch in
PCBLIB: file thư viện foodprint
SCHlib: file thư viện nguyên lý
Ta nhìn sang bên trái thấy ô
project đã được tạo như trên
I,Khởi động phần mềm và tạo 1 project
Sau khí có file Project ta tiến hành add file nguyên lý và file vẽ mạch in vào ta
làm như sau: click chuột phải chọn ADD NEW TO PROJECT\ shemantic và
PCB
Chú ý: Shemantic Là file chứa nguyên lý bạn sẽ thiết kế nguyên lý trong đó
PCB là mạch in, là thành quả bạn thiết kế có thể lưu trử, gửi cho đơn vị gia công khác
Shemantic Library là thư viện nguyên lý linh kiện bạn có thể tạo ra hoặc coppy
II,Thiết kế mạch nguyên lý
File nguyên lý được tạo ra mặc định sheet1.SCHDOC chọn file\save ALL để lưu
và đặt tên project của bạn, lưu ý tất cả các file nguyên lý, mạch in, project và linh
kiện phải chung 1 folder tránh trường hợp nhầm lẫn hoặc không update đúng linh
kiện
Nối dây giữa các linh
kiện, sắp xếp….
Các tool hỗ trợ như
đánh tên linh kiện….
Khu vực vẽ nguyên lý thiết kế
mạch
Khung tên bản vẽ
Lấy linh
kiện
thường
dung
II,Thiết kế mạch nguyên lý
Trong quá trình thiết kế do diện tích thiết kế nguyên lý không đủ bạn có thể tăng
thêm bằng cách chọn Design\ document options hoặc phím tắt D O
Trong cửa sổ document options bạn click vào Use curstom style thay đổi ô
curstom wiDth và curstom height khi đó kích thước vẽ nguyên lý của bạn được
mở rọng nhân OK để chấp nhận sự thay dổi trên
III,ADD thư viện linh kiện
Chọn Designe\Browse Library…
Trong thư viện mặc đinh của altium có rất nhiều thư viện do altium cài đặt vào bạn chú ý 2 thư
viện chính là Miscellarneous devices.intlib và Miscellarneous connecter.intlib là 2 thư viện
chứa linh kiện điện tử cơ bản và jact kết nối linh kiện cơ bản
bạn có thể add thêm thư viện khác mà altium đã hỗ trợ bằng cách chọn libraries\intstall các
dấu tích cho phép các thư viện được chọn, trường hợp không có bạn có thể cài thêm thư viện
bằng cách chọn install v và tìm đến đường dẫn chứa thư viện linh kiện của bạn
IV,tạo khung tên và bản vẽ
Ngoài ra bạn có thể ADD các thư viện mà bạn tạo ra hay dùng hoặc thư viện có những linh kiện
mới nhất mà altium chưa update bằng cách làm tương tự
V,Thiết kế nguyên lý
Sau khi bạn đã chỉnh sửa khung tên bản vẽ cho chuyên nghiệp, thêm các thư viện linh kiện để
tiến hành vẽ mạch nguyên lý ta tiến hành như sau: chọn thư viện bạn cần sử dụng linh kiện
Ô compoment cho phép bạn tìm kiếm tên linh kiện, ô tiếp theo cho phép bạn nhìn thấy nguyên lý
linh kiện, và ô dưới cùng cho phép bạn thấy foodprint kích thước kiểu chân của linh kiện, linh
kiện này sẽ giống với linh kiên thật
V,Thiết kế nguyên lý
Sau khi bạn chọn được linh kiện chọn nút place… bên góc phải màn hình, di chuyển linh kiện ra
khu vực nguyên lý để vẽ, sắp xếp vị trí các linh kiện trên mạch tương ứng
Lấy linh kiện ra đầu linh kiện có hình chữ thập bạn nhấn phím TAB hoặc click đúp chuột trái
vào linh kiện trên bàn phím xuất hiện ô Component properties
V,Thiết kế nguyên lý
Trong ô component properties bạn quan tâm đến
Lấy linh kiện ra đầu linh kiện có hình chữ thập bạn nhấn phím TAB hoặc click đúp chuột trái
vào linh kiện trên bàn phím xuất hiện ô Component properties bạn chú ý ô Designator là tên
linh kiện bạn có thể tự nhập tên của linh kiện vào đó
Ô Parameters… cho phép bạn nhập giá trị của linh kiện vào ví dụ như điện trở 10K, tụ 10nF….
Tại ô value, ô bên dưới Models cho phép bạn lựa chọn foodprint của các loại linh kiện cùng
nguyên lý nhưng khác kích thước sau đó bạn ấn OK
V,Thiết kế nguyên lý
Sau khi lấy các linh kiện cần thiết, sắp xếp theo một thứ tự nhất định bạn tiến hành nối dây như
sau nhấn vào biểu tượng trên thanh công cụ hoặc sử dụng phím tắt PW
Bạn chú ý khi lựa chọn vào biểu tượng sẽ xuất hiện dấu cộng, nhấn vào chân linh kiện và nối đến
linh kiện khác theo nguyên lý nhất định
V,Thiết kế nguyên lý
Altium hỗ trợ người thiết kế các tín hiệu GND và VCC trên thanh công cụ bạn click vào biểu
tượng trên thanh công cụ như hình ảnh dưới
Ví dụ với mạch bên dưới sau khi được nối hoàn thiện bạn nhấn nút TN để đánh số tự động linh
kiện tránh trường hợp bạn quên hoặc đánh trùng linh kiện
VI,Thiết kế mạch in PCB (lever 3)
Trước khi chuyển sang phần vẽ mạch PCB tôi giải thích một số tính năng của lớp Player thường
dùng trong PCB và công dụng của nó
Lớp TopLayer: Lớp đường mạch bên trên lưu ý lớp này khi thiết kế sẽ bị phủ lớp sơn cách điện
nên trên
Bottom layer: lớp đường mạch phía dưới lớp này cũng bị phủ sơn khi làm mạch
Mechannical: lớp để gia công cơ khí CNC, ví dụ như cắt định hình mạch hoặt cắt cách ly hai
bên như biến áp xung, cách ly quang
Top overlay: lớp sơn hiển thị tên linh kiện, thông số, ghi chú phía trên
Bottom overlay: lớp sơn hiển thị tên, thông số linh kiện, các ghi chú phía bên dưới
Top soder: Lớp cho phép mạch in được tạo ra có phủ thiếc nhưng ko bị sơn cách điện bên trên,
bạn có thể hàn thiếc thêm với trường hợp cần dòng lớn hoặc điện 220VAC vào mạch, lớp trên
Bottom soder: Lớp cho phép mạch in được tạo ra có phủ thiếc nhưng ko bị sơn cách điện bên
trên, bạn có thể hàn thiếc thêm với trường hợp cần dòng lớn hoặc điện 220VAC vào mạch, lớp
VI,Thiết kế mạch in PCB (lever 3)
Vậy nếu chân linh kiện dán thì sẽ bị phủ sơn mất đúng ko?????
sai vì chân linh kiện dán hoặc cắm luôn có một lớp thứ 3 và thứ 4 bao xung quang như lớp Dill
Draw khi bản mạch của bạn chuyển sang CAD hoặc CAM sẽ thấy rất rõ nên bạn không cần phải
quá lo lắng máy gia công sẽ phân biệt được so vơi lớp TOPLAYER
VI,Thiết kế mạch in PCB (lever 3)
Mạch in khi được tạo ra mặc định PCB1.DOC bạn lưu lại tên cho dễ nhớ dễ quản lý, giao diện
như hình ảnh, trước khi vẽ bạn nhân nút tắt Q để đổi đơn vị tử mil thành mm hoặc ngược lại
Sau khi có mạch PCB ta tiến hành update linh kiện từ mạch nguyên lý sang mạch in ta tiến hành
như sau
VI,Thiết kế mạch in PCB (lever 3)
Trong mạch nguyên lý chọn Design\ Update PCB…….. Hoặc sử dụng phím tắt DU
Lưu ý file nguyên lý và file PCB phải chung một project nếu không update sẽ bị nhầm lẫn hoặc
có thể không update linh kiện sang được, các linh kiện bắt buộc phải được đánh tên
VI,Thiết kế mạch in PCB (lever 3)
Khi đó hôp Engineering change order xuất hiện bạn nhấn nút Execute changes nhìn bên trái
tất cả các nút màu xanh có nghĩa là đã chuyển thành công, bạn có thể nhấn nút only show eror
để xem có lỗi nào không nếu không có tức là bạn đã chuyển thành công
VI,Thiết kế mạch in PCB (lever 3)
Sau khi chuyển sang linh kiện được đặt để lộn xộn như ảnh dưới, bạn sắp xếp theo một bố cục
hoặc yêu cầu cụ thể nhất định chú ý trong đó có các tool hỗ trợ cho việc sắp xếp như thẳng hàng,
cách đều….. Lưu ý các linh kiện được chuyển sang được gọi là foodprint tức là hình dạng, không
gian của linh kiện thật nếu bạn không có kiến thực tốt về điện tử cơ bản bạn rất dễ nhầm lẫn
khiến cho việc nắp ráp linh kiện vào mạch rất khó khăn
VI,Thiết kế mạch in PCB (lever 3)
Để sắp xếp linh kiện thẳng hàng theo hàng và cột bạn làm như sau, bạn chọn vào biểu tượng như
trên hình ảnh, chọn các linh kiện nhấn
CRT+shift+L : căn thẳng hàng linh kiện phía bên trái
CRT+shift+R : căn chỉnh thẳng hàng linh kiện bên phải
CRT+shift+T : thẳng hàng trên
CRT+shift+B: thẳng hàng bên dưới
Ngoài ra còn có công cụ cách đều giữa các linh kiện với nhau, lưu ý IC tốt nhất khi sắp xếp nên
quay về cùng một hướng, tránh quay lung tung hoặc sắp xếp không khoa học làm việc cắm linh
kiện hàn và sửa lỗi rất khó
Việc sắp xếp linh kiện càng gọn càng khoa học thì việc nối dây vẽ mạch càng đẹp và ít lỗi về vẽ
nhầm, nối nhầm hoặc chạm chập, việc bố trí linh kiện và cách sắp xếp phụ thuộc vào tư duy tổ
chức sắp xếp của mỗi người kỹ năng này có thể hoàn thiện khi bạn làm thường xuyên và liên tục
VII,Đặt luật mạch in (lever 3)
Mọi thao tác như nối dây, phủ đồng, linh kiện đặt quá gần nhau, hay các dây có được nối với
nhau hay không đều được tuân thủ theo một cài đặt trước, việc đặt luật như vậy sẽ giúp bạn tránh
những lỗi như đường mạch quá gần nhau, đường mạch quá nhỏ hoặc quá to ko gia công được,
bạn tiến hành như sau: Design\Ruleskhi đó hộp PCB rules … xuất hiện chú ý ta chỉ quan tâm
chính đến 2 mục Electrical và Routing
VII,Đặt luật mạch in (lever 3)
Các luật cơ bản bạn cần quan tâm là, khoảng cách giữa các dây với nhau, khoảng cách giữa dây
với via, kích thước đường dây, layer và via, cài đặt khoảng cách an toàn giữa các dây chọn
Electrical\Clearance\clearance
Minimum clearance khoảng cách tối thiểu giữa đường mạch và via, đường mạch với đường
mạch, tôi thường chọn bằng 0.6mm với các mạch thông thường
VII,Đặt luật mạch in (lever 3)
Cài đặt độ rộng của đường mạch : Routing\Width|Wtidth trong đó Max Width là giá trị lớn nhất
của đường mạch bạn có thể đặt tùy ý, giá trị preferrend width là giá trị đường mạch thường vẽ,
tôi thường chọn = 0.8~1mm tùy vào mạch
VII,Đặt luật mạch in (lever 3)
Cài đặt chế độ vẽ mạch một lớp hay nhiều lớp Routing\Routing layer thông thường altium để
mặc đinh là 2 lớp, như vậy khi bạn vẽ mạch tự động altium sẽ đi 2 lớp cho bạn, trường hợp đi
một lớp bạn bỏ dấu tích
VII,Đặt luật mạch in (lever 3)
Cài đặt chế độ vias khi nối cùng các lớp với nhau trong cùng một PCB, điểm vias có thể lớn hơn
hoặc nhỏ hơn Pad tùy vào mục đích bạn sử dụng và cài đặt, cách cài đặt như hình ảnh dưới ngoài
ra còn các cài đặt khác như phủ đất, cách kết nối chân linh kiện …. Bạn tìm hiểu sau
VIII,Nối dây mạch in (lever 3)
Sau khi thiết lập các cài đặt bạn tiến hành đi dây mạch in PCB, việc đi dây mạch in cho PCB có 2
phương pháp, đi dây thủ công hoàn toàn bằng tay và đi dây tự động do altium tối ưu hóa các
đường dây và tự đi cho chúng ta, đi dây bằng tay ta tiến hành như sau Place\interactive routing
hoặc biểu tượng trên thành công cụ, hình dấu cộng bạn click vào chân linh kiện kéo chuột và
click vào chân còn lại sẽ được nối dây đến
Khi đang đi dây gặp đường cùng lớp không đi được bạn ấn “+” để đổi sang lớp bottom và nối
ếp tới chân linh kiện