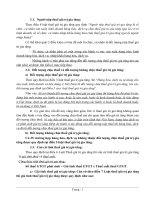bài giảng solidcam Cadcamcnc
Bạn đang xem bản rút gọn của tài liệu. Xem và tải ngay bản đầy đủ của tài liệu tại đây (2.5 MB, 71 trang )
MỤC LỤC
1
Bài tập : Cover Machining
Trong bài tập này, sử dụng CAM- Part được xác định trong bài tập
1. Bạn phải xác định các hoạt động 2.5D để gia công các mặt, hốc và lỗ.
Trong quá trình định nghĩa hoạt động, bạn phải xác định hình gia công, các thông số dao và công
nghệ.
1. Mở CAM-Part
Trong menu, chọn SolidCAM > Open, hoặc click Open trên thanh công cụ SolidCAM Part.
2
Trong cửa sổ trình duyệt, chọn Exercise1 – the CAM-Part được chuẩn bị trong bài tập trước.
CAM-Part được tải.
2. Thêm chu trình phay mặt Face Milling
Trong SolidCAM Manager, nhấp chuột phải vào tiêu đề Operations và chọn Face từ Add
Milling Operation submenu.
Hộp thoại Face Milling Operation hiển thị.
Trong hoạt động này, mặt bên trên được gia công.
3. Xác định hình học Face Milling
Click nút New button (
) trong trang Geometry. Hộp thoại Face
Milling Geometry hiển thị.
Phần Type cho phép bạn xác định hình phay mặt bằng cách sử dụng các phương
pháp sau:
Model
Tùy chọn này tạo 1 hình chữ nhật nằm trên mặt phẳng XY và bao quanh mô hình mục tiêu và
chọn nó cho hình Face Milling. Chuỗi hình chữ nhật hiển thị trong phần Chain List.
Faces
Tùy chọn này cho phép bạn xác định hình Face Milling bởi tùy chọn Face. Nút Define to related
box cho phép bạn xác định các hình mặt mới với hộp thoại Select Faces hoặc chọn hình được
xác định từ danh sách. Khi các mặt mô hình được chọn, SolidCAM sẽ tạo chuỗi đường quanh
các mặt được chọn. Các chuỗi này hiển thị trong phần Chain List.
• Tiết diện
Tùy chọn này cho phép bạn xác định hình Face Milling bởi 1 tiết diện. Nút Define và ô liên
quan cho phép bạn xác định hình tiết diện mới với hộp thoại Geometry Edit hoặc chọn 1 hình
được xác định trước từ danh sách. Các chuỗi được chọn hiển thị trong phần Chain List.
Trong phần Type, sử dụng tùy chọn mặc định Model đối với định nghĩa hình Face Milling.
Click nút Define. Hộp thoại 3D Geometry xuất hiện.
Hộp thoại này xác định hình 3D Model bằng cách chọn các loại yếu tố mô hình:
•
Solid – chỉ có các đối tượng khối được chọn;
• Surfaces – chỉ các bề mặt được chọn;
• Both – cả bề mặt và phôi được chọn. Nút CAD cho phép chọn
hình 3D với các công cụ SolidWorks.
Có thể chọn 1 đối tượng bằng cách nhấn vào nó. Khi đối tượng
được chọn, biểu tượng của nó sẽ hiển thị trong danh sách ở đáy
hộp thoại. Để bỏ chọn đối tượng, click vào nó lần nữa hoặc nhấp
chuột phải vào danh sách các yếu tố được chọn và chọn Unselect
từ menu. Để loại bỏ lựa chọn khỏi tất cả các đối tượng trong danh
sách, click Unselect all.
Click vào mô
hình phôi để chọn nó. Mô
hình được tô đậm và biểu
tượng của nó xuất hiện trong
danh sách. Xác nhận hộp
thoại 3D Geometry bằng
cách nhấn
.
Hộp thoại Face Milling
Geometry xuất hiện lần
nữa. Hình chữ nhật được
tạo quanh mô hình mục tiêu
tại mặt phẳng XY. Xácnhận
hộp thoại Face
Milling Geometry bằng cách nhấn
. Hình được xác định cho hoạt động.
4. Xác định dao
Chuyển sang trang Tool của hộp thoại Face Milling Operation. Bắt đầu định nghĩa dao bằng
cách nhấn nút Select.
10
Hộp thoại Choosing tool for operation với Part Tool Table hiển thị.
11
Part Tool Table chứa tất cả dao có sẵn để gia công 1 chi tiết CAM-Part cụ thể. Part
Tool Table được lưu trong CAM-Part. Hộp thoại này cho phép bạn điều chỉnh các dao nằm
trong Part Tool Table.
Hiện tại, Part Tool Table trống. Hãy xác định 1 dao mới phù hợp với việc phay
mặt. Click nút Add Milling Tool
các dao có sẵn hiển thị.
) để bắt đầu định nghĩa dao. Bảng điều khiển mới chứa
Hộp thoại này cho phép bạn thêm dao mới vào thư viện dao chọn từ các dao có sẵn cho hoạt
động hiện hành. Trong hoạt động này, việc phay mặt Ø100 được sử dụng
Face mill
Loại dao này được sử dụng để gia công các bề mặt phẳng lớn. 1 dao của loại này được xác
định với các thông số hiển thị trong hình.
Chọn Face mill tool.
Trong bảng điều khiển mới, xác định các thông số sau:
• thiết lập Diameter là 100
• thiết lập Arbor Diameter là 80
Click nút Select để xác nhận các thông số sao và chọn dao cho hoạt động.
5. Xác định chiều sâu gia công
Chuyển sang trang
Levels của hộp thoại
Face Milling Operation.
Click nút Face depth
trong vùng Milling
levels. Nút này cho
phép bạn xác định
Operation Lower level
trực tiếp trên mô hình
phôi. Độ sâu được tính
toán tự động như sự
khác biệt giữa các giá
trị Z của Upper and
Lower levels.
Hộp thoại Pick Lower level sẽ hiển thị.
Chọn mặt mô hình.
Giá trị lower level (0) được xác định và hiển thị hộp thoại Pick Lower level.
Xác nhận hộp thoại với
.
Giá trị Face depth hiển thị trong Milling
levels area. Nền màu hồng của ô chỉnh
sửa nghĩa rằng thông số tương đường
với mô hình. Tính liên kết cho phép
mức độ được chọn phải được đồng bộ
với những thay đổi mô hình phôi;
SolidCAM tự động
cập nhật dữ liệu CAM khi mô hình được chỉnh sửa.
6. Xác định các thông số công nghệ
Chuyển sang trang Technology của hộp thoại Face Milling Operation. Trong phần Technology,
chọn tùy chọn One Pass.
Pass- các lớp cắt
SolidCAM thực hiện quá trình phay mặt
trong một lát cắt. Hướng và vị trí của các lắt
cắt được tính toán tự động theo hình dạng
mặt, để tạo ra di chuyển dao tối ưu với dao
bao gồm cả hình học.
Chọn tùy chọn One pass tự động mở tab One
pass cho phép bạn xác định các thông số gia
công. Hatch cho phép bạn xác định góc giữa
đường chạy dao và hình học.
Phần Hatch angle cho phép xác định góc giữa
đường chạy dao và hình.
Phần Extension cho phép bạn xác định phần mở
rộng đường chạy dao qua các mép mặt. phần mở
rộng được xác định bởi phần trăm đường kính (%
của đường kính dao) hoặc bởi giá trị (tùy chọn
Value).
7. Lưu và tính toán
Click nút Save & Calculate (
).
Hoạt động Face Milling được lưu, và đường chạy dao được tính toán.
8. Mô phỏng
Click nút Simulate (
)
trên hộp thoại Face Milling
Operation. Bảng điều khiển
Simulation control hiển thị.
Chuyển sang trang SolidVerify và
bắt đầu mô phỏng với nút
.
Các mô hình phôi dược xác định trong bài tập 1 được sử dụng trong chế độ mô phỏng
SolidVerify. Trong quá trình mô phỏng gia công, SolidCAM trừ các chuyển dịch dao (sử dụng
hoạt động Solid Boolean) từ mô hình khối của phôi. Các phôi gia công còn lại là một mô hình
khối có thể được tự động thu nhỏ. Nó cũng có thể được so sánh với mô hình đã gia công để hiển
thị các vật liệu còn sót lại.
Trong quá trình mô phỏng, bạn có thể quay
, di chuyển
, hoặc thu nhỏ mô hình
. Sử dụng các tùy chọn để xem các vùng gia công chi tiết. Chế độ Single
20
step có thể được sử dụng để mô phỏng di chuyển dao tiếp theo bằng cách nhấn vào nút
hoặc bằng cách sử dụng space bar trên bàn phím.
Đóng mô phỏng với nút
này với nút Exit
. Hộp thoại Face Milling Operation sẽ hiển thị. Đóng hộp thoại
).
9. Thêm hoạt động
Nhấp chuột phải vào
hoạt động Face Milling
trong SolidCAM
Manager và chọn Profile
từ Add Milling
Operation submenu.
Hộp thoại Profile
Operation sẽ hiển thị.
Trong hoạt động này,
tiết diện bên ngoài được gia công.
10. Xác định hình học
21
Bước định nghĩa đầu tiên của mỗi hoạt động là lựa chọn hình
học. ở gai đoạn này, bạn phải xác định hình học cho hoạt động
Profile bằng cách sử dụng hình mô hình khối.
Click
trong trang Geometry của hộp thoại Profile
Operation.
Hộp thoại Geometry Edit hiển thị trong vùng SolidWorks
PropertyManager. Hộp thoại này cho phép bạn thêm và chỉnh sửa
chuỗi hình. Khi hộp thoại này hiển thị, bạn có thể chọn các đối
tượng mô hình khối cho định nghĩa Geometry.
Các tùy chọn Chain Selection
Bạn có thể xác định hình bằng cách chọn các phần
phác thảo mép và điểm trên biên dạng. Các tùy chọn
sau có sẵn:
Curve
Tùy chọn này cho phép tạo chuỗi các đường cong và
mép có sẵn bằng cách chọn từng cái một.
Tính liên kết: SolidCAM kết hợp với 1 cạnh hoặc đối tượng phác thảo. Bất kỳ thay đổi nào đối
với mô hình hoặc bản phác thảo sẽ tự động cập nhật hình được chọn.
Curve + Close corners
Tùy chọn này cho phép bạn đóng các khe hở giữa các đối tượng chuỗi không kể các giá trị Gap
minimum và Gap maximum (được xác định trong phần Units của SolidCAM Settings) bằng
việc mở rộng các đối tượng tới chỗ giao giữa chúng.
Các Splines và cung được mở rộng bởi các đường thẳng tiếp xúc với cung/spline tại điểm
cuối.
Tính liên kết: Khi mô hình được sử dụng cho định nghĩa hình học được chỉnh sửa, SolidCAM
cho phép bạn đồng bộ hóa hình với mô hình được cập nhật. trong quá trình đồng bộ hóa,
SolidCAM sẽ xác định vùng hở được tạo bằng cách sử dụng tùy chọn Curve + Close Corners
và tái tạo phần mở rộng của các đường thành phần để bịt lỗ.
Loop
Tùy chọn này cho phép chọn 1 vòng lặp bằng cách nhấn vào 1 mép mô hình.
1. Chọn 1 mép được chia sẻ bởi 2 mặt mô hình. 2 mặt chưa mép được xác định và các vòng lặp
được tô đậm. Vòng lặp được xác định đầu tiên được xem xét là vòng lặp gốc và có màu vàng.
Vòng lặp thứ 2 có màu xanh dương.
2. Chọn 1 vòng lặp. Click vào 1 mép khác để tạo mặt. Bạn sẽ được nhắc nhận chuỗi được tô màu
vàng. Nhấn nút “Yes: 1 chuỗi hình khép kín được xác định trên vòng lặp này, và vòng lặp thứ
2 bị loại bỏ.
Tính liên kết: SolidCAM giữ Tính liên kết với mép hoặc đối tượng phác thảo. Bất kỳ thay
đổi nào với mô hình tự động cập nhật hình được chọn.
Point to point
Tùy chọn này cho phép bạn kết nối các điểm xác định, các điểm này được kết nối bởi 1 đường
thẳng.