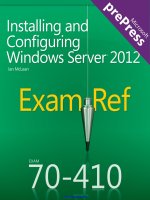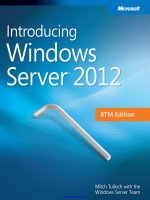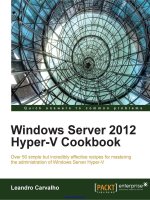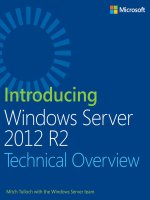Windows server 2012
Bạn đang xem bản rút gọn của tài liệu. Xem và tải ngay bản đầy đủ của tài liệu tại đây (1.68 MB, 42 trang )
Windows Server 2012 - Tổng quan
Windows Server 2012 có tên mã Windows Server 8 là phiên bản mới nhất của hệ
điều hành từ Microsoft liên quan đến quản lý máy chủ. Nhưng nó không phải là
cuối cùng, như là một trong những cuối cùng là Windows Server 2016. Chính
thức nó đã được phát hành vào ngày 01 tháng 8 năm 2012 và đang được bán như
là một phiên bản thương mại mà thôi.
Những cải tiến trong Windows Server 2012
Những cải tiến chính trên phiên bản này như sau:
•
Nó đã sẵn sàng để được tích hợp với các hệ thống đám mây và nó vẫn có thể
duy trì các tính năng cổ điển của các trung tâm dữ liệu cục bộ, kết quả
là Hyper-V Virtualization có các tính năng mới Bản sao Hyper-v , cho
phép bạn tạo các bản sao máy ảo giữa các cụm và hệ thống lưu trữ.
•
Các đĩa ảo di chuyển lưu trữ có thể được chuyển sang các kho lưu trữ vật
lý khác nhau, các snapshot máy ảo, các máy ảo có thể được xóa khỏi Hyperv và cũng từ các ổ đĩa ảo và nó có thể được sử dụng trực tiếp mà không cần
tắt máy ảo.
•
Việc cài đặt máy chủ Core dễ dàng chuyển sang cài đặt GUI mà không cần
cài đặt lại.
•
Máy chủ tập tin và cải tiến dịch vụ lưu trữ là nó loại bỏ các bản sao giống
nhau trong cùng một ổ đĩa như vậy và tiết kiệm không gian.
•
Các kho lưu trữ và không gian lưu trữ cho phép bạn nhóm các đĩa cứng
vào một hoặc nhiều vùng lưu trữ sau đó nó cho phép tạo các đĩa ảo. Nó có
thể thêm các đĩa khác vào các kho lưu trữ và cung cấp cho người dùng mà
không ảnh hưởng đến chúng.
•
Các iSCSI Target máy chủ có thể cung cấp lưu trữ khối đến các máy chủ
khác và các ứng dụng trên mạng bằng cách sử dụng tiêu chuẩn iSCSI.
•
Active Directory nhân bản có thể triển khai bộ kiểm soát miền bổ sung
bằng cách nhân bản một bộ điều khiển miền ảo hiện có.
Windows Server 2012 có bốn phiên bản: Foundation, Essentials, Standard và
Datacenter . Mỗi người trong số họ có giới hạn riêng của họ chấp nhận phiên bản
Datacenter cũng là phiên bản đắt nhất.
Bảng sau đây sẽ hiển thị cái nào phù hợp với nhu cầu kinh doanh của bạn Trong chương này, chúng ta sẽ thảo luận về các yêu cầu và điều kiện tiên quyết
của Windows Server 2012.
Windows Server 2012 - Cài đặt
yêu cầu hệ thống
Mặc dù hầu hết các máy chủ ngày nay có thể có các yêu cầu cần thiết cho
Windows Server 2012. Nó chắc chắn sẽ hữu ích khi biết chúng trong trường hợp
bạn muốn nâng cấp từ một hệ thống cũ hơn.
Các yêu cầu chính là •
CPU socket tối thiểu 1,4 GHz (bộ xử lý 64 bit) hoặc nhanh hơn cho lõi đơn
và Microsoft khuyến nghị là 3,1 GHz (bộ xử lý 64 bit) hoặc đa lõi nhanh
hơn.
•
Bộ nhớ RAM tối thiểu là 2GB, nhưng Microsoft khuyến cáo 8GB.
•
Ổ cứng 160 GB với dung lượng phân vùng hệ thống 60 GB trong ổ cứng
của bạn.
Một điều quan trọng cần lưu ý ở đây là quá trình cài đặt chính nó sẽ xác minh
phần cứng máy tính của bạn và cho bạn biết nếu nó đủ điều kiện để cài đặt
Windows Server 2012. Nếu không, sau đó bạn sẽ cần phải nâng cấp phần cứng
của bạn.
Cài đặt
Các bước sau đây sẽ được tuân thủ để cài đặt Windows Server 2012.
Bước 1 - Chúng tôi có thể tải xuống đánh giá ISO của Windows Server 2012 R2
từ liên kết sau - />Nhưng trước tiên bạn cần đăng nhập bằng tài khoản Microsoft như Hotmail chẳng
hạn để hoàn tất tải xuống và điều tốt là thời gian đánh giá sẽ kéo dài 180 ngày, vì
vậy bạn sẽ có đủ thời gian để biết liệu đó có phải là sản phẩm phù hợp cho bạn
hay không.
Cuối cùng, nếu bạn quyết định mua giấy phép của máy chủ Windows 2012
R2. Bạn có thể mua nó trực tuyến thông qua một cửa hàng trực tuyến của
Microsoft
được
tìm
thấy
tại
- />icid=BusinessR_Software_80_Windows_Server_112315
Đối với giải pháp Enterprise, tôi khuyên bạn nên mua nó thông qua đối tác của
Microsoft được tìm thấy ở quốc gia của bạn.
Bước 2 - Sau khi tải xuống ISO của Microsoft, hãy tạo trình điều khiển USB khởi
động có thể được tạo bằng công cụ Microsoft có tên là Windows USB / DVD
Download Tool và có thể tải xuống từ liên kết sau - />-us / download / windows-usb-dvd-download-công cụ
Sau khi tải về tập tin EXE, mở nó và chọn vị trí tập tin ISO và sau đó nhấp vào
tiếp theo như trong ảnh chụp màn hình sau đây, và chờ đến khi kết thúc USB khởi
động được tạo ra.
Bước 3 - Sau khi hoàn tất các bước đã cho ở trên, cắm USB vào máy chủ và đợi
một lúc cho đến khi nó tải các tập tin. Điều này sẽ tiếp tục trong khoảng một vài
phút như được hiển thị trong ảnh chụp màn hình sau đây.
Bước 4 - Sau khi các tập tin được tải, bạn sẽ thấy màn hình cài đặt ngôn ngữ của
cài đặt, bàn phím, thời gian và định dạng tiền tệ. Nói chung, tất cả những cái mặc
định cũng đủ tốt để bắt đầu. Nhấn tiếp.
Bước 5 - Nhấp vào “Cài đặt ngay”.
Bước 6 - Một khi bạn đã nhấp vào Cài đặt ngay bây giờ, thiết lập sẽ bắt đầu và nó
sẽ tải tất cả các tập tin và màn hình sẽ trông như được hiển thị trong ảnh chụp màn
hình sau đây.
Bước 7 - Chờ cho đến khi các tập tin được tải và sau đó bạn sẽ thấy màn hình sau
đây. Hãy chọn Windows Server 2012 DataCenter Assessment (Server with GUI)
và nhấn Next.
Bước 8 - Nhấp vào "Tôi chấp nhận các điều khoản cấp phép" và sau đó nhấp vào
nút Tiếp theo như được hiển thị trong ảnh chụp màn hình sau đây.
Bước 9 - Màn hình sau sẽ xuất hiện. Trong "Tùy chọn trình điều khiển", bạn có
thể tạo một phân vùng mới, xóa hoặc định dạng đĩa cứng. Sau khi bạn đã thực
hiện quá trình này, bạn có thể chọn phân vùng nơi máy chủ Windows 2012 R2 sẽ
được cài đặt trong trường hợp của chúng tôi, chúng tôi có một phân vùng. Một khi
tất cả điều này được thực hiện, sau đó bấm vào Tiếp theo.
Bước 10 - Hãy đợi cho đến khi quá trình này kết thúc trong thời gian này và sau
đó máy chủ sẽ khởi động lại.
Bước 11 - Sau khi khởi động xong, màn hình sau sẽ xuất hiện. Đặt mật khẩu cho
máy chủ và sau đó nhấp vào “Hoàn tất”.
Bước 12 - Sẽ mất vài phút cho đến khi quá trình thiết lập hoàn tất.
Bước 13 - Khi tất cả điều này được thực hiện, bạn đã hoàn tất quá trình cài đặt và
màn hình sau sẽ xuất hiện.
Xin chúc mừng!!!
Windows Server 2012 - Vai trò máy chủ
Giống như phiên bản trước, Windows Server 2012 có các vai trò sau có thể được
sử dụng và trong chương tiếp theo, chúng ta sẽ xem cách cài đặt và cấu hình
những cái quan trọng nhất.
Hình ảnh sau đây cho thấy tất cả các vai trò. Một lời nhắc nhở nhỏ! - Vai trò và
tính năng là những công cụ mà bạn cần cài đặt hoặc kích hoạt để hoàn thành
nhiệm vụ quản trị CNTT của bạn, mà không cần cài đặt, bạn không thể làm bất cứ
điều gì.
Để thêm vai trò trong máy chủ, chúng tôi phải tuân theo các bước sau Bước 1 - Kích chuột vào Server Manager được tìm thấy trong thanh tác vụ như
thể hiện trong hình bên dưới.
Bước 2 - Sau khi mở "Server Manager", nhấp vào tùy chọn thứ hai "Thêm vai trò
và tính năng".
Bước 3 - Màn hình sau sẽ xuất hiện, sau đó bạn có thể Click vào nút Next.
Bước 4 - Chọn cài đặt dựa trên vai trò hoặc dựa trên tính năng và sau đó nhấp vào
nút Tiếp theo.
Trong màn hình tiếp theo xuất hiện, bạn sẽ có hai tùy chọn sau -
Tùy chọn 1 - Chọn một máy chủ từ nhóm máy chủ. Tùy chọn này là - nếu bạn
muốn cài đặt các dịch vụ trong máy chủ vật lý như đang được thực hiện trong ảnh
chụp màn hình sau đây.
Tùy chọn 2 - Chọn đĩa cứng ảo nếu bạn muốn cài đặt các dịch vụ trong một đĩa
ảo có thể ở đâu đó trong bộ nhớ mạng. Hãy xem ảnh chụp màn hình sau để hiểu rõ
hơn.
Bước 5 - Bước cuối cùng là kiểm tra dịch vụ mà bạn muốn cài đặt, nhưng trong
các chương tiếp theo, chúng tôi sẽ tiếp tục thiết lập cho từng dịch vụ quan trọng.
Windows PowerShell là một dòng lệnh và ngôn ngữ kịch bản được thiết kế đặc
biệt cho quản trị hệ thống. Nó tương tự trong Linux được gọi là Bash
Scripting. Được xây dựng trên .NET Framework, Windows PowerShell giúp các
chuyên gia CNTT kiểm soát và tự động hóa việc quản trị hệ điều hành Windows
và các ứng dụng chạy trên môi trường Windows Server.
Lệnh Windows PowerShell, được gọi là lệnh ghép ngắn , cho phép bạn quản lý
các máy tính từ dòng lệnh. Các nhà cung cấp Windows PowerShell cho phép bạn
truy cập các kho dữ liệu, chẳng hạn như Registry và Certificate Store, dễ dàng như
khi bạn truy cập vào hệ thống tệp.
Ngoài ra, Windows PowerShell có một trình phân tích cú pháp biểu thức phong
phú và một ngôn ngữ kịch bản phát triển đầy đủ. Vì vậy, trong những từ đơn giản,
bạn có thể hoàn thành tất cả các nhiệm vụ mà bạn làm với GUI và nhiều hơn nữa.
Biểu tượng PowerShell có thể được tìm thấy trong thanh tác vụ và trong menu bắt
đầu. Chỉ bằng cách nhấp vào biểu tượng, nó sẽ mở ra.
Để mở nó, chỉ cần nhấp vào biểu tượng và sau đó màn hình sau đây sẽ mở ra và
nó có nghĩa là PowerShell đã sẵn sàng để bạn làm việc.
Phiên bản mới nhất của PowerShell là 5.0 và để kiểm tra những gì được cài đặt
trong máy chủ của chúng tôi, chúng ta gõ lệnh sau : - $ PSVersionTable như
được hiển thị trong ảnh chụp màn hình sau và từ màn hình chúng ta cũng biết rằng
chúng ta có PSVersion 4.0
Để cập nhật phiên bản mới nhất có phiên bản Cmdlets, chúng tôi phải tải
xuống Windows
Management
Framework
5.0 từ
liên
kết
sau
- và cài đặt
nó .
Windows Server 2012 - PowerShell
Windows PowerShell Integrated Scripting Environment (ISE) là một ứng dụng
lưu trữ cho Windows PowerShell. Trong Windows PowerShell ISE, bạn có thể
chạy lệnh và viết, kiểm tra và gỡ lỗi tập lệnh trong giao diện người dùng đồ họa
dựa trên Windows đơn với chỉnh sửa nhiều dòng, hoàn thành tab, tô màu cú pháp,
thực thi chọn lọc, trợ giúp theo ngữ cảnh và hỗ trợ cho quyền ngôn ngữ bên ngoài.
Bạn có thể sử dụng các mục menu và phím tắt để thực hiện nhiều tác vụ tương tự
mà bạn sẽ thực hiện trong giao diện điều khiển Windows PowerShell. Ví dụ, khi
bạn gỡ lỗi một kịch bản lệnh trong Windows PowerShell ISE, để thiết lập một
điểm ngắt dòng trong một kịch bản lệnh, bấm chuột phải vào dòng mã, sau đó
bấm Chuyển đổi điểm ngắt .
Để mở nó, bạn chỉ cần vào Start - Search và sau đó Type - PowerShell như thể
hiện trong hình dưới đây.
Sau đó bấm vào Windows PowerShell ISE. Hoặc nhấp vào Mũi tên hướng xuống
như được hiển thị trong ảnh chụp màn hình sau.
Nó sẽ liệt kê tất cả các ứng dụng được cài đặt trên máy chủ và sau đó nhấp vào
Windows PowerShell ISE.
Bảng sau sẽ mở -
Nó có ba phần, trong đó bao gồm - Bảng điều khiển PowerShell với số 1, sau
đó Scripting File number 2 và thứ ba là Command Module , nơi bạn có thể tìm
thấy module.
Trong khi tạo tập lệnh, bạn có thể chạy trực tiếp và xem kết quả như ví dụ sau -
Lệnh cơ bản của PowerShell
Có rất nhiều lệnh PowerShell và rất khó để đưa vào tất cả các lệnh trong hướng
dẫn này, chúng ta sẽ tập trung vào một số lệnh quan trọng nhất cũng như các lệnh
cơ bản của PowerShell.
Bước đầu tiên là vào lệnh Get-Help, nó cung cấp cho bạn một lời giải thích về
cách đưa ra một lệnh và tham số của nó.
Để có danh sách các cập nhật •
Get-HotFix và cài đặt bản sửa lỗi nóng như sau
•
Get-HotFix -id kb2741530
Quản lý từ xa
Dịch vụ quản lý từ xa là một trong những phần quan trọng nhất liên quan đến quản
trị Windows Server 2012. Quản trị các máy chủ được thực hiện thông qua
Windows Management Instrumentation. Hướng dẫn WMI có thể được gửi qua
mạng WinRM “Quản lý từ xa”.
Theo mặc định tiện ích này được kích hoạt, bạn có thể kiểm tra nó bằng cách vào
Server Manager → sau đó kích vào Local Server như thể hiện trong hình dưới
đây.
Nếu trong trường hợp nó bị vô hiệu hóa, bạn có thể kích hoạt nó bằng cách mở
PowerShell và sau đó gõ EnablePSRemoting như thể hiện trong ảnh chụp màn
hình đưa ra dưới đây.
Có một cách khác để kích hoạt nó - Nhấn vào "Server Manager" → Local Server,
sau đó ENABLE quản lý từ xa.