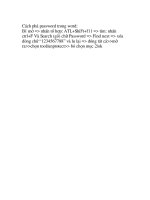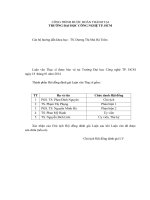Cách chèn đối tượng đặc biệt trong word 2013
Bạn đang xem bản rút gọn của tài liệu. Xem và tải ngay bản đầy đủ của tài liệu tại đây (233.68 KB, 6 trang )
Cách chèn đối tượng đặc biệt trong
Word 2013
Người đăng: Mưa bụi - Ngày: 30/11/2016
Ngày nay, Word không chỉ được dùng để soạn thảo văn bản mà bên cạnh đó, bạn còn có thể chèn các
biểu tượng khác làm cho văn bản trở nên sinh động và hấp dẫn hơn thu hút được người xem. Bạn sẽ
không thể giải quyết hết mọi vấn đề bằng văn bản mà sẽ có những vấn đề bạn phải sử dụng một hình
thức khác để thể hiện cho người khác hiểu hơn. Điển hình như khi bạn trình bày các con số,các kí tự
đặc biệt, so sánh năm này qua năm khác…Lúc đó, sử dụng văn bản bằng chữ không phải là phương
án tốt nhất mà bạn cần phải sử dụng những công cụ trong Shapes. Vậy những công cụ đó là gì và sử
dụng như thế nào? Hãy cũng tìm hiểu qua bài viết ngay dưới đây:
Vẽ hình, biểu đồ trong word bằng công cụ Shapes
Shapes là nhóm chứa các công cụ đặc biệt được Word 2013 tập hợp thành một nhóm để người dùng có
thể dê tìm kiếm và sử dụng như hình, vuông, hình tròn, các đường Line, các biểu tượng khác chứa Text.
Để chèn một đối tượng nào đó trong Shapes vào trong văn bản, bạn tìm đến thanh công cụ Ribbon, click
vào tab Insert và click vào Shapes để chọn.
Trong Shapes chứa rất nhiều các đối tượng khác nhau. Do đó, bạn có thể lựa chọn những đối tượng mà
bạn muốn để sử dụng vào trong văn bản của mình. Như bạn thấy ở hình trên, trong Shapes có rất nhiều
các đối tượng nhưng các đối tượng này lại được sắp xếp một cách logic với các mục khác nhau. Điều đó
giúp bạn tìm kiếm dễ dàng hơn trong quá trình thực hiện.
- Để chèn đối tượng Shapes lên word, bạn thực hiện như sau:
Đầu tiên bạn mở “Shapes” trên thanh công cụ Ribbon và chọn một đối tượng mà bạn muốn sử
dụng. Tiếp đó, bạn để chuột vào vị trí mà bạn muốn vẽ, chuột sẽ hiện lên dấu cộng, để vẽ bạn giữ chuột
và vẽ đối tượng bạn chọn lên văn bản.
Ví dụ, mình chọn hình mũi tên hai chiều để chèn lên văn bản thì mình có được kết quả như sau:
Như vậy là bạn đã chèn xong đối tượng Shapes. Tuy nhiên, để đối tượng Shapes được đẹp hơn trên
trang văn bản thì bạn nên chỉnh sửa nó trên tab Format.
- Các nhóm lệnh chỉnh sửa đối tượng Shapes trên thanh Format:
Cũng như khi bạn chèn và chỉnh sửa ảnh vào Word 2013, khi bạn chèn Shapes cũng vậy, khi đối tượng
được chèn xong thì trên thanh công cụ của bạn sẽ xuất hiện thêm một Tab mới đó chính là Format.
Ở trong bài chèn và chỉnh sửa ảnh trong Word mình cũng đã có giới thiệu cho các bạn về các nhóm
lệnh trên tab Format. Tuy nhiên, đối với chèn đối tượng Shapes, bạn sẽ có cơ hội làm que thêm một số
lệnh khác nữa.
+ Nhóm lệnh Insert Shapes: Bạn sẽ thấy một hộp chứa các đối tượng Shapes khác nhau, muốn sử
dụng bạn chỉ cần click vào mũi tên xuống để chọn. Điều này giúp bạn đỡ phải mất công trở lại Tab Insert
như bước đầu.
Edit shapes: Cho phép bạn thay đổi hình dạng của đối tượng bạn đã chọn ban đầu. Chỉ cần nhấp
vào “edit shapes” sau đó chọn “edit Points”.
Lúc đó, đối tượng bị bao xung quanh khung những điểm đen ở các góc. Để thay đổi bạn chỉ cần giữ và di
chuột ở những điểm đen đó.
+ Nhóm lệnh Text: Bạn sử dụng nhóm lệnh này để thao tác với nội dung Text trong các đối tượng
Shapes. Sau khi gõ Text xong, bạn click vào “Align Text” để căn chỉnh nội dung trong Shapes với ba lựa
chọn: nội dung căn lên đỉnh đối tượng, căn giữa đối tượng và căn dưới đáy đối tượng Shapes.
+ Nhóm lệnh Shapes Style: Cũng tượng tự như nhóm lệnh Style của ảnh vậy. Nó cung cấp các lệnh
cho phép bạn chọn các style cho đối tượng Shapes bạn đã chọn. Bên cạnh những style đã có ở bảng liệt
kê thì bạn cũng có thể sử dụng các style đặc biệt khác. Để sử dụng bạn chỉ cần click vào “Other Theme
Fills”.
Ngoài ra, trong nhóm lệnh Style Shapes, còn có các lệnh khác như:
•
Shapes Fill chp phép bạn đổi màu nền cho các đối tượng
•
Shape Outline: Cho phép bạn thay đổi màu viền cho đối tượng, thay đổi màu đường viền
•
Shape Effects: Cho phép bạn tùy chỉnh các ứng dụng hình ảnh cho các đối tượng Shapes.
+ Nhóm lệnh Arrange: Bạn được phép sử dụng các lệnh trong nhóm này để sắp xếp vị trí đối tượng
Shape trên văn bản
•
Position: Bạn có thể thiết lập vị trí cho đối tượng Shape trên trang văn bản bằng cách nhấp chọn
biểu tượng Position. Bạn có thể chọn vị trí của đối tượng Shapes ở đầu trang, cuối trang, ở
giữa…
•
Wrap Text: Văn bản thường có cả văn bản chữ và hình ảnh, đối tượng. Do đó, lệnh này cho
phép bạn chèn đối tượng trên nội dung hay dưới dưới nội dung, bên trái nội dung hay bên phải
nội dung…
•
Bring Forward: Hiển thị đối tượng Shape lên trước các đối tượng khác.
•
Send Backward: Hiển thị đối tượng Shape sau các hình ảnh khác.
•
Align: Sử dụng công cụ này để căn chỉnh lề cho một hoặc nhiều đối tượng Shape một lúc.
•
Rotate: Xoay chiều đối tượng Shape, sử dụng công cụ này để đổi chiều cho các đối tượng
Shape trên văn bản.
+ Nhóm lệnh Size: Các lệnh trong nhóm cho phép bạn chỉnh sửa kích thước và xoay chuyển đối tượng
Shape.
Lưu ý:
•
Để di chuyển đối tượng Shapes, bạn chỉ cần click vào đối tượng rồi di chuột đưa đối tượng
Shapes đến vị trí mà bạn mong muốn.
•
Để viết chữ lên đối tượng Shapes, bạn chọn vào
lệnh "Insert
"Draw Text Box" ở trong nhóm
Shapes".
Kết luận: Như vậy, bên cạnh hướng dẫn các bạn cách chèn ảnh trong Word thì hôm nay, mình đã có
thêm một bài viết mới để hướng dẫn cho các bạn cách chèn đối tượng Shape. Với công cụ này, bạn có
thể sử dụng những đối tượng đặc biệt một cách dễ dàng trên Word. Với rất nhiều các đối tượng khác
nhau, bạn hoàn toàn có thể lựa chọn những đối tượng mà mình mong muốn cho văn bản của mình.
Chúc các bạn thực hiện thành công.