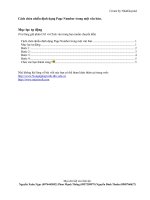Cách đánh số trang tự động cho văn bản dễ dàng trên word
Bạn đang xem bản rút gọn của tài liệu. Xem và tải ngay bản đầy đủ của tài liệu tại đây (232.54 KB, 6 trang )
Cách đánh số trang tự động cho văn
bản dễ dàng trên word
Người đăng: Mưa bụi - Ngày: 07/12/2016
Khi soạn thảo văn bản, một trong những thao tác tối thiểu mà bạn phải biết và phải thực hiện đó chính
là đánh số trang. Với một văn bản ngắn bạn có thể đánh từng trang một, tuy nhiên với một văn bản dài
mấy chục trang bạn không thể thực hiện như thế được mà buộc bạn phải thực hiện thao tác đánh
trang tự động. Nếu bạn chưa nắm rõ thao tác này, hãy tham khảo bài viết dưới đây để hiểu rõ thêm
nhé.
Cách đánh số trang tự động cho văn bản dễ dàng
Trước đây, hầu hết mọi người đều không có thói quen đánh số trang, chỉ một số tài liệu như luận văn
hay báo cáo bắt buộc phải đánh. Tuy nhiên, hiện nay, hầu hết một văn bản ngắn mấy trang cũng đều
được đánh số trang bởi nó rất tiện lợi cho người sử dụng.
Vậy để đánh số trang, bạn thực hiện các bước như sau:
Cách 1: Cách đánh số trang tự động từ trang đầu tiền
Bước 1: Bạn di chuyên chuột lên thanh công cụ và chọn Tab Insert, sau đó bạn click
vào “Page Number”.
Bước 2: Một bảng lựa chọn hiện ra, bạn click vào một trong bốn lựa chọn sau đây
Top of Page: Đánh dấu trang ở trên đầu trang.
Bottom of Page: Đánh dấu trang ở cuối trang.
Page Margins: Đánh dấu trang bên lề trang.
Current Position: Đánh dấu trang tại vị trí đặt con trỏ chuột.
Bước 3: Khi bạn di chuột chọn một trong 4 lựa chọn trên thì khi di chuyển đến lựa chọn nào, nó
sẽ hiện thị ra các mẫu có sẵn, bạn click vào và chọn một vị trí đánh số thích hợp. Có rất nhiều
mẫu khác nhau cho bạn lựa chọn, bạn chỉ cần kéo thanh cuộn trong Simple.
Cách 2: Cách đánh số trang tự động từ một trang bất kì trong văn bản
Bước 1: Bạn đặt con trỏ chuột vào đầu trang bất kì mà bạn muốn đánh số trang.
Bước 2: Bạn chọn Tab Page Layout trên thanh công cụ, sau đó chọn Breaks. Bảng lựa chọn
đổ xuống, bạn chọn vào “Next Page”.
Bước 3: Tiếp theo, bạn vào Tab Insert chọn “Page Number”, bảng lựa chọn đổ xuống,
bạn chọn vào mục “Format page numbers”.
Bước 4: Hộp thoại “Format page numbers” mở ra, bạn đánh số 1 vào ô Strart hoặc bạn
cũng có thể đánh một giá trị bất kì mà bạn muốn, sau đó click vào “OK”.
Bước 5: Bạn tiếp tục vào Tab Insert click vào “Page Number” để chọn một mẫu phù hợp
nhất. Như vậy là bạn đã đánh số trang thành công.
Kết luận: Đánh số trang tự động là thao tác khá quen thuộc đối với nhiều người thường xuyên soạn thảo
văn bản. Bởi nó không quá khó và cũng không cần nhiều thao tác. Vì vậy, nếu bạn chưa nắm rõ những
thao tác này thì hãy tham khảo bài viết trên để thực hiện nhé. Chúc các bạn thực hiện thành công.