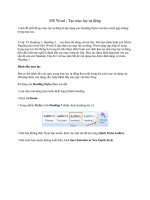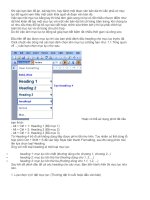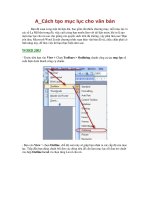Hướng dẫn tạo mục lục tự động trong microsoft word
Bạn đang xem bản rút gọn của tài liệu. Xem và tải ngay bản đầy đủ của tài liệu tại đây (464.07 KB, 4 trang )
Hướng dẫn tạo mục lục tự động trong
Microsoft Word
Người đăng: Lệ Hằng - Ngày: 05/06/2015
Bạn đã có các văn bản, các bài báo cáo, luận văn,… hoàn chỉnh, thật khó khăn để tìm kiếm nội dung
của các phần, và rắc rối hơn khi mỗi lần chỉnh sửa số trang lại thay đổi. Vì vậy, mục lục tự động là
thành phần không thể thiếu.
Ở đây, mình sẽ giới thiệu chi tiết cách tạo mục lục tự động trong Microsoft word 2013.
1. Chọn mục cần tạo mục lục
Đầu tiên, chúng ta mở văn bản cần tạo mục lục, chọn (bôi đen) dòng văn bản sẽ cho vào mục lục.
2. Vào “References sau đó vào add text”
Sau khi đã chọn mục cần tạo mục lục, chúng ta vào “Reference sau đó vào add text”, tiếp đó chúng ta
chọn mức cho mục lục.
Các mục còn lại chúng ta làm tương tự.
Lưu ý: chúng ta chọn mức con phù hợp với bài viết của mình. Các phần lớn chúng ta chọn ở mức 1,
càng đi vào chi tiết thì mức càng giảm.
3. Chọn định dạng mục mục
Sau khi hoàn thành được các mục cần làm, chúng ta đưa con trỏ chuột về trí đặt mục lục. Vào
“references chọn table of contents” để chọn định dạng cho mục lục của mình.
Mục lục sau khi đã được định dạng
Và sau khi chỉnh văn bản của mình, chúng ta chỉ cần update lại mục lục bằng cách, nhấp chuột vào vùng
mục lục, sau đó chọn “Update Table”, tick vào ô “Update entire table” và Ok để thay đổi.
Để đi đến nội dung bạn cần trong mục lục, bạn chỉ cần giữ Ctrl và click chuột vào dòng nội dung đó.
Ngoài ra chúng ta có thể chọn các heading có sẵn ở Home để chọn định dạng cho các mục con.
Đối với Microsoft Word 2010 và Microsoft Word 2007 chúng ta thao tác tương tự như đối với Microsoft
Word 2013.
Chúc các bạn thành công !