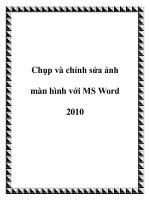Sửa lỗi màn hình desktop không có biểu tượng icons trên windows
Bạn đang xem bản rút gọn của tài liệu. Xem và tải ngay bản đầy đủ của tài liệu tại đây (268.38 KB, 5 trang )
Sửa lỗi màn hình desktop không có biểu
tượng icons trên windows
Người đăng: Thứ Lưu - Ngày: 29/11/2016
Bạn giật mình bởi mọi biểu tượng trên màn hình chính đều mất hết chỉ còn trơ lại hình nền?
Bạn lo lắng không biết nguyên nhân và cách khắc phục hiện tượng trên? Đừng quá lo lắng
hãy áp dụng ngay những cách mà mình trình bày sau đây để giao diện màn hình trở lại bình
thường nhé.
Bố cục bài viết gồm ba phần:
•
Cách 1: Sử dụng khi vẫn còn thanh Taskbar bên dưới màn hình.
•
Cách 2: Cách khắc phục khi cách 1 vô hiệu hoặc desktops mất cả thanh Taskbar.
•
Cách 3: Biện pháp cuối cùng khi hai cách trên đều vô hiệu.
1. Cách 1: Sử dụng khi vẫn còn thanh Taskbar bên
dưới màn hình.
Trường hợp này thường xảy ra nhất với máy tính của bạn. Nguyên nhân là do ai đó vô tình
tắt tính năng hiển thị icons trên màn hình desktop. Chính vì thế cách khắc phục hết sức
đơn giản: bạn chỉ cần mở tính năng này bằng ba bước đơn giản sau:
Cách làm tổng quan:
•
Với win 7, 8, 8.1, 10: Bấm chuột phải lên màn hình desktop -> Chọn Views -> Tích
chọn vào Show desktop icons
•
Với win XP: Bấm chuột phải lên màn hình desktop -> Chọn Arrange Icon By ->
Click vào Show Desktop Icons
2. Cách 2: Cách khắc phục khi cách 1 vô hiệu hoặc
desktop mất cả thanh Taskbar.
Nếu sau khi thực hiện cách đầu tiên, màn hình desktop vẫn không hiện icons hoặc ngay từ
đầu thanh Taskbar bên dưới màn hình cũng biến mất, bạn hãy thực hiện cách thứ hai này
nhé.
Cách làm tổng quan: Mở Task manager -> Chọn File -> Chọn Run new Task -> Trong cửa
sổ hiện ra bạn nhập: explorer.exe -> Bấm Enter -> Màn hình desktop đã trở lại bình thường
rồi đấy.
•
Bước 1: Mở Task manger
Bạn ấn tổ hợp phím Ctrl + alt + delete, trong menu hiện ra bạn chọn Task manager, cửa
sổ Task manager sẽ xuất hiện như hình sau:
•
Bước 2: Bạn click chuột trái vào File (góc trên cùng bên trái của cửa sổ), trong hai
lựa chọn hiện ra, bạn chọn Run new task.
•
Bước 3: Trong hộp thoại hiện ra, bạn nhập Explorer.exe để tìm đến đường dẫn
file Explorer.exe, cuối cùng bạn bấm OK để hoàn thành. 90% màn hình desktop đã
hiện lại icons rồi đấy.
3. Cách 3: Biện pháp cuối cùng khi hai cách trên đều
vô hiệu.
•
Nếu sau khi thực hiện hai cách trên, màn hình desktop vẫn không hiển thị các biểu
tượng icons thì nhiều khả năng máy của bạn đã bị nhiễm virus. Virus đã xâm nhập
và gây hư hại một số file hệ thống và gây ra tình trạng trên.
•
Để khắc phục, bạn cần phải thực hiện hai bước sau: Đầu tiên, hãy quét virus cho
toàn bộ hệ thống của bạn, sau đó, hãy Reset hoặc cài lại win cho máy tính của bạn,
đảm bảo tình trạng trên sẽ chấm dứt.
•
Lưu ý đầu tiên: Bạn phải sử dụng một phần mềm diệt virus tốt để quét hệ thống.
Phần lớn nguyên nhân gây ra tình trạng này đến từ việc bạn chủ quan không bảo vệ
máy tính bằng một phần mềm diệt virus chuyên nghiệp. Vì vậy, hãy cài ngay cho
mình một phần mềm bảo vệ tốt để tình trạng này không lặp lại nhé. Nếu bạn chưa
lựa chọn được một phần mềm diệt virus ưng ý, hãy tham khảo bài viết sau đây
nhé: Những phần mềm diệt virus ưu việt cho win 8/8.1
•
Lưu ý thứ hai: Nếu máy của bạn đang sử dụng win 8, 8.1 hay win 10, bạn không
cần phải mang máy ra cửa hàng để cài lại win, hãy sử dụng tính năng reset ưu việt
của các hệ điều hành này nhé: Cách Reset win 8 dễ dàng hiệu quả không cần
đĩa cài
Kết luận: Mong rằng bài viết đã giúp bạn khắc phục được sự cố không mong muốn này.
Hãy cùng theo dõi Tech12h.com để biết thêm nhiều thủ thuật hay khác nữa nhé.