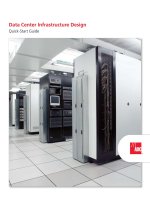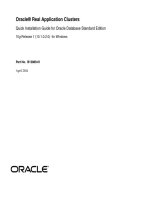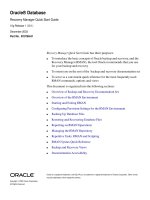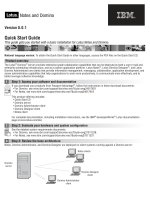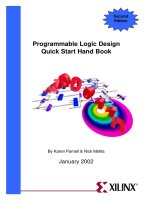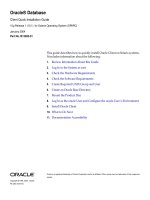mendeley quick start guide
Bạn đang xem bản rút gọn của tài liệu. Xem và tải ngay bản đầy đủ của tài liệu tại đây (829.44 KB, 9 trang )
Mendeley quick start guide
UCL Library Services, Gower St., London WC1E 6BT
020 7679 7793
E-mail:
Web
www.ucl.ac.uk/library/
Mendeley allows you to collect, manage, share and use references you find in the
course of your research. It can be used with Word to add citations and produce a
reference list within a document. Mendeley has a web-based element that can be
used with any Internet browser; however you need to use the desktop element to
use the Citation PlugIn with Word. Mendeley is freely available and is available on
Desktop@UCL.
www.mendeley.com
Mendeley also has an app for iOS and Android devices, so you can access your library on-the-go and even read and
annotate PDF documents that you have in your library offline.
Mendeley’s strengths include:
Web-based version which is simple to use combined with a desktop version that gives you more features
Ability to share references with other Mendeley users, either completely openly or as part of a closed group
Ability to store full text PDFs within your library, and to annotate them
Ability to create bibliographies and ‘cite while you write’
1. Get going with Mendeley!
This is a brief introduction to some of the functions of Mendeley. You can view full instructions and download Mendeley
from: www.mendeley.com/
Task 1: Create your own Mendeley account
Go to www.mendeley.com and click on Create account (top right). Set up your account by entering your details. After
you have set up your account you will be presented with the option to download Mendeley Desktop. If you are logged
into a Desktop@UCL PC then you do not need to download the software as it is already available on Desktop@UCL.
(You will find it under the Start menu >Mendeley desktop).
After you create your account, you will also see that you are automatically taken to your Feed page, which contains a
Newsfeed. This will contain updates from people you make as contacts or groups of which you are a member.
References which you save to
Mendeley will be available under the
Library tab (initially your library will
be empty until you begin to add
references in Task 2)
1
2. Adding references to your Web Library
Using the Web Importer to ‘capture’ references
One of the great features of web-based bibliographic software is being able to quickly ‘grab’ the reference you’re looking
at online in a couple of clicks by installing a web importer plugin or bookmarklet into your browser.
To install the Web Importer, click on the ‘library’ tab,
and you will see an Install now option within the
welcome box (there is also a link to install the plugin
from the Downloads section at the bottom right of the
Mendeley Suggest page).
Follow the instructions to add the Web Importer to your
browser.
Once installed, if you are using Firefox or Chrome, you will see a red and white Mendeley Web
Importer button at the top right of your browser. Other browsers currently use a bookmarklet
importer which is saved to your favourites bar. It is not currently possible to install the Web
Importer in Microsoft Edge.
Task 2: Add references to your Web Library using the Web Importer
If it isn’t already there, begin by adding the Web Importer to your choice of browser (instructions above).
To use the Web Importer, click on it when looking at papers, web pages and other documents online. The Web
Importer will scan your current browser window for references, and present you with its findings, which you can then
choose to save as a reference in your Mendeley Library.
You can try to import references from all sorts of sites, but some sites will not work or the reference details might vary
in their completeness. We have suggested some below which work to varying degrees.
Things to try:
Go to some sources of journal articles or books that you regularly use for your research and use the Importer
to ‘capture’ some references into Mendeley. Examples of sources you might like to try include are Google
Scholar, Web of Science, Scopus, PubMed, Medline or Embase via OvidSP. For books: Explore (UCL’s
library catalogue), Google Books, Amazon or WorldCat.
TIP: Mendeley is owned by Elsevier. If you
Things to think about:
are using ScienceDirect or Scopus (other
Look at the full record you have imported. Is the record
Elsevier solutions) then you can use the
complete?
built in Export ->
to
Do you get better results using the Importer from the
easily
save
references
to
Mendeley
web.
results list, or from individual records?
Has it imported the full text papers (pdfs)?
Are there any other types of resource you might want to include in your library? A web page for example?
2
Manually adding references
You can add details of references manually by clicking on the Add button (top left of your Library),
and then selecting New manual entry. A template for you to fill in appears on the right.
Adding a reference from Mendeley’s research catalog (Papers)
When a Mendeley user adds a reference to their library, the reference is then included in
Mendeley’s online research catalog (Papers). Any Mendeley user can then find the reference and
add it to their library. To search for references within the Papers catalog start from the Feed page
and click on
(top right).You can then choose to search the Papers catalogue, or you could search Groups
or for the name of a researcher (People).
Task 3: Searching Mendeley and adding references
Things to try:
Searching for an article in Mendeley’s research catalog – Start from the Feed page and open the search box by
clicking on the magnifying glass symbol (top right). Try searching for a paper on a topic of your choice. Add
some references to your library.
Try searching for groups with an interest in a particular topic. Add some of the group’s references to your library.
Things to think about:
In some cases you may have the option to add the PDF of a paper to your library. What issues might there be in
having this feature available and sharing PDFs?
From a search result for an individual paper, can you link through to the library of the person who added the
article to see what else is in their library?
3. Sharing references and groups
Web-based reference management software means researchers can easily share libraries for a joint project. This is
usually achieved by setting up a group within the program and then inviting colleagues to join. In Mendeley you can start
your own groups or join existing groups.
You can create a
group by going to
the Groups tab and
clicking on Create a
new group
You can create three levels of groups:
Private – create a private group allowing you to share full text PDFs and
notes.
Invite only – this group is publically available to view, but only invited
members can join and share references. You cannot share full-text PDF
files
Public – anyone can join and share references
NB. With a free account you can create up to five private or invite only
groups, with a maximum of 25 members. You can however, have as many
Public groups as you like. Note that once you’ve made a group, you cannot
change the level of group from Private to Public, and vice versa.
3
Mendeley Desktop
To open Mendeley Desktop on a Desktop@UCL PC, select Mendeley Desktop from the start menu
To install Mendeley Desktop on your own computer or laptop, go to: www.mendeley.com. Click on the arrow next to
your account name (top right) and select Download. You can download Mendeley to a wide range of operating
systems, including Mac and Linux.
Synchronising your library
When you first go into Mendeley desktop it will automatically
synchronise with the Web version and add any new references
you have added. If you use the Web version whilst the desktop
version is open, you can tell it to synchronise by clicking on the
Sync icon.
If you make changes in your Desktop Library, it is important to
remember to Sync your library so that any changes are fully
saved.
4. Adding references to your desktop library
Manually adding references
You can add details of references manually by clicking on the File menu and then Add
entry manually.
Adding a reference from Mendeley’s research catalog
Use the ‘Literature Search’ option (left hand side of the screen) to search for articles in
Mendeley’s research catalog. Click on a reference to view full details in the right hand panel. From here you can link to
the research catalog on the Web, or click on Save Reference to add it to your library.
Direct export from online databases
It is possible to export multiple references directly into Mendeley from some online bibliographic databases. This is very
useful if you are working with large numbers of search results.
Database
Explore
OvidSP
databases (eg.
Medline,
Embase,
PsycINFO)
Instructions
From the details screen for any result, select RIS (Endnote OR Refman). This creates a RIS file.
When prompted to select encoding, select US-ASCII. Click on Download and Save. Open the file
using Mendeley. WARNING: not all fields may export correctly, ensure that you check and edit fields
carefully.
If you’re working on a Desktop@UCL PC with Zotero installed then you then you may need to
change the default program used to open RIS files from Zotero to Mendeley (Default Programs,
choose default applications by file type, change default program for RIS files to Mendeley).
Alternatively save the file and from within Mendeley go to File > Import > RIS and navigate to
the correct ris file to import the references into your library.
Select the references you wish to export and click on Export
In the Export To drop-down menu select RIS
Select the fields you wish to include and click on Export Citations
On a personal computer/laptop:
Choose open and select Mendeley Desktop as the application with which to open the file
If you have other reference management software such as EndNote installed on your computer
you may need to change the Default programme which opens RIS files or follow the steps for
Desktop@UCL computers below.
4
Scopus
Web of Science
Core Collection
PubMed
On Desktop@UCL direct export isn’t possible, but you can do the following:
Save the file (remember the file name for the next step – it should save in your downloads
folder).
In Mendeley Desktop go to File > Import > RIS and navigate to the correct RIS file to import the
references into your library.
Select the references you wish to export and click on Export
Select Mendeley. Your references will be imported into your online Mendeley library. You will
need to synchronise your library to see the references in Mendeley Desktop.
Ensure you are in Web of Science Core Collection (the other Web of Science databases cannot
be directly exported into Mendeley).
Select the references you wish to export.
From the drop down list at the top of your search results, change the default export option from
Save to Endnote online, to Save to Other File Formats.
Select the fields you wish to include, change the File Format to BibTeX and click Send.
On a personal computer/laptop:
Choose open and select Mendeley Desktop as the application with which to open the file.
If this doesn’t work then follow the instructions as per those for OvidSP when using Desktop@UCL
computers:
Save the Bib file and remember its location.
In Mendeley Desktop go to File > Import >BibTex and navigate to the correct Bib file to import
the references into your library.
Select the references to export
Select Send to then choose the destination Citation manager and click on Create file.
Save the .nbib file (it may save to your downloads folder).
In Mendeley Desktop go to File > Import >BibTex and navigate to the where the PubMed .nbib
file was saved.
Change the file type from BibTex to All supported formats. This will allow you to locate the
.nbib file.
Open the .nbib file.
Task 4: Exporting references
Try exporting references from OvidSP databases or Scopus into Mendeley.
Adding references from another reference management package
The desktop version of Mendeley allows you to import files saved from EndNote, Reference Manager, Zotero or BibTeX.
To import your references from the other package in the appropriate format, from within Mendeley go to the File menu,
then Import and select the appropriate option.
Adding PDF documents
If you have PDFs saved which you want to add to the library, Mendeley Desktop can create a bibliographic record from
the PDF. There are three ways to add the PDFs to your library:
1. Drag and drop - Open up the folder where you have saved your PDFs and display it so you can see your
Mendeley Desktop library behind it. Click on one of the PDFs and drag it into the references pane of your
library.
2. Add files – Click on the arrow next to Add on the top left of the screen, select Add Files and navigate to the
folder where the PDF is stored. Select a PDF and click on Open.
3. Watched folder – Mendeley Desktop will automatically import all files that you save to a particular folder on
your computer. To set this up, go to the File menu and select Watch folder.
NB. Bibliographic details may not always import correctly. If Mendeley is uncertain about the details of an article it will
add the article to the Needs Review collection. When you view this article, you have the choice to confirm the details
5
are correct (you can manually edit them first) or search for the article details in the Mendeley catalog (you need to
ensure the correct title is entered in the title field), or other databases (enter the DOI or PubMed ID in the appropriate
field under ‘Catalog IDs’ and click on the look-up tool).
Tips:
You can highlight text in a PDF or add a note. From the Details tab on the right, scroll down and select the PDF
from the Files field
To make the PDFs available to view in Mendeley Web you will need to Sync your library.
Mendeley is set up by default to sync attachments. You can see available options by clicking on the Edit Settings
button directly above the list of documents.
Task 5: Adding PDF documents
Things to try:
Try downloading some PDF documents from the Web to your desktop and then try adding them to your
Mendeley library. Try out the different methods for getting a PDF into Mendeley.
Try annotating a PDF, or highlighting some of the text.
Things to think about:
Which method do you prefer for adding PDFs to your Mendeley library?
Did Mendeley manage to find the correct details to create a record in your library?
5. Tagging and organising references in folders
Tagging is a popular way of adding labels to items – this helps describe the content but could also be used to identify
the source or intended purpose of particular items (e.g. ‘Web of Science’ or ‘Prof. Young’s assignment’).
You can add descriptive tags to records you’ve added to your library from within the Desktop version of Mendeley by
editing the Tags field in the record from the Details tab. You can add tags in the same way in the web version of the
library too.
To search your library for articles with a particular tag, simply choose to Filter
by My Tags in the left hand drop-down menu, and select the appropriate tag.
Another way to organise references is to put them into Folders, rather like organising your
files in My Computer or your emails.
You can ‘drag and drop’ references from ‘All Documents’ into a folder. The reference will
also remain in ‘All Documents’ – if you remove a reference from a folder, the reference can
still be found under ‘All Documents.’ Please do not ‘drag and drop’ your reference/s to Trash
if you want to remove them from a folder as this will delete the reference/s also from your ‘All
Documents’. Right click on your reference/s and select ‘Remove from Folder’ instead.
You can build multiple levels of folders in a hierarchical structure.
Task 6: Organising references
Things to try:
Create a folder and some sub folders, move some articles into your sub folders.
Add a couple of descriptive tags to records you’ve added to your Mendeley library (Hint: Multiple tags can be
entered separated by a semi-colon. Select multiple references (Ctrl or Shift key + click) to tag more than one
with the same tag)
Search your library for articles with a particular tag
6
Things to think about:
When you view ‘All Documents’ can you tell from looking at a reference which folder it’s in?
If an item is in a sub folder, does it appear within the folder above it in the hierarchy?
How can you:
make references a ‘favourite’ and view your favourites?
indicate you have read an article?
view references by the date in which you added them to your library?
put your references in any other order?
Removing duplicates
To keep your references organised, it’s important to ensure you have removed any duplicate references. If metadata
(the details of the reference) are exactly the same, Mendeley should merge the records. However, if some references
make it into your library have minor differences, Mendeley will not automatically merge them. For these cases, you can
use the Mendeley Desktop deduplication tool.
To use the tool, begin by selecting ‘All Documents’ (towards the top of the left hand panel). Click on the Tools menu
and select Check for duplicates. Sets of duplicates will then be shown. Each set shows what your duplicate
documents will look like once merged. You can double click a set to expand it and view each duplicate document
individually. Using the checkboxes next to the document details in the right-hand panel you can select the details that
you would like to keep from each of the documents. Click merge to keep one merged entry in your library containing the
complete document details. For more information please visit Mendeley Support Centre via the following link:
/>
6. Citing references and creating a bibliography
You can use Mendeley to insert references into a Word document, generate a bibliography at the end of your document
and format it in the citation style of your choice. When you install Mendeley Desktop on your computer a Mendeley
Cite-O-Matic toolbar appears within the References tab in Word. If it is not there, go to the Tools menu in Mendeley
desktop to install the MS Word plugin. Note that you must use Mendeley Desktop to use the Mendeley Cite-O-Matic – it
will not function with Mendeley Web.
Inserting a citation into a Word document
Open the Word document that you wish to work in. Click on the References tab. You should see the Mendeley Plugin
within your toolbar. If you see a yellow Security warning which says Macros have been Disabled at the top of your
Word document then you will need to click on Enable content to get the Cite-O-Matic to work.
There are two main ways to add citations from Mendeley to your Word document.
Method 1: Searching for the reference you would like to cite.
Step 1. Place your cursor where you want your citation to
appear in your Word document and click on Insert Citation
Step 2. A search box appears. Search for the
reference in your Mendeley database that you
would like to cite, select it and click OK. The
citation will then be added to your Word
document.
7
Method 2: Choosing the reference you would like to cite from within Mendeley
Step 1. Place your cursor where you want your
citation to appear in your Word document and click
on Insert Citation
Inserting a reference list or bibliography
Step 2. Click on Go To Mendeley and from within your
Mendeley Library, choose the reference or references
that you would like to cite. Click on the Cite icon.
Inserting a reference list or bibliography
Once you have added some citations to your document you
can create a reference list based on them. Place your cursor
at the end of your document where you would like your
reference list to start and click on Insert Bibliography.
Editing citations
In some situations you may want to edit a citation you’ve already added, either to correct a reference or to add more
detail - such as a specific page number. To do this, begin by clicking on an existing citation – it will be highlighted in
grey once you click on it.
The ‘insert citation’
button will change to
read ‘Edit Citation’
When this button is pressed the Citation Editor will
open. Click on the existing reference to edit the
citation and then click OK to return to your document.
Task 7: Cite references and creating a bibliography
Things to try:
Try inserting some references from your Mendeley desktop library into a Word document.
Try creating a bibliography at the end of your document.
Try changing the output style from an author/date style, e.g. Harvard, to a numeric style, e.g. Vancouver.
Try editing a reference to include a page number.
Finishing up
Before submitting a paper, publishers and plagiarism detection software such as Turnitin usually require that you
remove the fields of code that Mendeley uses to connect your cited references to your Mendeley Library. As well as a
requirement for submission, this also allows you to make small edits to your references in Word if required (useful if your
output style meant a reference wasn’t displaying as needed). This process is not reversible so make sure you save the
version without the field codes as a new document. Keep a copy of your original document with the field codes in case
you need to go back and make further edits.
To save a copy of your Word document without Mendeley field
codes, click on Export as from within the Mendeley Cite-omatic, and select Without Mendeley Fields
8
7. Mendeley on the go
There is a Mendeley app for iPhone / iPad / iPod touch, as well as Mendeley for Android devices (available from Google
Play) which allow you to access your library from anywhere, including reading and annotating PDFs offline.
8. Further information on Mendeley
Guidance and FAQs on using Mendeley
Mendeley blog – useful for information and updates
Mendeley Support (Twitter) useful for service updates
AY/SP/SK/ZT Updated Nov 17
VP Updated Oct 18
9