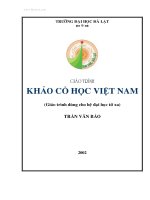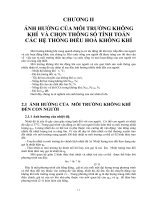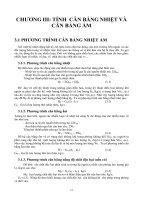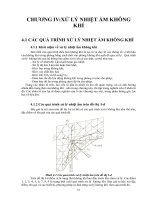giao trình hdsd pởepoint
Bạn đang xem bản rút gọn của tài liệu. Xem và tải ngay bản đầy đủ của tài liệu tại đây (1.17 MB, 26 trang )
Chơng 1
Giới thiệu Microsoft PowerPoint
Giới thiệu Microsoft PowerPoint
I. Giới thiệu:
Là bộ phần mềm nằm trong bộ công cụ Microsoft Office, đợc sử
dụng để minh hoạ cho các công cụ thuyết trình, đặc biệt có hiệu quả
mạnh về đồ hoạ và tạo các hiệu ứng. Sử dụng PowerPoint ta có thể tạo
và hiển thị các bộ Slide, chúng sẽ kết hợp văn bản với hình vẽ, bức ảnh,
âm thanh, đoạn phim thậm chí với các hiệu ứng đặc biệt sinh động. Sau
đó có thể trình bày trực tiếp trên máy tính có màn hình lớn hoặc chuyển
nội dung vào các Slide 35 mm, vào các bản phim đèn chiếu, in thành
các ấn phẩm để giới thiệu trên Web theo dạng điện tử hay tơng tác.
Ngoài ra ta có thể trộn các nội dung các văn bản trong Word, bảng tính
trong Excel, hình ảnh trong ClipArt thành các hình ảnh và văn bản trong
PowerPoint. Giao diện của Powerpoint tơng tự các công cụ khác trong
bộ Microsoft Offce nh Word, Excel...
II. Khởi động PowerPoint:
1) Khởi động:
Vào Start / Program / Microsoft PowerPoint hoặc click vào biểu tợng
PowerPoint ở thanh công cụ Office. hay trên màn hình chính.
Trung tâm cntt -ngoại ngữ - sở giáo dục và đào tạo quảng trị - đt: 053.
555393
2) Thoát: Vào Menu File/Exit hoặc Click vào nút Close hoặc nhấn
Alt-F4
3) Giới thiệu cửa sổ giao diện ngời sử dụng) :
- Thanh tiêu đề, thanh menu, thanh công cụ tơng tự
nh worrd
Nhắp vào dấu chéo (X) để đóng Getting Started
cho môi trờng thoáng hơn.
- Khung Task chứa các nối kết đến các công việc
chung, Tuy nhiên nếu bạn cha rành lắm về
Powerpoint và để giải phóng màn hình nếu cha cần đến nó thì có thể
che đi bằng cách nhấn Ctrl F1 ( hay đóng nh trên ), nếu muốn hiện lại
thì nhấn Ctrl F1 lần nữa, nếu muốn mỗi lần khởi động Powerpoint
không xuất hiện khung Task ta thực hiện nh sau : Tools Option, chọn
thẻ View, xoá dấu kiểm ở mục Startup Task Pane
4) Các chế độ hiển thị:
- Normal: Là chế độ hiển thị mặc định, để xem một slide khác ta nhắp
chọn slide trong cửa sổ slides Preview
- Slide Sorter: Để xem tất cả các slide
- Slide Show: Hiển thị các slide trong phiên trình bày từ slide hiện tại
đến hết, , nếu nhấn F5 thì trình bày từ slide đầu tiên, các slide hiển thị
Giáo trình lý thuyết và thực hành Powerpoint
2
Normal
Slide sortor
Slide
Show
Vùng
làm việc
Vùng
làm việc
Khung Task
Chọn các chế độ hiển
thị trình diễn ở đây
Chọn các chế độ hiển
thị trình diễn ở đây
Cửa sổ Slide Preview
Trung tâm cntt -ngoại ngữ - sở giáo dục và đào tạo quảng trị - đt: 053.
555393
trong chế độ toàn màn hình, nhấn Enter để tiến tới từng slide, nhấn Esc
để thoát.
Chơng 2
tạo một trình diễn mới
tạo một trình diễn mới
Powerpoint cung cấp nhiều cách khác nhau để tạo các phiên
trình diễn slide, ta có thể xây dựng một phiên trình diễn từ đầu bằng
cách bổ sung văn bản và các phần tử slide khác vào các slide trống, hay
có thể nhờ winzard Autocontent trợ giúp. Nhờ vận dụng các tập mẫu đ-
ợc định dạng sẵn, ta chỉ cần bổ sung văn bản để tạo một phiên trình
diễn nhanh chóng.
I. Tạo một phiên trình diễn trống :
Nhắp vào nút New trên thanh công cụ chuẩn, hay vào File New để tạo
một phiên trình diễn trống hay cũng có thể nhắp nối kết Blank
Presentation trên khung New Presentation, nếu đã đóng khung task ta
thấy màn hình nh sau :
Giáo trình lý thuyết và thực hành Powerpoint
3
Trung tâm cntt -ngoại ngữ - sở giáo dục và đào tạo quảng trị - đt: 053.
555393
Ta thấy hầu hết các giao diện và cách định dạng của các chơng trình
trong bộ Microsoft Office có tính kế thừa và tơng tự nh nhau, do đó các
thao tác mở tệp trình diễn đã lu trên đĩa, ghi tệp trình diễn lên đĩa tơng tự
nh Word.
ở đây chỉ khác nội dung của các văn bản đợc thể hiện trong các
Text Box, do đó muốn đa văn bản vào ta phải thông qua các TexBox,
cách đa TexBox vào và xử lý chúng tơng tự nh ở Word. Đối với văn bản
đa vào các TexBox ta có thể gõ trực tiếp vào hay Copy từ Word rồi dán
vào hay Insert Slide From Outline, sau đó chọn file Word nhấn Insert,
dùng chế độ Normal để điều chỉnh nội dung.
Muốn bổ sung hộp văn bản mới :
Nhắp nút TexBox trên thanh công cụ Drawing
Nhắp và kéo chuột trên Slide nơi muốn đặt hộp văn bản cho đến khi có
kích cỡ mong muốn
Nhập văn bản mới vào hộp văn bản.
II. Tạo một trình diễn nhờ Auto Winzard Content
- Trong khung Task ( Mở nhanh nhấn Ctrl F1 ), nhắp nút Other Task
Panel ( Mũi tên xuống trong góc trên bên phải của khung, rồi chọn New
Presentation, hay chọn Create a new Presentation
- Chọn From Auto Content Winzard, nhắp Next để tiếp tục
- Nhắp chọn một phạm trù PowerPoint liệt kê các
phiên trình bày kết hợp với phạm trù mà ta đã chọn,
chọn một phạm trù nhắp Next để tiếp tục
Giáo trình lý thuyết và thực hành Powerpoint
4
Nút Other
Task Panel
Kiểu xem Slide
Nhắp vào đây
chọnKiểu xem
outline
Trung tâm cntt -ngoại ngữ - sở giáo dục và đào tạo quảng trị - đt: 053.
555393
- Chọn Next để chuyển qua bớc kế, Back để quay lại bớc trớc, Cancel
để huỷ bỏ công việc đã làm, Finish để hoàn tất.
Sau đây là các bớc cụ thể:
- Chọn kiểu trình diễn sắp tạo đợc gợi ý với các chủ đề đợc liệt kê. Ví dụ:
Để xem danh sách các trình diễn về công việc, nhấn nút corporate.
- Hộp thoại kế ấn định cho trình diễn sẽ đợc tạo, có thể chọn một trình
diễn thông thờng hoặc chạy trên Web hoặc đen trắng hoặc Slide 35
mm.
- Hộp thoại kế yêu cầu nhập các dữ liệu sẽ đợc hiển thị trên Slide mở
hay Slide tiêu đề.
- Nhấn nút Finish sẽ tạo ra một bộ cơ bản các Slide đợc xây dựng thông
qua các lựa chọn, lúc này ta có thể bổ sung văn bản, hình ảnh đồ hoạ...
để tạo thành một trình diễn của riêng bạn.
Mỗi Slide tạo bằng Winzard AutoContent bao gồm văn bản giữ chỗ, bạn
có thể thay văn bản này bằng văn bản riêng của bạn.
III. Tạo một trình diễn bằng tập thiết kế mẫu
- Trong khung Task ( Mở nhanh nhấn Ctrl F1 ), nhắp nút Other Task
Panel ( Mũi tên xuống trong góc trên bên phải của khung, rồi chọn New
Presentation, hay chọn Create a new Presentation
- Chọn From Design Template, Hay chọn Design trên thanh công cụ
- Chọn một thiết kế muốn áp dụng
Lu ý : Để tạo một trình diễn, nếu không quá cầu kỳ về thiết kế,
bạn có thể dùng Winzard AutoContent hay tập mẫu Template
và sau đó điều chỉnh để thiết kế cho phù hợp với công việc
Chơng 3
Xây dựng và định dạng các Slide
Xây dựng và định dạng các Slide
I. Xây dựng các slide:
1.1 Thêm một Slide :
- Insert New Slide hay nhắp phím phải chuột chọn New Slide, một
Slide mới sẽ đợc chèn vào sau Slide hiện hành
1.2 Di chuyển đến các Slide
Muốn di chuyển đến Slide nào đó ta nhắp chọn Slide tại của sổ Slide
Preview
1.3. Xoá một Slide :
Giáo trình lý thuyết và thực hành Powerpoint
5
Trung tâm cntt -ngoại ngữ - sở giáo dục và đào tạo quảng trị - đt: 053.
555393
Chọn Slide nhấn Delete
1.4. Thay đổi thứ tự các Slide
Chọn Slide trong của sổ Slide Preview hay trong chế độ Slide Sorter,
sau đó rê để di chuyển đến vị trí mới, hay có thể dùng chức năng Cut
( cắt ), rồi Past ( dán vào vị trí mới)
1.5. Nhân Slide
Trong một số trờng hợp một Slide đã thiết kế chuẩn, các Slide tiếp cũng
tơng tự, thì ta chỉ việc nhân Slide đó rồi điều chỉnh lại cho phù hợp
Chọn Slide trong của sổ Slide Preview hay trong chế độ Slide Sorter,
Nhấn Ctrl D ( Insert Duplicate Slide ), nó sẽ sao ra một Slide y hệt
và nằm phía sau Slide hiện hành
2. Định dạng Slide :
2.1 Định dạng văn bản :
Văn bản đợc đa vào Slide thông qua các TexBox, Muốn di chuyển
TextBox, ta nhắp chọn TexBox, dùng các phìm mũi tên để di chuyển,
Nếu muốn di chuyển mịn ( Chậm) thì ta kết hợp nhấn phím Ctrl với các
phím mũi tên, các thao tác khác nh với Word.
Chọn văn bản:
Quét chọn phần văn bản hoặc Nhấn giữ phím Shift và nhấn các phím
mũi tên hoặc Home, End, sau đó chỉnh sửa lại kiểu chữ hay cỡ chữ.
Các thao tác sửa đổi văn bản:
- Để chèn thêm văn bản: Đa trỏ vào vị trí cần chèn và gõ thêm văn bản
cần chèn.
- Xoá khối văn bản: Chọn khối cần xoá rồi nhấn phím Delete.
- Sao chép khối:
Chọn khối cần sao chép.
Nhấn Ctrl - C hoặc Menu Edit / Copy hoặc Click vào .
Chuyễn trỏ đến vị trí muốn sao chép đến.
Nhấn Crtl-V hoặc Menu Edit / Paste hoặc click vào .
- Di chuyễn khối (cắt-dán):
Chọn khối cần cắt hoặc di chuyễn.
Nhấn Ctrl - X hoặc Menu Edit / Cut hoặc Click vào
Chuyễn trỏ đến vị trí muốn di chuyễn đến.
Nhấn Crtl - V hoặc Menu - Edit / Paste hoặc click vào
2.2 Thay đổi màu sắc cho các thành phần trên Slide
Thay đổi màu chữ và màu nền cho TextBox
Giáo trình lý thuyết và thực hành Powerpoint
6
Trung tâm cntt -ngoại ngữ - sở giáo dục và đào tạo quảng trị - đt: 053.
555393
- Thay đổi màu chữ cho văn bản ta chọn đoạn văn bản, vào Format
Font Color, hay chọn nút Font color trên thanh công cụ
- Thay đổi màu nền cho TextBox : Chọn TextBox, Chọn Fill Color trên
thanh công cụ.
2.3 Thay đổi nền cho các Slide
Vào menu Format / Background và làm việc với hộp thoại:
2.4. Thay đổi mẫu nền theo mẫu có sẵn của PowerPoint:
Chọn Slide muốn áp dụng một thiết kế mới
Từ khung Task, nhắp nút Nút Other Task Panel chọn Slide Design hay
nhắp nút Design trên thanh công cụ
Rà trỏ chuột lên thiết kế muốn áp dụng để hiển thị mũi tên thả xuống
Nếu pha trộn nhiều thiết kế trong một phiên trình bày có thể gây
rối, khiến ngời xem bực mình. Do đó nếu không thật sự cần thiết
thì chỉ nên bám sát một mẫu thiết kế suốt phiên trình bày.
3. đa một đối tợng vào Slide:
3.1 Tạo chú giải trong Slide:
Giáo trình lý thuyết và thực hành Powerpoint
7
Nhắp chuột vào đây
để chọn các hiệu ứng
màu đặc biệt
Nhắp chuột vào đây
để chọn các hiệu ứng
màu đặc biệt
Nhắp chuột để
xuất hiện bảng
màu phía dưới
Nhắp chuột để
xuất hiện bảng
màu phía dưới
Nhắp chuột vào đây
để chọn một màu
khác trong bảng màu
Nhắp chuột vào đây
để chọn một màu
khác trong bảng màu
Để ấn định cho
Slide hiện hành
Để ấn định cho
Slide hiện hành
Để ấn định cho
tất cả Slide
Để ấn định cho
tất cả Slide
Nhắp chuột để hiển thị
menu thả xuống sau :
áp dụng cho tất cả các
Slide
áp dụng cho Slide hiện
thành
Trung tâm cntt -ngoại ngữ - sở giáo dục và đào tạo quảng trị - đt: 053.
555393
Chú giải ở các Slide khá quan trọng nhằm cung cấp thêm thông tin và h-
ớng dẫn ngời đọc. Cách thực hiện:
Vào Menu- Insert / Comment -> xuất hiện hộp chú giải màu vàng
và tên của bạn.
Từ đây ta nhập lời chú giải ngắn gọn cho Slide, khi nhập xong
thay đổi kích thớc cho khít với nội dung.
3.2 Sử dụng đối tợng WordArt:
Đặt con trỏ ở vị trí muốn tạo chữ.
Gọi Menu - Insert / Picture / WordArt.
Làm việc với màn hình giao diện WordArt.
Chọn kiểu ở bảng liệt kê xong OK.
Gõ dòng chữ muốn thể hiện vào khung chọn Font chữ - cở chữ
xong OK để đa dòng chữ cần thể hiện vào tài liệu đang soạn thảo.
Vì con chữ do WordArt là một Object nên các thao tác chọn, xoá, phóng
to thu nhỏ, di chuyển ... giống thao tác với các đối tợng khác đã học.
Định dạng: Chọn con chữ đã tạo bởi WordArt làm việc với thanh công
cụ WordArt hoặc vào menu Format / WordArt; hoặc dựa vào các biểu
tợng lệnh ở thanh công cụ Drawing.
3.3 Chèn ClipArt:
Vào Menu Insert / Picture / ClipArt; làm việc với hộp thoại Clip
Art
Nhắp chọn mục Organize Clips... ở của sổ Clip Art
Chọn nhóm Office Collection và chọn hình Clip ở khung bên
phải
Nhấn nút mũi tên xuống bên phải hình, xuất hiện menu thả
xuống, chọn Copy
Nhấn nút (X) ở góc phải của cửa sổ Microsoft Clip Organize để
đóng lại
Trở về Slide cần chèn vào, Nhấn Ctrl V để dán hay nhấn phải
chuột, chọn Paste để dán vào
Giáo trình lý thuyết và thực hành Powerpoint
8
Trung tâm cntt -ngoại ngữ - sở giáo dục và đào tạo quảng trị - đt: 053.
555393
Đối với Microsoft Powerpoint 2000 thì cách tiến hành nh sau :
Đặt con trỏ nơi muốn bố trí hình.
Vào Menu Insert / Picture / ClipArt; làm việc với hộp thoại ở
các mục:
o Chọn lớp ClipArt.
o Chọn danh mục nhóm hình cần chèn.
o Chọn hình cần chèn thích hợp.
o Nhấn Insert nếu muốn chèn còn không chọn Close.
3.4. Chèn ảnh từ file ảnh :
o Chọn lớp Vào Menu Insert / Picture / From File
o Chọn file ảnh cần chèn vào, nhấn Insert
3.5 Vẽ hình và AutoShape:
a) Vẽ hình:
Chọn đối tợng cần vẽ: đoạn thẳng, mũi tên, chữ nhật, elip
Da trỏ vào vị trí cần vẽ Click và Drag để thực hiện vẽ
b) AutoShape:
- Là các mẫu hình đợc định dạng tự động.
- Cách thực hiện:
Click vào hộp AutoShape lựa nhóm hình lựa đối t ợng hình cần
vẽ.
Đa trỏ vào vị trí cần vẽ Click và Drag để thực hiện vẽ.
Giáo trình lý thuyết và thực hành Powerpoint
9
Nhắp chuột và
chọn Copy
Trung tâm cntt -ngoại ngữ - sở giáo dục và đào tạo quảng trị - đt: 053.
555393
- Các thao tác trên AutoShape:
Chọn, phóng to, thu nhỏ, xoá, di chuyển giống thao tác với picture.
Định màu tô vào Fill Color, định đờng viền vào mục Line Color,
định bóng đổ vào mục Shadow, định đối tợng nổi 3 chiều vào mục
3-D.
Để định dạng chi tiết: Chọn đối tợng vào menu format /
AutoShape.
Thứ tự các đối tợng: Right Click vào đối tợng, chọn mục Order rồi
làm việc với Menu con sau:
o Bring To Front: Mang đối tợng lên trên tất cả các đối tợng khác.
o Send To Back: Đa đối tợng xuống dới tất cả các đối tợng khác.
o Bring Forward: Mang đối tợng lên trên một nấc.
o Send Backward: Mang đối tợng xuống dới một nấc.
- Nhóm các đối tợng: Một hình vẽ có thể gồm nhiều đối tợng khác nhau,
nếu để độc lập khi muốn di chuyển hình ảnh đó thì phải di chuyển từng
đối tợng; nh vậy khoảng cách tơng đối giữa các đối tợng sẽ khó nh ban
đầu. Cách tiến hành:
Chọn các đối tợng cần nhóm: Giữ Shift - Click.
Click nút Draw chọn Group hoặc Right Click và chọn Grouping /
Group.
- Tách nhóm các đối tợng:
Chọn nhóm đối tợng cần tách.
Right Click ( nhấn phím phải ) và chọn Grouping / UnGroup.
3.6 Chèn bảng biểu :
Vào menu Insert / Table -> chọn số cột ở mục Number Of
Columns và số dòng ở mục Number Of Rows; xong OK.
Cách xử lý các đối tợng đồ họạ trong PowerPoint tơng tự nh
trong Word, đối với biểu đồ hay biểu bảng ta có thể tạo trong
Word hay Excel rồi copy dán sang cũng đợc
3.7 Chèn âm thanh :
o Vào menu Insert Movies and Sound chọn Sound from file
o Chọn file âm thanh cần chèn ( phải chú ý file âm thanh cần
chèn để tại Folder nào để tìm cho dễ )
o Xuất hiện hộp thoại :
+ Nếu chọn Automatically : âm thanh tự động phát khi ta trình
diễn
Giáo trình lý thuyết và thực hành Powerpoint
10