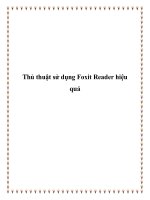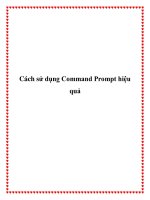7 cách sử dụng pin laptop hiệu quả
Bạn đang xem bản rút gọn của tài liệu. Xem và tải ngay bản đầy đủ của tài liệu tại đây (72.53 KB, 2 trang )
7 cách sử dụng pin laptop hiệu quả
Viết bởi Le Minh Tri
Thứ ba, 19 Tháng 4 2011 12:03
Đối với laptop thì pin là một vấn đề lớn vì nó quyết định tính “di động” của máy,
thế nhưng để sử dụng hiệu quả thì không phải ai cũng nắm vững. Mời bạn tham
khảo 7 cách sử dụng dưới đây để tối ưu hóa hoạt động cho pin laptop.
1. Quản lý nguồn điện hiệu quả
Sử dụng phần mềm quản lý nguồn điện trong laptop có thể tiết kiệm nhiều năng
lượng và kéo dài thời gian sử dụng pin hơn. Nếu máy có tích hợp chức năng tạo
profiles quản lý nguồn riêng thì hãy lựa chọn profiles phù hợp nhất với bạn mà vẫn
đạt hiệu quả tối ưu nhất. Hãy nhấn Start > Control Panel > Performance and
Maintenance >Power Options. Trong Power Schemes, lựa Max Battery và nhấn
OK. Lựa chọn này sẽ tắt màn hình sau 1 phút và đưa máy tính xách tay của bạn về
chế độ chờ (standby) sau 2 phút không sử dụng. Nếu thấy không thích hợp, hãy
chuyển qua lựa chọn Portable/Laptop, lựa chọn này sẽ đưa về chế độ chờ sau 5
phút.
2. Nghỉ ngơi nhanh chóng
Hầu hết các PC đều có chức năng ngủ đông (Hibernate) và chế độ chờ (Suspend
hoặc Standby). Chế độ chờ standby của Windows XP sẽ tạm thời dừng toàn bộ ổ
đĩa cứng và màn hình, nhưng mọi thứ trong bộ nhớ hệ thống vẫn còn đó. Trong khi
đó, chế độ ngủ đông thì ghi mọi thứ từ trong bộ nhớ vào đĩa cứng và tắt máy hoàn
toàn. Windows sẽ phục hồi lại từ chế độ chờ nhanh hơn rất nhiều khi sử dụng chế
độ ngủ đông.
Tuy nhiên, nếu máy tính của bạn hết pin khi ở chế độ chờ (standby) thì toàn bộ dữ
liệu sẽ biến mất. Vì vậy, bạn cần phải thiết lập tự động sao lưu những công việc
đang thực hiện trong các Word, phần mềm quản lý cá nhân PIM (Personal
Information Manager), và các phần mềm khác.
Để máy tính về chế độ chờ, hãy nhấn Start > Turn Off Computer > Stand By. Để
cho máy tính về chế độ ngủ đông, hãy chọn Start > Turn Off Computer và chọn
Hibernate (nếu không thấy tuỳ chọn này, hãy giữ thêm phím Shift). Nếu vẫn
không thể thiết lập được chế độ ngủ đông, hãy chọn Start > Control Panel >
Performance and Maintenance > Power Options > Hibernate và chọn Enable
hibernation.
3. Giảm độ sáng màn hình
Nếu màn hình tối hơn sẽ tiết kiệm năng lượng thì tắt màn hình khi không sử dụng
tới luôn là phương pháp tiết kiệm nhất.
4. Tắt các thiết bị không cần thiết
Hãy loại bỏ các PC card và các kết nối USB hoặc FireWire thực sự chưa cần thiết.
Máy tính xách tay thường tích hợp sẵn card mạng không dây, những thiết bị này
tiêu tốn năng lượng để dò tìm các điểm truy cập (access point), do đó để tiết kiệm
năng lượng khi không cần dùng đến hãy tắt thiết bị này.
5. Lau sạch điểm tiếp xúc
Điểm tiếp xúc giữa pin và máy có thể làm giảm hiệu suất sử dụng của pin. Hãy lau
sạch điểm tiếp xúc bằng kim loại giữa pin và máy hàng tháng bằng vải mềm có tẩm
cồn. Điều này sẽ giảm thiểu thất thoát năng lượng do tiếp xúc kém.
6. Hãy thường xuyên sạc pin
Hãy mang theo bộ sạc/chuyển đổi AC khi phải đi ra ngoài, và hãy sử dụng bộ sạc
này bất cứ lúc nào có thể. Nếu bộ sạc đi kèm theo máy không tốt và có vẻ nặng nề
và phiền phức, hãy sử dụng bộ sạc pin hợp thời trang của Belkin và Targus. Những
bộ sạc này nhẹ và mỏng. Không những thế, một số model của Targus còn có thể sạc
pin cho điện thoại di động nữa.
7. Lắp thêm bộ nhớ RAM
Thêm bộ nhớ RAM cho laptop cũng làm giảm đáng kể sự cần thiết hoạt động của
bộ nhớ ảo. Bộ nhớ ảo sử dụng ổ cứng để lưu tạm các thông tin trong bộ nhớ. Vì
vậy, lắp thêm bộ nhớ RAM sẽ làm giảm đáng kể hoạt động của đĩa cứng nên sẽ tiết
kiệm được năng lượng hơn.