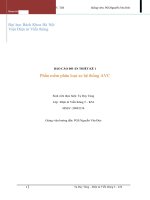Thiết kế trên phần mềm catia
Bạn đang xem bản rút gọn của tài liệu. Xem và tải ngay bản đầy đủ của tài liệu tại đây (571.25 KB, 17 trang )
CAD/CAM/CAE példatár
TÁMOP 4-1-2-08-2-A-KMR-2009-0029
CAD-CAM-CAE Példatár
A példa megnevezése:
A példa száma:
A példa szintje:
CAx rendszer:
Kapcsolódó TÁMOP tananyag rész:
A feladat rövid leírása:
Hajlító fej VEM analízise
ÓE-B08
alap – közepes – haladó
CATIA V5
CAD, FEM
Készítsük el a profilhajlító-gép hajlító fejének
szilárdsági végeselem (VEM) analízisét.
1.
A feladat megfogalmazása:
Készítse el a hajlítófej végeselem analízisét
A hajlítófejhez hozzá nem tartozó, de a végeselem-analízishez szükséges elemeket kék
színnel ábrázoltam: hajlító tengely, retesz, hátsó rögzítő lemez, rögzítő csavarok
2.
Végeselem analízis
2.1.
Anyagtípus beállítás
„Apply Material” ikonnal lehetséges. Ekkor a
Anyag hozzárendelése a Partokhoz az
következő ábrán látható ablak jelenik meg, melyben kiválaszthatjuk az anyagcsoportokat,
majd azokon belül az anyagokat.
1
CAD/CAM/CAE példatár
TÁMOP 4-1-2-08-2-A-KMR-2009-0029
Itt ki kell választani egyenként az Assembly összes Partját az ablak elhagyása nélkül úgy,
hogy az anyagtípust, ami ez esetben acél (Steel), rá kell klikkelni az Apply Material gombra,
majd ezen lépéseket meg kell ismételni más Partokkal mindaddig, amíg minden egyes Parthoz
definiálva lett acél. Ezzel jelentős időt lehet megspórolni olyan modelleknél, ahol több part
szerepel az assemblybe, mert nem szükséges elhagyni az Apply Material ablakot.
Megjegyzés: ha esetleg módosítani szeretnénk a kiválasztott anyag mechanikai, fizikai
jellemzőit, lehetőségünk lenne rá, ha megkeressük a fába az anyagra vonatkozó faágakat,
ezekre kétszer rá kellene klikkelni. Ekkor a következő ábrán látható ablak jelenne meg, itt
nyílik mód az alap anyagtulajdonsági beállítások (sűrűség, Young-modulusz, Poissontényező, stb.) módosítására. A fizikai jellemzők beállítása az Analysis fülön lévő értékek
megváltoztatásával lehetséges.
2
CAD/CAM/CAE példatár
TÁMOP 4-1-2-08-2-A-KMR-2009-0029
2.2. Analysis indítása
Miután anyagot rendeltünk a meglévő modellünkhöz, válasszuk a Start >
Simulation >
Analysis &
Generative Structural Analysis menüpontot.
Az alapértelmezett menüpontot választottam,
„Static Analysis”, majd bezártam az
ablakot az OK gombbal.
Megfigyelhető, hogy jelentős mértékben hosszabbodott a fa-struktúra. Ahogy folytatjuk a
munkát, és ahogy hozzárendelek terheléseket, szabadsági-fok kötöttségeket, kontaktokat, a
faágak fokozatosan megtelnek a beállított paraméterekkel.
3
CAD/CAM/CAE példatár
TÁMOP 4-1-2-08-2-A-KMR-2009-0029
2.3. Hálózás
Generative Structural Analysis >
Static Analysis térbe, a
Ahogy beléptem a
CATIA minden egyes betöltött parthoz automatikusan hozzárendel háló-paramétereket, amik
többé-kevésbé összhangban vannak a partok befoglaló méretével. Gyakran azonban szükség
van a háló finomítására, egyszerűsítésére, módosítására, ezért ezen értékek módosíthatóak, sőt
leggyakrabban szükséges is a módosításuk.
Megjegyzések:
− az elem méretének meghatározása nyilvánvaló. Kisebb elem-méret nagyobb
pontossághoz vezet, de nagyobb számítási kapacitást igényel (viszont fennáll a veszélye a
hálókonvergencia hibajelenségnek);
− a „sag” szakkifejezés egyedi a CATIÁ-ba. Egy Part geometriáját elemekkel közelítjük
meg. A Part elméleti felülete, és a FEA hálóval történő Part-megközelítése nem ugyanaz,
vagyis nem esik egybe. A „sag” paraméter határozza meg a kettő eltérésének mértékét.
Ezért egy kisebb „sag” értékkel pontosabb eredményt kapunk.;
− a fokszámot illetően két típusú tetraéder-alapú „szolid elem” érhető el a CATIA-ba: A
lineáris, és parabolikus.
a lineáris elemmel gyorsabban számol a program, de kisebb pontosságú, mivel kisebb
mértékben képesek megközelíteni az elméleti geometriát;
a parabolikus elemmel lassabban számol a CATIA, nagyobb erőforrást igényel, de
pontosabb eredményhez vezet, mivel sokkal jobban illeszkednek a névleges
geometriához a megnövelt node-pontok száma miatt.
4
CAD/CAM/CAE példatár
TÁMOP 4-1-2-08-2-A-KMR-2009-0029
A lineáris, és parabolikus elem különbségének szemléltetésére látható a következő ábra, ahol
sárga vonallal ábrázoltam ugyannak a test lineáris elemekből álló hálójának egy kiragadott
elemét, illetve lilával karikáztam be a parabolikus elem „plusz” node-pontjait.
Jól látható a különbség: a plusz node-pontok, és a sárga (lineáris) elem élei közötti távolság.
Ezáltal könnyen belátható, hogy parabolikus elemekkel felület-hűbb hálót, és pontosabb
eredményt kapunk, de plusz számítási kapacitást igényel a csomópontok számának
növekedése végett!
A „size” és „sag” fizikai mérete a képernyőn jelenik meg, Partonként egy-egy
reprezentatív ikon formájában, melyek a háló durvaságát határozzák meg, de értékük a
felhasználó által változtathatóak
Ezen paraméterek megváltoztatására két mód létezik:
− az első módszer a képernyőn látható
reprezentatív ikonokon történő dupla
kattintás, mely az
„OCTREE Tetrahedron Mesh” ablak megnyílását
eredményezi:
5
CAD/CAM/CAE példatár
TÁMOP 4-1-2-08-2-A-KMR-2009-0029
Az ablakba megváltoztathatom az alapértelmezett értékeket egymással harmonizáló
számokra. Beállítható, hogy milyen típusú elemet (lineáris/parabolikus) akarunk használni, ha
szükségesnek látjuk, lokális hálófinomításra is lehetőség van a Local fülre kattintva;
− a második módszer ennek az ablaknak a fán keresztül való elérése. Ennek elérésére
„OCTREE Tetrahedron Mesh” faágra (aminek helyzetét
klikkelhetek duplán az
a 2.3.4. ábrán szemléltetem), így ugyanaz az előzőekben ismertetett ablak nyílik
meg, ami az értékek megváltoztatását engedi.
Megjegyzés: ahogy az a korábbiakba elhangzott, kisebb hálóméret pontosabb megoldást
eredményez, azonban nem állíthatunk be összevissza bármilyen értékeket. Az alkatrész azon
nagyobb terhelésnek kitett régióiban kell kis elemméretet beállítanunk, ahol magasabb
feszültség-tartományok várhatóak, vagyis a test globális hálóméretének csökkentése rossz
stratégia lenne, mert drasztikus mértékben, és feleslegesen megnövelnénk a számítási időt, és
a „computation-állomány” méretét. (arról nem is beszélve, hogy nagyobb esély lenne rá, hogy
a háló-konvergencia, mint jellegzetes végeselem-hibaforrás halmozottan jelentkezne a
drasztikus mértékben lecsökkentett hálóméret következtében)
2.4. Hálóanalízis
Az elemek hálózása során arra kell törekedni, hogy a lehető legkevesebb számú rossz elemet
kapjunk. Egy jellegzetes tulajdonsága a 4 csomópontos tetraéder hálótípusnak, hogy ha a
csúcsponti szögek 10-15°-os tartományba esnek, akkor súlyos pontatlanságok lépnek fel
(hajlítás igénybevételnél fokozottan jelentkezik). Így az analízis szempontjából az az elem
számít rossznak, aminek a határoló lapjai kis szöget zárnak be egymással, mivel az ilyen
elemek környezetébe megnő a kapott eredmények pontatlansága.
A háló-paraméterek beállítását, illetve a kapott hálók ellenőrzéseit, majd további módosításait
az
„Advanced Meshing Tools” modulba végeztem el. Az elemek minőségi ellenőrzése az
„Analyze” opcióval lehetséges, amit úgy lehet elérni, hogy a fán jobb egér-gombbal a
kérdéses elemtípusra kattintunk, és a megjelenő menüből kiválasztjuk az Analyze-t.
6
CAD/CAM/CAE példatár
TÁMOP 4-1-2-08-2-A-KMR-2009-0029
ikonra kattintva diagrammok formájába ellenőrizhető a háló-analízis
− az
eredménye;
− az
ikon a kritikus elemek tulajdonságait, illetve a teljes hálóba való térbeli
elhelyezkedésüket szemlélteti elemenként, kezdve a legrosszabbakkal;
− az
ikonnal egy általunk kiválasztandó tetszőleges elem tulajdonságait
ellenőrizhetjük;
− számomra azonban a második
„Show Quality Report” opció a fontos.
Az előző. ábrán látható „Quality Report” ablak jelenik meg, amely egy táblázatba gyűjti
össze a legfontosabb háló-tulajdonságokat, és ezek alapján az elemeket jó (Good),
közepesen jó (Poor), illetve rossz (Bad) csoportokba osztályozza. Számomra a
legfontosabb a legfelső Distortion (háló-torzulás) tulajdonság, ami az elemek szögértékeit
szemlélteti. A CATIA 45°-tól nagyobb szögértékeknél tekinti az elemet rossznak.
Nyilvánvaló, hogy minél kisebbek a Distortion százalék-értékek, annál kevesebb háló
rossz, illetve közepesen rossz, így annál pontosabb eredményt kapunk a későbbi analízis
során.
A háló minőségi csoportokba osztályzását szemrevételezéssel való ellenőrzésére is van mód a
„Visu Mode” eszközsor
”Quality Visualization” opciójával a modell-térbe minden egyes
elemet olyan színbe jelenít meg, amilyen Distortion-csoportba lett besorolva. Így a jó elem
zöld, a közepesen jó sárga, a rossz elem pedig piros színű lesz.
7
CAD/CAM/CAE példatár
TÁMOP 4-1-2-08-2-A-KMR-2009-0029
A pontos háló-paraméterek megkeresésének módszere a következő volt: olyan „size” mérettartományokat kell keresni, ahol viszonylag kevés volt a rossz elemszám (ezt a már fentebb
ismertetett Quality Report-tal tudtam ellenőrizni). Ha találtunk ilyen tartományt, tovább
finomítjuk úgy, hogy megemelkük a tizedes-jegyek számát, egy-tizedenként növelve a „size”értéket, és egyesével keresünk ott is kedvező tartományt. Ha ezt is megtaláltuk, megint
emeltünk egy tizedes-jegyet. Ezért nem volt ritka, hogy a legoptimálisabb hálóparaméter 2-3
tizedes-jegy értékű, viszont így van csak mód lecsökkenteni a rossz elemszám százalékértéket az átlagos 10-15 %-ról 0.05 – 0.1 %-ra, ami sikerül is!
Az elemek hálózásához szükséges paraméterek értékeit az 1. táblázat szemlélteti (az egyes
alkatrészek hálófinomítási paramétereivel együtt).
Egységesen mindenütt lineáris elemet-fajtát választottam a számítási idő csökkentése végett,
kivéve a retesznél, ahol parabolikus elemtípust választottam.
2.5. Hálóparaméterek
Méret
Sag
Él
felosztása
pontokra
[mm]
11,6
3
[mm]
1
[db.]
Alkatrész-megnevezés
Hajlítóagy
Reteszfészek-fészek fenék-része
Fészek nyomott oldalának éle
Felső tartólemez
Alsó tartólemez
Munkahenger rögzítő-furatok
Borda
Talplemez
M8-es furatok közül 3 kritikus
Varrat_1
Varrat_2
Varrat_3
Varrat_4
Varrat_5
Varrat_6
Varrat_7
Háló-analízis eredménye
Közepesen
Rossz
rossz
minőségű
minőségű
elem
elem
[%]
[%]
14.08
0.01
1
1
14.41
0.03
16.57
0.14
1
1
2.07
0
7.47
0.17
1
1
0.4
1
1
1
1
6,91
5.86
0
3.91
7.91
0.62
1.23
0
0
0
0
0
0
0
60
9,654
9,725
3.6
6
5,004
3.5
5
5
4
5
5
3.2
4.5
8
CAD/CAM/CAE példatár
Varrat_8
Varrat_9
Varrat_10
Varrat_11
Varrat_12
Varrat_13
Varrat_14
Varrat_15
Központosító csapszegek
Rögzítő csavarok
Rögzítőlemez
Központosító furatok
Menetes rögzítő furatok
Hajlító-tengely
Retesz (parabolikus hálózás!)
TÁMOP 4-1-2-08-2-A-KMR-2009-0029
5
5
6,2
5,1
4,3
4,13
17
17
3,73
2.2
10
2
4
9
7
1
1
1
1
1
0.5
0.3
0.3
1
1
2
6.77
3.59
6,48
2,84
16.67
11.11
9.13
4.46
17.5
8.64
0
0
0
0
0
0
0
0
0
0
12.75
0.1
8.72
1.9
0
0
10.7
0.14
6
1
1
Teljes háló minősége:
A háló megjelenítésére jobb egérgombbal klikkeljünk a
„Nodes and Elements” faágra, és
itt válasszuk a
„Mesh Visualition” menüpontot, ahogy ezen az ábrán is látható.
Ezek elvégzése után egy, az alábbi ábrán is látható „Warning” ablak jelenik meg, amely
figyelmeztet, hogy update-elni kell a hálót (mivel a partok tényleges hálózása még nem
történt meg, csupán a háló-paraméterek értékeit definiáltuk, ezért update-elni kell. Ez az
update itt annyit jelent, hogy a háló megjelenítéséhez a CATIÁ-nak még el kell végezni a
partok tényleges hálózását, vagyis a háló „kiszámítását”)
A figyelmeztetés OK-kal való elfogadása után a CATIA a beállított háló-paramétereket
felhasználva kiszámítja a partok hálóját, ami meg is jelenik a képernyőn.
9
CAD/CAM/CAE példatár
TÁMOP 4-1-2-08-2-A-KMR-2009-0029
reprezentatív „méret”, és „sag” szimbólum eltüntetéséhez egyszerűen klikkeljünk rá a
A
képernyőn jobb egérgombbal, és ott válasszuk a Hide-ot. Ez az alap módszer más elemek
eltüntetésére is a CATIA-ban.
2.6. Kontaktok beállítása
Abba az esetbe, ha több testből álló szerelvénnyel, gépegységgel állunk szembe, nem elég
egyszerűen a testek hálózása, mivel ezen testek nem csak a definiált terhelésekkel, hanem
egymással is kölcsönhatásba állnak. Ezért az ilyen, vagy olyan módon, de az egymással
érintkező testek érintkező csomópontjai közé is hálót kell generálni, hogy a CATIA tudja,
hogy viszonyuljanak egymáshoz az egyes Partok. A CATIA ezt a fajta kényszerezést
„Generative Assembly Structural Analysis”-nek, ezeket a hálókat pedig „Connection Mesh”eknek nevezi.
10
CAD/CAM/CAE példatár
TÁMOP 4-1-2-08-2-A-KMR-2009-0029
Létrehozásukhoz pedig a „Connection Property” eszköztárat kell használni. Minden egyes
kontakt beállításánál nem az érintkező felületeket, hanem egy-egy már az „Assembly Design”ba előzőleg létrehozott assembly-kényszert kell kijelölni.
Teljesen nem részletezzük minden egyes „Connection Property” használatát, csupán azokat,
amelyeket használnink kellett a hajlítófejhez.
Contact Connection Property: ezt a kényszert kell használni abba az esetbe, amikor két test
szilárdan érintkezik egymással, de semmilyen kötést nem hoztunk létre közöttük.
Eléréséhez klikkeljünk a „Face-Face Connection Property” eszköztár második
„Contact
Connection Property” ikonjára. Ezt a kontaktot használjuk:
• a rögzítő csavarok csavarfejeinek alsó felülete, a csavarszár, és a rögzítőlemez között;
• a rögzítőlemez, és a talplemez között;
• a retesz, és a hajlító tengely reteszfékének közös felületei között;
• a retesz, és az agy reteszfészkének nyomaték-felöli felülete között;
• az alsó-, és felső tartólemez, és a talplemez között;
• az alsó-, és felső tartólemez, és a hajlítóagy között;
• a borda alsó-, a felső tartólemez, és a hajlítóagy közötti érintkezésénél;
• illetve a hajlító-tengely, és a hajlító-agy palástfelülete között.
A kontakt létrejöttét a munkatérbe egy szimbólum szemlélteti.
Összesen 38 helyen kellett használni.
Fastened Connection Property: ezt a kontaktot akkor használjuk, ha két test érintkező felületei
között rögzített kapcsolat van, például ragasztáskor, hegesztéskor. Eléréséhez klikkeljünk a
„Face-Face Connection Property” eszköztár harmadik,
„Fastened Connection Property „
ikonjára. Ezt a kontaktot kell használni varratok, és más egyéb Partok érintkezésénél,
összesen 95 helyen.
A kontakt létrejöttét a munkatérbe egy szimbólum szemlélteti.
Virtual Bolt Tightening Connection Property: ezt a kényszert menetkötések kényszerezésénél
kell használni.
Eléréséhez klikkeljünk a „Distant Connection Porperty ”
Eszköztár
„Virtual Bolt Tightening Connection Property„ ikonjára. Ezt a kontaktot
használjuk a rögzítőcsavarok, és a talplemez furatai között, összesen 6 helyen.
A kontakt létrejöttét a munkatérbe egy szimbólum szemlélteti.
2.7. Kényszerek beállítása
A kényszereket a „Restraints” eszköztárbalévő ikonokkal lehet beállítani.
„Clamp” (rögzít, befalaz) kényszer azt jelenti, hogy a beállított felület minden egyes
node-pontjainak elmozdulása mind a három dimenzióba nulla. Esetünkbe a „Clamp”-pel
rögzítenünk kell a rögzítőlemez hátsó felületét, annak érdekébe, hogy megtudjuk, a hajlítófej
hogyan reagál a forgatónyomatékra, valamint a központosító csapszegek rögzítőlemez hátsó
síkjával egybeeső felületeit.
11
CAD/CAM/CAE példatár
TÁMOP 4-1-2-08-2-A-KMR-2009-0029
„User-defined Restraint”: a CATIA ezzel a funkcióval definiálja az egyes elemek szabadságifok kötöttségeit. 6 lehetőség közül választhat a felhasználó: a 3 tengely mentén történő
elmozdulás (translation), illetve ugyanezen tengelyek mentén történő elfordulás (rotation).
Fontos: a beállítások tiltást jelentenek, nem engedélyezést! Esetünkban a szükséges, és
elégséges szabadsági-fok kényszereket a hajlító-tengely, illetve a rögzítő-csavarok
palástfelületeire kell beállítani. A hajlító-tengely Z-irányú-, valamint a rögzítő-csavarok,
illetve a csapszegek X-irányú elmozdulását kell megtiltani
2.8. Terhelések beállítása
Esetünkbe egyedüli terhelést a hajlító-tengely palásfelületére ható nyomaték jelenti. Ezt a
„Loads” eszközsor „Forces” al-eszközsorának
„Moment” ikonjával állítjuk be. Ki kellett
választani a hajlító-tengely palástfelületét, mint terhelt felületet, valamint be kellett állítani a
terhelés mértékét. A feladat-kiírás szerinte a hajlító fejnek 4000 Nm nyomatékot kell kibírnia,
ezért ennyit írunk be.
12
CAD/CAM/CAE példatár
TÁMOP 4-1-2-08-2-A-KMR-2009-0029
.
2.9. Analízis
„Compute” ikonra lesz szükségünk, ami ezen az ábrán látható
Az analízis futtatásához a
„Compute” ablak megnyitását eredményezi.
Hagyjuk az alapértelmezett „All” értéken, amivel minden szükséges számítást elvégez a
CATIA.
Az ablak bezárása után pár másodperc, esetleg pár perc múlva egy második ablak jelenik
meg, ami a 2.9.1. ábrán is látható. Ez az ablak információt ad arról, hogy mekkora erőforrás
áll rendelkezésre az analízis befejezéséhez. Ha a becslés nulla, akkor a probléma az előző
lépésnél van, és azt kell átnézni, egyszerűsíteni a hálózáson, esetleg hiányzik egy kontakt, stb.
Ha az ablakba minden érték nulla, akkor a program ugyan továbbfuthat, de használhatatlan
eredményt fog kiadni.
13
CAD/CAM/CAE példatár
TÁMOP 4-1-2-08-2-A-KMR-2009-0029
Ezek után a műveletfa megváltozik, a visszakapott eredmények az alábbi. ábrán is látható
„Results” és a „Computation” faágakba találhatóak. Ezeket a CATIA külön állományban
tárolja a merevlemezen, alapértelmezés szerint a Temp könyvtárba, de a felhasználó
megváltoztathatja ezt, ha duplán kattint a faágakra, vagy az
„External Storage” ikonra.
Itt igen-nagy állományméretekről van szó, főleg a Computation-állományra vonatkozóan.
3.
Post processzálás
Az elsődleges utó-feldolgozási, eredmény-elemzési szolgáltatások az „Image” eszközsorba
foglalnak helyet.
3.1. Deformáció (
„Deformation”)
A deformált alak megtekintésére a
„Deformation” funkció használható.
Az eredményül kapott deformált alak a később látható, de jól szemlélteti a hajlítófej
„kicsavarodása, megnyúlása”.
Megjegyzés:
− a deformál alak ábrázolásából rejtetté tettük a feladat kiírásában szereplő
hajlítófejen kívüli gépelemeket, amelyek csupán az analízishez szükséges segédelemek (hajlító-tengely, hátsó rögzítő-lemez, illetve rögzítő csavarok);
− a jobb alsó ábrán látható reteszfészek jól szemlélteti, hogy a retesz-reteszfészek
közötti kontaktot jól állítottuk be, mivel a deformált geometrián tisztán látszik,
hogy ahol véget ér a (most rejtett) retesz, a nyomaték megszűnése miatt a fészek
„elhajlik”, vagyis a nyomatékot a valóságnak megfelelően ténylegesen is a retesz
adja át.
14
CAD/CAM/CAE példatár
3.2. Deformáció-szorzó (
TÁMOP 4-1-2-08-2-A-KMR-2009-0029
„Deformation Scale Factor”)
A deformált kép nagyon becsapós tud lenni, mivel a képről olyan benyomásunk lehet, hogy a
valóságban is oly’ mértékben csavarodott el a test, amennyire a képen látható. Ne felejtsük el,
hogy a képen látható deformáció a valóságosnál jelentősebb mértékű. Habár a „scale”-tényező
automatikusan beállított, meg lehet változtatni ezt az értéket az „Analysis Tools” eszköztár
lévő
„Deformation Scale Factor” ikonnal, ami az alábbi ábrán lévő ablak megnyitását
eredményezi. Ennek az értéknek általában a növelése indokolt a deformált alak jobb
szemléltetése érdekébe. Én itt is, és a dolgozat hátralévő részébe is egységesen 1000 szorzót
használtam, az egyes számítási eredmények jó összehasonlíthatósága érdekébe.
3.3. Animálás (
„Animate”)
A deformáció folyamatának mozgó-képes animálását az Analysis Tools” eszköztár
„Animate” ikonjával lehet szemléltetni.
3.4. Elmozdulás (
„Displacement” )
Ezután nézzük meg az elmozdulási tartományokat, az „Image” eszközsorba található
„Displacement” opcióval. Az alapértelmezett ábrázolási mód az elmozdulás-nyilakként való
szemléltetés.
A nyilakkal történő elmozdulás-ábrázolás nem különösen hasznos a gyakorlatba. Ahhoz, hogy
körvonal-rajzként tudjuk szemléltetni a helyi elmozdulások mértékét, klikkeljünk duplán a
nyílmező egy nyilára, ami az alábbi ábrán látható „Image Edition” ablak megnyílását
eredményezi.
15
CAD/CAM/CAE példatár
TÁMOP 4-1-2-08-2-A-KMR-2009-0029
Alapértelmezettként az elmozdulás-kontúrt a deformált alakra rajzolja. Ha nem így kívánjuk,
pipáljuk ki a „Display on deformed mech” mezőt.
Mindezek után válasszuk ki az „AVERAGE_ISO”-t, és klikkeljünk OK-t. Az elmozdulástartomány körvonal-rajza a lenti ábrán látható.
3.5. Von-Mises feszültség (
„von-Mises Stress”)
A következő lépés, és legtöbbször a legfontosabb az utómegmunkálásba a von-Mises
feszültség, az „Image” eszköztár
„von-Mises Stress” ikonjával érhető el.
Annak érdekébe, hogy később ne csak számszerűen, de vizuálisan is összehasonlíthatóak
legyenek az eredmények, finomhangolni kell az image-eket. Klikkeljünk duplán a
jelmagyarázatra, amire az alábbi. ábrán látható „Color Map Edition” ablak jelenik meg. A
körvonalat simítva (Smooth) rajzoltathatjuk ki, vagy színeit invertálva (Inverse). Ugyanitt
változtathatjuk meg a színcsoportok számát, és a skála felosztási módját is.
16
CAD/CAM/CAE példatár
TÁMOP 4-1-2-08-2-A-KMR-2009-0029
A Mises-feszültség eloszlása később látható (narancs-sárga ponttal bejelölve a maximális
feszültség elhelyezkedését)!
3.6. Eredmények
17