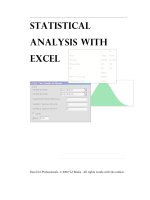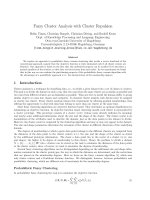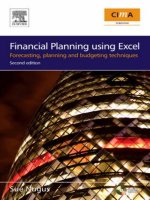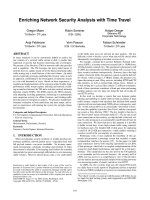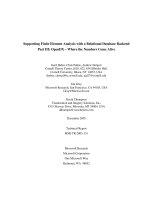Financial analysis with excel
Bạn đang xem bản rút gọn của tài liệu. Xem và tải ngay bản đầy đủ của tài liệu tại đây (5.39 MB, 386 trang )
1
CHAPTER 1
Spreadsheet Basics
The term “spreadsheet” covers a wide variety of elements useful for quantitative
analysis of all kinds. Essentially, a spreadsheet is a simple tool consisting of a
matrix of cells that can store numbers, text, or formulas. The spreadsheet’s power
comes from its ability to recalculate results as you change the contents of other
cells. No longer does the user need to do these calculations by hand or on a
calculator. Instead, with a properly constructed spreadsheet, changing a single
number (say, a sales forecast) can result in literally thousands of automatic changes
in the model. The freedom and productivity enhancement provided by modern
spreadsheets presents an unparalleled opportunity for learning financial analysis.
After studying this chapter, you should be able to:
1.
Explain the basic purpose of a spreadsheet program.
2.
Identify the various components of the Excel screen.
3.
Navigate the Excel worksheet (entering, correcting, and moving data
within the worksheet).
4.
Explain the purpose and usage of Excel’s built-in functions and macro
functions.
5.
Create graphics and know how to print and save files in Excel.
1
1
CHAPTER 1: Spreadsheet Basics
2
Spreadsheet Uses
Spreadsheets today contain built-in analytical capabilities previously unavailable in
a single package. Users often had to learn a variety of specialized software
packages to do any relatively complex analysis. With the newest versions of
Microsoft Excel, users can perform tasks ranging from the routine maintenance of
financial statements to multivariate regression analysis to Monte Carlo simulations
of various hedging strategies.
It is literally impossible to enumerate all of the possible applications for
spreadsheets. You should keep in mind that spreadsheets are useful not only for
financial analysis, but for any type of quantitative analysis whether your specialty
is in marketing, management, engineering, statistics, or economics. For that matter,
a spreadsheet can also prove valuable for personal uses. With Excel it is a fairly
simple matter to build a spreadsheet to monitor your investment portfolio, do
retirement planning, experiment with various mortgage options when buying a
house, keep a mailing list, etc. The possibilities are quite literally endless. The
more comfortable you become with the spreadsheet, the more valuable uses you
will find. Above all, feel free to experiment! Try new things. Using a spreadsheet
can help you find solutions that you never would have imagined on your own.
Starting Microsoft Excel
Before you can do any work in Excel, you have to run the program. In Windows,
programs are generally started by double-clicking on the program’s icon. The
location of the Excel icon will depend on the organization of your system. You
may have the Excel icon (left) on the desktop. Otherwise, you can start Excel by
clicking the Start button and then choosing Microsoft Excel from the All Programs
menu.
For easier access, you may wish to create a Desktop or Taskbar shortcut. To do this
right-click on the Excel icon in the All Programs menu and either choose Create
Shortcut or drag the icon to the Desktop or Taskbar. Remember that a shortcut is
not the program itself, so you can safely delete the shortcut if you later decide that
you don’t need it.
Excel 2002 Icon
2
Spreadsheet Basics
3
Parts of the Excel Screen
Parts of the Excel Screen
F
IGURE
1-1
M
ICROSOFT
E
XCEL
2002
The Title Bar
The title bar is the area at the very top of the Excel screen. It serves a number of
functions:
• Identifies the program as Microsoft Excel and displays the name
of the currently active workbook.
• Appears brightly colored when Excel is the active program.
• Can be “grabbed” with the mouse to move the window around
within the Windows environment, if the window is not
maximized.
Spreadsheet Basics
3
CHAPTER 1: Spreadsheet Basics
4
• Contains the system menu (left corner) and the minimize,
maximize, and close buttons (right corner). The system menu
provides choices for moving the window or changing its size as
well as the ability to switch to or run other programs. The
minimize button will collapse the window down to an icon at the
bottom of the Windows screen where it is still active, but out of
the way. The maximize button causes the program to occupy the
entire screen. The close button will exit the program.
• When double-clicked, the title bar duplicates the functioning of
the maximize button.
The Menu Bar
F
IGURE
1-2
T
HE
E
XCEL
2002 M
AIN
M
ENUS
The main menu bar in Excel provides access to nine menus, each of which leads to
further choices. There are two ways to select a menu: click on the menu of choice
with the mouse, or use the Alt key in combination with the underlined letter in the
menu name. For example, to choose the F
ile menu, you could either click on the
word “F
ile” or press Alt+F on the keyboard. Either method will lead to the File
menu dropping down, allowing you to make another choice.
In Windows, menus are persistent, meaning that they stay visible on the screen until
you either make a selection or cancel the menu by pressing the Esc key. While the
menu is visible, you may use either the arrow keys or the mouse to select a
function.
At times, some menu selections are displayed in a light gray color (grayed). These
options are not available for selection at the time that the menu is selected. For
example, if you have not cut or copied a cell, the P
aste option from the Edit menu
has nothing to paste, so it is grayed. Only the menu options displayed in black may
be selected.
Refer to Appendix A for a short description of each menu selection.
4
Spreadsheet Basics
5
Parts of the Excel Screen
The Toolbars
F
IGURE
1-3
M
OST
C
OMMON
E
XCEL
2002 T
OOLBARS
Immediately below the menu bar, Excel displays a series of shortcut buttons on
Toolbars. The exact buttons, and their order, may be different on different
machines. The buttons provide a quick way to carry out certain commands without
wading through menus and dialog boxes. To add, delete, or rearrange buttons
choose V
iew Toolbars Customize from the menus. You can learn what function
each button performs by simply moving the mouse pointer over a button on a
Toolbar. After a few seconds, a message will appear that informs you of the
button’s function. This message is known as a ToolTip. ToolTips are used
frequently by Excel to help you to identify the function of various items on the
screen.
Note that you can move a Toolbar, or make it float over the worksheet, by clicking
on a blank area of the Toolbar and dragging it to the new location. Dropping it over
the worksheet area will leave it floating. The Toolbar will stay wherever you drop
it, even after exiting and restarting Excel.
The Formula Bar
F
IGURE
1-4
T
HE
E
XCEL
2002 F
ORMULA
B
AR
The formula bar displays information about the currently selected cell. The left
part of the formula bar indicates the name of the selected cell. The right part of the
formula bar displays the contents of the selected cell. If the cell contains a formula,
the formula bar displays the formula, and the cell displays the result of the formula.
Spreadsheet Basics
5
CHAPTER 1: Spreadsheet Basics
6
The fx button on the formula bar is used to show the Insert Function dialog box.
This dialog box helps you to enter functions without having to memorize them. See
page 23 for more information.
The Worksheet Area
The worksheet area is where the real work of the spreadsheet is done. The
worksheet is a matrix (256 columns and 65,536 rows) of cells, each of which can
contain text, numbers, formulas, or graphics. Each cell is referred to by a column
letter and a row number. Column letters (A,B,C, . . . ,IV) are listed at the top of each
column, and row numbers (1,2,3, . . . ,65536) are listed to the left of each row. The
cell in the upper left corner of the worksheet is therefore referred to as cell A1, the
cell immediately below A1 is referred to as cell A2, the cell to the right of A1 is cell
B1, and so on. This naming convention is common to all spreadsheets and will
become comfortable once you have practiced a bit.
The active cell (the one into which any input will be placed) can be identified by a
solid black border around the cell. Note that the active cell is not always visible on
the screen, but it is always named in the leftmost portion of formula bar.
Sheet Tabs
F
IGURE
1-5
T
HE
S
HEET
T
ABS
Excel worksheets are stored in a format which combines multiple worksheets into
one file known as a workbook. This allows several related worksheets to be
contained in one file. The sheet tabs, near the bottom of the screen, allow you to
switch between sheets in a workbook. You may rename, copy, or delete any
existing sheet or insert a new sheet by clicking a tab with your right mouse button
and making a choice from the resulting menu. You can easily change the order of
the sheet tabs by left-clicking a tab and dragging it to a new position.
It is easy to do any of these operations on multiple worksheets at once, except
renaming. Simply click the first sheet and then Ctrl+click each of the others. (You
can select a contiguous group of sheets by selecting the first, and then Shift+click
the last.) Now, right-click one of the selected sheets and select the appropriate
option from the pop-up menu. When sheets are grouped, anything you do to one
6
Spreadsheet Basics
7
Navigating the Worksheet
sheet gets done to all. This is useful if, for example, you need to enter identical data
into multiple sheets or need to perform identical formatting on several sheets. To
ungroup the sheets, either click on any non-grouped sheet or right-click a sheet tab
and choose U
ngroup Sheets from the pop-up menu. A new feature in Excel 2002
allows you to choose a color for each tab. To do this just right-click the tab and
choose T
ab Color from the pop-up menu.
The VCR-style buttons to the left of the sheet tabs are the sheet tab control buttons;
they allow you to scroll through the list of sheet tabs. Right-clicking on any of the
VCR-style buttons will display a pop-up menu that allows you to quickly jump to
any sheet tab in the workbook. This is especially helpful when you have too many
tabs for them all to be shown.
Status Bar
F
IGURE
1-6
T
HE
S
TATUS
B
AR
The status bar contains information regarding the current state of Excel, as well as
certain messages. For example, most of the time the only message is “Ready”
indicating that Excel is waiting for input. At other times, Excel may add
“Calculate” to the status bar to indicate that it needs to recalculate the worksheet
because of changes. You can also direct Excel to do certain calculations on the
status bar. For example, in Figure 1-6 Excel is calculating the average of the cells
that are highlighted in the worksheet. By right-clicking on the status bar you can
also get Excel to calculate the sum, count, minimum, or maximum of any
highlighted cells. This is useful when you need a quick calculation, but it doesn’t
need to be in the worksheet. The right side of the status bar shows if the Num Lock
or Scroll Lock keys are on.
Navigating the Worksheet
There are two principle methods for moving around within the worksheet area: the
arrow keys and the mouse. Generally speaking, for small distances the arrow keys
provide an easy method of changing the active cell, but moving to more distant
cells is usually easier with the mouse.
Spreadsheet Basics
7
CHAPTER 1: Spreadsheet Basics
8
Most keyboards have a separate keypad containing arrows pointing up, down, left,
and right. If your keyboard does not, then the numeric keypad can be used if the
Num Lock function is off (you will see the word NUM in the status bar if Num Lock
is on). To use the arrow keys, simply press the appropriate key once for each cell
that you wish to move across. For example, assuming that the current cell is A1
and you wish to move to cell D1, simply press the Right arrow key three times. To
move from D1 to D5 press the Down arrow key four times. You can also use the
Tab key to move one cell to the right.
The mouse is even easier to use. While the mouse pointer is over the worksheet
area it will be in the shape of a fat cross (see Figure 1-1). To change the active cell
move the mouse pointer over the destination cell and click the left button. To move
to a cell that is not currently displayed on the screen, click on the scroll bars until
the cell is visible and then click on it. For example, if the active cell is A1 and you
wish to make A100 the active cell, merely click on the arrow at the bottom of the
scroll bar on the right-hand part of the screen until A100 is visible. Move the
mouse pointer over cell A100 and click with the left button. Each click on the
scroll bar moves the worksheet up or down one page. If you wish to move up, click
above the thumb. If down, click beneath the thumb. The thumb is the small button
that moves up and down the scroll bar to indicate your position in the worksheet.
To move more quickly, you can drag the thumb to the desired position.
If you know the name or address of the cell to which you wish to move (for large
worksheets remembering the cell address isn’t easy, but you can use named ranges)
use the Go To command. The Go To command will change the active cell to
whatever cell you indicate. The Go To dialog box can be used by choosing the E
dit
menu and then the G
o To command, by pressing the F5 function key, or by pressing
the Ctrl+G key combination. To move to cell A50, simply press F5, type: A50 in
the Reference box, and then press Enter. You will notice that cell A50 is now
highlighted and visible on the screen. You can also use Go To to find certain
special cells (e.g., the last cell that has data in it) by pressing the S
pecial...button
in the Go To dialog box.
Selecting a Range of Cells
Many times you will need to select more than one cell at a time. For example, you
may wish to apply a particular number format to a whole range of cells, or you
might wish to clear a whole range. Since it would be cumbersome to do this one
cell at a time, especially for a large range, Excel allows you to simultaneously
select a whole range and perform various functions on all of the cells at once. The
easiest way to select a contiguous range of cells is to use the mouse. Simply point
8
Spreadsheet Basics
9
Navigating the Worksheet
to the cell in the upper left corner of the range, click and hold down the left button,
and drag the mouse until the entire range is highlighted. As you drag the mouse,
watch the left side of the formula bar. Excel will inform you of the number of
selected rows and columns.
You can also use the keyboard to select a range. First change the active cell to the
upper left corner of the range to be selected, press and hold down the Shift key, and
use the arrow keys to highlight the entire range. Note that if you release the Shift
key while pressing an arrow key you will lose the highlight. A very useful
keyboard shortcut is the Shift+Ctrl+Arrow (any arrow key will work) combination.
This is used to select all of the cells from the active cell up to, but not including, the
first blank cell. For example, if you have 100 numbers in a column and need to
apply a format, just select the first cell and then press Shift+Ctrl+Down Arrow to
select them all. This is faster and more accurate than using the mouse.
Many times it is also useful to select a discontiguous range (i.e., two or more
unconnected ranges) of cells. To do this, simply select the first range as usual, and
then hold down the Ctrl key as you select the other ranges.
The ability to select cells in Excel is crucial because Excel, like most other
Windows applications, works in the “select, then act” mode. (In the old days, users
of DOS programs were familiar with the “act, then select” method of operation.) In
Excel, you first select the cells that you wish to act on, then choose the operation
(e.g., E
dit Copy) that you want to perform. This would seem to be a minor point,
but it is actually a big productivity improvement. In the “select, then act” method,
the cells stay selected after the operation has been performed, thereby allowing
another operation on those cells without reselecting them.
Using Named Ranges
A named range is a cell, or group of cells, for which you have supplied a name.
Range names can be useful in a number of different ways, but locating a range on a
big worksheet is probably the most common use. To name a range of cells, start by
selecting the range. For example, select A1:C5 and then choose I
nsert Name
D
efine from the menus. In the edit box at the top of the Define Name dialog box,
enter a name, say MyRange (note that a range name cannot contain spaces or most
special characters). Now, click the Add button and the range is named. Figure 1-7
Spreadsheet Basics
9
CHAPTER 1: Spreadsheet Basics
10
shows how the dialog box should look. Note that at the bottom the Refers To edit
box shows the address to which the name refers.
1
F
IGURE
1-7
T
HE
D
EFINE
N
AME
D
IALOG
B
OX
Once the range is named, you can select it using the Go To command. The name
will appear in the list on the Go To dialog box. An even faster method is to use the
Name Box on the left side of the formula bar. Simply drop the list and choose the
named range that you wish to select.
Named ranges can also be used in formulas in place of cell addresses, and can be
used in the ChartSeries function for charts. As useful as they can be at times, there
is no requirement to use them.
Entering Text and Numbers
Each cell in an Excel worksheet can be thought of as a miniature word processor.
Text can be entered directly into the cell and then formatted in a variety of ways.
To enter a text string, first select the cell where you want the text to appear and then
begin typing. It is that simple.
1. Note that the name is actually defined as a formula. This subtle point is important for
some of the more advanced uses of named ranges. For example, the range of cells
referred to by the name can be made to change automatically depending on
circumstances.
10
Spreadsheet Basics
11
Navigating the Worksheet
Excel is smart enough to know the difference between numbers and text, so there
are no extra steps for entering numbers. Let’s try the following example of entering
numbers and text into the worksheet.
Move the cell pointer to cell A1 (using the arrow keys, mouse, or the Go To
command) and type: Microsoft Corporation Sales. In cell A2 enter:
(Millions of Dollars). Select cell A3 and type: 1997 to 2002. Note
that the entry in cell A3 will be treated as text by Excel because of the spaces and
letters included. In cells A4 to F4 we now want to enter the years. In A4 type:
2002, in B4 type: 2001, now select A4:B4 and move the mouse pointer over the
lower right corner of the selection. The mouse pointer will now change to a skinny
cross indicating that you can use the AutoFill feature.
2
Click and drag the mouse to
the right to fill in the remaining years. Notice that the most recent data is typically
entered at the left, and the most distant data at the right. This convention allows us
to easily recognize and concentrate on what is usually the most important data.
We have now set up the headings for our first worksheet. Now let’s add Microsoft’s
sales (in millions of dollars) for the years 1997 to 2002 into cells A5 to F5 as shown
in Exhibit 1-1.
3
Formatting and Alignment Options
The worksheet in Exhibit 1-1 on page 12 isn’t very attractive. Notice that the text is
displayed at the left side of the cells, while the numbers are at the right. By default
this is the way that Excel aligns text and numbers. However, we can easily change
the way that these entries are displayed through the use of the formatting and
alignment options.
2. The AutoFill feature can be used to fill in any series that Excel can recognize. For
example, type January in one cell and February in an adjacent cell. Select both cells
and drag the AutoFill handle to automatically complete fill in a series of month names.
You can also define your own series by using the Custom Lists tab in the Options dialog
box (T
ools Options).
3. All of the data for Microsoft in this chapter was obtained from the Microsoft Corp. Web
site at />AutoFill Handle
Spreadsheet Basics
11
CHAPTER 1: Spreadsheet Basics
12
E
XHIBIT
1-1
T
HE
F
IRST
W
ORKSHEET
Before continuing, we should define a few typographical terms. A “typeface” is a
particular style of drawing letters and numbers. For example, the main text of this
book is set in the Times New Roman typeface. However, the text that you are
expected to enter into a worksheet is displayed in the Courier New typeface.
Typeface also refers to whether the text is drawn in bold, italics, or perhaps bold
italics.
The term “type size” refers to the size of the typeface. When typewriters were
commonly used, type size was defined in characters per inch (CPI). This
convention was somewhat confusing because the larger the CPI number, the
smaller was the text. Today, with computers we normally refer to the type size in
“points.” Each point represents an increment of 1/72nd of an inch, so there are
72 points to the inch. A typeface printed at a 12 point size is larger than the same
typeface printed at a size of 10 points.
Generally, we refer to the typeface and type size combination as a font. So when
we say “change the font to 12-point bold Times New Roman,” it is understood that
we are referring to a particular typeface (Times New Roman, bolded) and type size
(12 point).
For text entries, the term “format” refers to the typeface and type size and cell
alignment used to display the text. Let’s change the font of the text that was entered
to Times New Roman, 12-point, bold. First, select the range from A1 to A3 by
clicking on A1 and dragging to A3. Now select the Fo
rmat menu and choose Cells.
A dialog box allows you to change the various attributes of the cells. Click on the
tab labeled “Font” so that the font choices are displayed. We want to select Times
New Roman from the font list, bold from the style list, and 12 from the size list.
Notice that there is a sample of this font displayed in the lower right corner of the
dialog box, so you can see how the chosen font will look on the worksheet. Since
none of these changes actually take effect until you validate them by clicking the
ABCDEF
1
Microsoft Corporation Sales
2
(Millions of Dolla rs)
3
1997 to 2002
4
2002 2001 2000 1999 1998 1997
5
28365 25296 22956 19747 15262 11936
12
Spreadsheet Basics
13
Navigating the Worksheet
OK button, you can experiment until the text in the sample window looks right.
Click on the OK button or press the Enter key to make the change take effect. You
can also make all of these changes with the Formatting Toolbar.
We can just as easily change the font for numbers. Suppose that we want to change
the years in cells A4:F4 to 12-point italic Times New Roman. First select the range
A4:F4 by clicking on A4 and dragging the mouse until the highlight extends to F4.
Choose Fo
rmat Cells (the font dialog box should be displayed since that was the
last change that was made) and select the attributes. Click on the OK button and
the change will be made. Note that this change could also have been made at the
same time as the text was changed, or you could now choose E
dit Repeat Font from
the menus. In many cases the E
dit menu will contain a choice that allows you to
repeat or undo the last action. In addition, the F4 key, or Ctrl+Y, will repeat the last
action.
Our worksheet is now beginning to take on a better look, but it still isn’t quite right.
We are used to seeing the titles of tables nicely centered over the table, but our title
is way over at the left. We can remedy this by using Excel’s alignment options.
Excel provides for seven different horizontal alignments within a cell. We can have
the text (or numbers) aligned with the left or right sides of the cell or centered
within the cell boundaries. Excel also allows centering text across a range of cells.
Let’s change the alignment of our year numbers first. Highlight cells A4:F4 and
select Fo
rmat Cells from the menu. Click on the Alignment tab to display the
alignment choices. Horizontal alignment refers to the left and right alignment,
vertical refers to the up and down alignment, and orientation refers to the way that
the font is rotated. For now, we simply want to change the horizontal alignment to
centered. Choose “Center” from the horizontal choices and click on the OK button.
Notice that the numbers are all centered within their respective cells.
Next, we want to center our table title across the whole range of numbers that we
have entered. To do this, we must select the entire range across which we want to
center our titles. Highlight cells A1:F3 and select Fo
rmat Cells from the menu.
You will again be presented with the alignment dialog box from which you should
select “Center across selection.” Click on the OK button and notice that the titles
are indeed centered across the columns A to F. Note that there is also a button on
the Formatting Toolbar that will “Merge and Center” the selected cells. This button
will have the appearance of doing the same thing as “Center across selection,” but it
doesn’t. In addition to centering the text, it also merges all of the selected cells into
one big cell. Using this button may create alignment problems if you later decide to
Spreadsheet Basics
13
CHAPTER 1: Spreadsheet Basics
14
insert additional columns into the worksheet. Generally speaking, it is better not to
use the Merge and Center button.
Number Formats
Aside from changing the typeface and type size, when dealing with numbers we
can also change their appearance by adding commas and dollar signs, and by
altering the number of decimal places displayed. Furthermore, we can make the
numbers appear different depending on whether they are positive or negative. For
example, we might want negative numbers to be red in color and displayed in
parentheses rather than using the negative sign. You can experiment with designing
your own number formats, but for now we will stick to the more common pre-
defined formats.
Microsoft is a large company, and their sales have ranged from nearly $12 billion to
over $28 billion over the 1997 to 2002 time period. Numbers this large, even when
expressed in millions of dollars, become difficult to read unless they are written
with commas separating every third digit. Let’s format our sales numbers so that
they are easier to read.
Select the range of sales numbers (A5:F5) and choose Fo
rmat Cells from the menus
and then click on the Number tab. You are presented with the Number Format
dialog box which contains a list of formatting categories. For now, select Number
from the category list. This will give you the option to choose the number of
decimal places displayed, choose whether or not to use a 1000 separator, and select
the format of negative numbers. We want to display the sales numbers with
commas separating every third digit and two decimal places, so change the decimal
places to 2 and check the box to add a 1000 separator.
4
Click on the OK button and
notice that the numbers are now displayed in this more readable format.
At this point, we have made several formatting changes to the Microsoft Sales
worksheet. Your worksheet should look like the one in Exhibit 1-2. All of this
formatting may seem tedious at the moment, but it will quickly become easy as you
become more familiar with the menus. Furthermore, the payoff in readability will
be worth far more than the few seconds spent in formatting the worksheet.
4. Note that in the United States we use a comma as a 1000 separator. In many other
countries a decimal point is used instead. Excel determines which to use based on the
settings in the Control Panel’s regional and language settings utility.
14
Spreadsheet Basics
15
Navigating the Worksheet
E
XHIBIT
1-2
O
RIGINAL
W
ORKSHEET
R
EFORMATTED
Borders and Shading
Text formatting is not the only design element that is available in Excel. We can
also enliven worksheets by placing borders around cells and shading them. In your
worksheet select A4:F4 (the years). From the menus choose Fo
rmat Cells and then
select the Border tab from the dialog box. There are 13 different line styles that can
be applied, and you can change the color of the lines. Click on the thick solid line
(fifth down on the right side) and then click on both of the top and bottom lines in
the sample view. Click the OK button to see the change.
Next, with A4:F4 still selected, we will add shading. As before, choose Fo
rmat
Ce
lls from the menus but this time select the Patterns tab. This tab allows you to
set the background color and pattern of the cells. Click on the lightest gray color
and then press the OK button. Now, to make the text more readable make it bold.
Your worksheet should now look like the one in Exhibit 1-3.
E
XHIBIT
1-3
T
HE
W
ORKSHEET
WITH
B
ORDERS
AND
S
HADING
ABCDEF
1 Microsoft Corporation Sale s
2 (Millions of Dollars)
3 1997 to 2002
4
2002 2001 2000 1999 1998 1997
5
28,365.00 25,296.00 22,956.00 19,747.00 15,262.00 11,936.00
ABCDEF
1Microsoft Corporation Sales
2 (Millions of Dollars)
3 1997 to 2002
4
2002 2001 2000 1999 1998 1997
5
28,365.00 25,296.00 22,956.00 19,747.00 15,262.00 11,936.00
Spreadsheet Basics
15
CHAPTER 1: Spreadsheet Basics
16
Entering Formulas
So far, we haven’t done anything that couldn’t just as easily be done in any word-
processing application. The real power of spreadsheets becomes obvious when
formulas are used. Formulas will enable us to convert the data that we have entered
into useful information.
At the moment, our sample worksheet contains only sales data for Microsoft.
Suppose, however, that we are interested in performing a simple analysis of the
profitability of Microsoft over the 1997 to 2002 time period. In this case we would
also need to see the net income for each of the years under study. Let’s make some
modifications to the worksheet to make it more useful.
Add the data from Table 1-1 to the sample worksheet in cells A6:F6, immediately
below the sales data, and apply the same format. Now, we have a couple of
problems. The title of our worksheet, in cell A1, is no longer accurate. We are now
putting together a profitability analysis, so we should change the title to reflect this
change of focus. Select cell A1 (even though the title is centered across A1:F1,
Excel still keeps the data in A1) by clicking on it. Notice that the text appears in the
right-hand side of the formula bar. To edit the title, click on the formula bar just to
the right of the word “Sales.” Backspace over the word “Sales” and then type:
Profitability Analysis, and press Enter to accept the change.
Our only remaining problem is that the data in the table are not clearly identified.
Ideally, we would like to have the data labeled in the column just to the left of the
first data point. But, there is no column to the left of the data! There are several
ways to overcome this problem. The easiest is to simply tell Excel to insert a
T
ABLE
1-1
M
ICROSOFT
N
ET
I
NCOME
Yea r Net Income
2002 7,829.00
2001 7,346.40
2000 9,421.00
1999 7,785.00
1998 4,490.00
1997 3,454.00
16
Spreadsheet Basics
17
Entering Formulas
column to the left of column A. To accomplish this feat, select column A entirely
by clicking on the column header where it has an “A.” Notice that the whole
column is highlighted (we can do this with rows as well). Now, from the menus,
choose I
nsert Columns. The new column is magically inserted, and all of our data
have been moved one column to the right. In cell A5 type: Sales, and in A6 type:
Net Income.
If you are following the examples exactly, the words Net Income probably do not
fit exactly into A6. Instead, part of the text is cut off so as not to overflow onto the
data in B6. We can easily remedy this by changing the width of column A. Again
select column A, and then choose Fo
rmat Column Width...which will cause a
dialog box to be displayed. In the edit box type: 20 and press the Enter key.
Column A should now be wide enough to hold the text that we have added and will
add later.
We can now proceed with our profitability analysis. Because of the dramatic
growth in sales over the years, it isn’t immediately clear from the data whether
Microsoft’s profitability has improved or not, even though net income has
increased over this time. In this type of situation, it is generally preferable to look
at net income as a percentage of sales (net profit margin) instead of dollar net
income. Thankfully, we do not have to type in more data to do this. Instead, we
can let Excel calculate these percentages for us. All we need to do is to enter the
formulas.
Formulas in Excel are based upon cell addresses. To add two cells together, we
simply tell Excel to take the contents of the first cell and add it to the contents of the
second. The result of the formula will be placed in the cell in which the formula is
entered. In our problem, we need to find net income as a percentage of sales. We
will do this first for 2002.
Before entering our first formula, we should insert a label identifying the data. In
cell A7 type: Net Profit Margin. Change the active cell to B7 where we want
to place the result of the calculation. The problem that we want to solve is to take
the number in cell B6 and divide it by the number in B5. In Excel, division is
represented by the forward slash (/), so in B7 type: =B6/B5. The equals sign must
precede all formulas in Excel, otherwise it will treat the formula as text and will not
calculate the result. Press the Enter key to make Excel calculate the formula (you
should get 0.2760
as the result).
In this example, we typed the formula directly into the cell because the small size of
our worksheet made it easy to know what cells we wanted to use in the formula. In
Spreadsheet Basics
17
CHAPTER 1: Spreadsheet Basics
18
many instances, this is not the case. In more complicated worksheets it is usually
easier to use the “pointer mode” to enter formulas. In pointer mode, we use the
mouse to point to the cells that we want included, and Excel inserts them into the
formula. Move to C7 and we will enter the formula using the pointer mode. First,
type = which places Excel in edit mode. Now, instead of typing C6, click on C6
with the mouse. Notice that C6 appears in the formula bar to the right of the equals
sign. Press the forward slash key to indicate division and then click on C5. In the
formula bar you should see the formula “=C6/C5.” Press the Enter key to calculate
the result of the formula (you should get 0.2904 as the result).
Let’s change the format of these cells so that they are easier to read. In this case, it
would be nice to see them in percentage format with two decimal places. First,
highlight cells B7:C7. Choose Fo
rmat Cells and click on the Number tab. From
the Category list click on Percentage and then set the D
ecimal places to 2. Press
the Enter key or click the OK button. You could also apply this format by using the
Percent Style button on the Formatting Toolbar. To get two decimal places, you
need to click the Increase Decimal button on the same Toolbar. Figure 1-8 shows
these and other formatting icons.
F
IGURE
1-8
F
ORMATTING
I
CONS
Copying and Moving Formulas
We have now calculated the net profit margin for 2002 and 2001, but that still
leaves four years for which we need to enter formulas. Repeatedly typing
essentially the same formula can get tedious. Fortunately, we can simply copy the
formula, and Excel will update the cell addresses to maintain the same relative
relationships. For example, we know that for 2000 the formula should read “=D6/
D5.” If we copy the formula from C7 to D7, Excel will change the formula from
“=C6/C5” to “=D6/D5,” automatically.
This works because Excel treats all cell references as relative. When you typed the
formula in cell B7 (=B6/B5) Excel read that as “take the contents of the cell that is
one row above the current cell and divide that by the contents of the cell that is two
Currency
Style
Percent
Style
Common
Style
Inc/Dec
Decimals
18
Spreadsheet Basics
19
Entering Formulas
rows above the current cell.” When copying formulas, Excel maintains the same
relative cell relationships so that the formulas are updated. When we copy to the
left or right, Excel updates the columns in the formulas. When we copy up or
down, Excel changes the rows.
Rather than retyping the formula for our other cells, let’s simply copy from C7.
First, select C7 and then choose E
dit Copy from the menus. Now highlight cells
D7:G7 and choose E
dit Paste from the menus. At this point, your worksheet
should closely resemble the one in Exhibit 1-4.
E
XHIBIT
1-4
A P
ROFITABILITY
A
NALYSIS
FOR
M
ICROSOFT
We can see from Exhibit 1-4 that Microsoft’s net profit margin increased from 1997
to 2000, but has been declining since. The declining profit margins in the past two
years are roughly aligned with the economic recession and the beginning of the
bear market in 2000, but they are still quite high compared to many other
company’s margins.
In addition to copying formulas (which maintains the relative cell references) they
can also be moved. Moving a formula to a different cell has no effect on the cell
references. For example, we could move the formula in B7 (=B6/B5) to B8. To do
this, select B7 and then choose E
dit Cut from the menus. Next, select B8 and
choose E
dit Paste from the menus. Notice that the result in B8 is exactly the same
as before. Furthermore, the formula is unchanged.
Formulas (or anything else) may also be moved with the mouse. Simply select the
cells containing the data that you want to move, position the mouse pointer at the
edge of the cell so that it changes to an arrow, and then click the left mouse button
and drag the cell to its new location. Now move the formula back to B7. Highlight
ABCDEFG
1 Micros oft Corporation Profitability Analysis
2 (Millions of Dollars)
3 1997 to 2002
4
2002 2001 2000 1999 1998 1997
5
Sales 28,365.00 25,296.00 22,956.00 19,747.00 15,262.00 11,936.00
6
Net Income 7,829.00 7,346.40 9,421.00 7,785.00 4,490.00 3,454.00
7
Net Profit Margin 27.60% 29.04% 41.04% 39.42% 29.42% 28.94%
Spreadsheet Basics
19
CHAPTER 1: Spreadsheet Basics
20
B8 and drag it back to B7. Or, select B8 and choose Edit Cut, select B7 and choose
E
dit Paste. The worksheet should again resemble the one pictured in Exhibit 1-4.
Mathematical Operators
Aside from division, which we have already seen, there are four additional primary
mathematical operations: addition, subtraction, multiplication, and exponentiation.
All of these operations are available in Excel and can be used as easily as division.
Table 1-2 summarizes the five basic operations and the result that you should get
from entering the example formula into cell B8.
Parentheses and the Order of Operations
Using the mathematical operators provided by Excel is straightforward in most
instances. However, there are times when it gets a bit complicated. For example,
let’s calculate the rates of growth of Microsoft’s sales and net income. To calculate
the growth rates we will usually want the compound annual growth rate (geometric
mean growth rate) rather than the arithmetic average growth rate. The general
equation for the geometric mean growth rate is:
(1-1)
where is the geometric mean, N is the count of the numbers in the series, X
1
is
the first number in the series (1997 sales in our example), and X
N
is the last number
in the series (2002 sales).
T
ABLE
1-2
M
ATHEMATICAL
O
PERATIONS
Operation Key Example Result in B8
Addition + =B5+B6 36,194
Subtraction – =B5–B6 20,536
Multiplication * =B5*B7 7,829
Division / =B6/B7 28,365
Exponentiation ^ =15^2 225
G
X
N
X
1
------
N 1–()
1–
X
N
X
1
------
1
N 1–()
-----------------
1–==
G
20
Spreadsheet Basics
21
Using Excel’s Built-In Functions
Translating this equation into Excel is not as simple as it may at first appear. To do
this correctly requires knowledge of operator precedence. In other words, Excel
doesn’t necessarily evaluate equations from left to right. Instead, some operations
are performed before others. Exponentiation is usually performed first.
Multiplication and division are usually performed next, but they are considered
equal in precedence so any multiplication and division are evaluated from left to
right. Finally addition and subtraction are evaluated, and they are also considered
equal in precedence to each other.
We can modify the order of precedence by using parentheses. Operations enclosed
in parentheses are always evaluated first. As a simple example, how would you
evaluate the following expression?
Is X equal to 2 or 3.33? Algebraically, X is equal to 3.33 because the division
should be performed before the addition (as Excel would do). If the answer we
were seeking was 2, we could rewrite the expression using parentheses to clarify:
The parentheses clearly indicate that the addition should be performed first, so the
answer is 2.
To calculate the compound annual growth rate of sales, move to cell A8 and type:
Sales Growth. Now, enter the following into B8: =(B5/G5)^(1/5)-1.
Pressing the Enter key will reveal that the growth rate of sales for the five-year
period was 18.90% per year (you may have to reformat the cell to display as a
percentage with two decimal places). To determine the average growth rate of net
income, type: Net Income Growth into A9, and then copy the formula from B8
to B9. You should find that the compound annual rate of growth of net income has
been 17.78% per year and that the formula in B9 is: =(B6/G6)^(1/5)-1.
Using Excel’s Built-In Functions
We could build some pretty impressive worksheets with the techniques that we
have examined so far. But why should we have to build all of our formulas from
scratch, especially when some of them can be quite complex and therefore error-
prone? Excel comes with hundreds of built-in functions, more than 50 of them are
X 24 3⁄+=
X 24+()3⁄=
Spreadsheet Basics
21
CHAPTER 1: Spreadsheet Basics
22
financial functions. These functions are ready to go; all they need is for you to
supply cell references as inputs. We will be demonstrating the use of many of these
functions throughout the book, but for now let’s redo our growth rate calculations
using the built-in functions.
Since we want to know the compound annual rate of growth, we can use Excel’s
built-in G
EOMEAN
function.
5
To use this function the syntax is:
=G
EOMEAN
(N
UMBER
1, N
UMBER
2,...)
The G
EOMEAN
function takes up to 30 cell addresses separated by commas. As is
usual in Excel, we can also supply a range of cells rather than specifying the cells
individually. Remember, we want to find the geometric mean rate of growth of
sales, not the geometric mean of the dollar amount of sales. Since the G
EOMEAN
function simply finds the Nth root of the product of the inputs, we need to redefine
our inputs (we used sales in our custom-built formula). Let’s add a row of
percentage changes in sales to our worksheet.
Move to A10 and enter the label: % Change in Sales, then move to B10 and
enter the formula: =B5/C5-1. The result in B10 should be 0.1213, indicating that
sales grew by 12.13% from 2001 to 2002. Now copy the formula from B10 to each
cell in the C10:F10 range. Note that we don’t copy the formula into G10 because
that would cause an error since H10 doesn’t contain any data (try it, and you will
see #DIV/0! in G10, meaning that your formula tried to divide by zero).
Now, to calculate the compound annual rate of sales growth we need to enter the
G
EOMEAN
function into B11: =geomean(B10:F10). Since our data points are
in one contiguous range, we chose to specify the range rather than each individual
cell. Let’s also supply a label so that when we come back later we can recall what
this cell represents. Move to A11 and enter: Sales Growth.
Have you noticed any problems with the result of the G
EOMEAN
function? The
result was 17.51%, rather than the 18.90% which we got when using our custom
formula. Either our custom formula is incorrect, or we have misused the
G
EOMEAN
function. Actually, this type of error is common, and easily overlooked.
What has happened is that when using the G
EOMEAN
function, we didn’t fully
understand what goes on behind the scenes. Remember that G
EOMEAN
simply
5. We could calculate the arithmetic mean using the
A
VERAGE
function, but this would
ignore the compounding and overstate the true average growth rate. This function is
defined as =A
VERAGE
(N
UMBER
1, N
UMBER
2,...)
22
Spreadsheet Basics
23
Using Excel’s Built-In Functions
takes the Nth root of the product of the numbers. When multiplying numbers that
are less than one, the result is even smaller, not larger as is the case with numbers
greater than one. What we should have done is taken the geometric mean of the
relative changes (i.e., one plus the percentage change).
To correct the error, replace the formula in B10 with: =B5/C5 and copy it to the
other cells. Now replace the formula in B11 with: =geomean(B10:F10)-1.
The result is 18.90%, exactly the same as our previous result. To avoid errors like
this one, you absolutely must understand what the built-in formula is doing. Never
blindly accept results just because Excel has calculated them for you. There is an
old saying in computer science: “garbage in, garbage out.”
At this point, your worksheet should closely resemble the one pictured in Exhibit 1-5.
E
XHIBIT
1-5
A
NALYSIS
OF
M
ICROSOFT
’
S
G
ROWTH
R
ATES
Using the Insert Function Dialog Box
With the hundreds of built-in functions that are available in Excel, it can be difficult
to remember the name of the one you want to use, or the order of the parameters,
etc. To help you with this problem, Excel provides the Insert Function dialog box,
a series of dialog boxes that guide you through the process of selecting and entering
a built-in formula.
Let’s use Insert Function to insert the G
EOMEAN
function into B11. First, Select
cell B11 and then clear the current formula by choosing E
dit Clear All from the
ABCDEFG
1 Micros oft Corporation Profitability Analysis
2 (Millions of Dollars)
3 1997 to 2002
4
2002 2001 2000 1999 1998 1997
5
Sales 28,365.00 25,296.00 22,956.00 19,747.00 15,262.00 11,936.00
6
Net Income 7,829.00 7,346.40 9,421.00 7,785.00 4,490.00 3,454.00
7
Net Profit Margin 27.60% 29.04% 41.04% 39.42% 29.42% 28.94%
8
Sales Growth 18.90%
9
Net Income Growth 17.78%
10
% Change in Sales 1.1213 1.1019 1.1625 1.2939 1.2787
11
Sales Growth 18.90%
Spreadsheet Basics
23
CHAPTER 1: Spreadsheet Basics
24
menus (or, press the Delete key on the keyboard). Find the Insert Function button
(pictured at left) on the Formula Bar. Click this button to bring up the first Insert
Function dialog box.
In the first dialog box click on Statistical in the “select a c
ategory” list. The “Select
a function
” list will now contain all of the built-in statistical functions. Scroll down
this list and click on G
EOMEAN
. Notice that there is a definition of the function at
the bottom of the dialog box. Click on the OK button to change to the next dialog
box, which is pictured in Exhibit 1-6.
6
E
XHIBIT
1-6
T
HE
E
XCEL
2002 I
NSERT
F
UNCTION
D
IALOG
B
OX
In the second dialog box you will see prompts and definitions for each of the inputs
to the selected function. In this case, we want to click and drag the mouse over the
B10:F10 range. This range will appear in the “Number 1” edit box. Click on the
OK button to have the function entered. Notice that the result is 1.1890, not the
0.1890 that we expected. We need to subtract 1 from the result of the function, so
click in the Formula Bar and type -1 after the G
EOMEAN
function and then press
Enter. The formula in B11 should be: =Geomean(B10:F10)-1.
Insert Function is an easy way to discover new functions and to use familiar ones.
Using it will make Excel much easier for you to learn.
6. Note that this dialog box is frequently in the way of your work. You may click and drag
any portion of the dialog box to move it out of the way.
24
Spreadsheet Basics
25
Using Excel’s Built-In Functions
Using Macro Functions
There are times when you need to calculate a complex function and Excel doesn’t
have a built-in function that will do the job. In this case you can either type the
formula into a cell (which can be very tedious) or use a macro function. A macro
function is similar to a built-in function, except that it was created by somebody
other than the Excel development team at Microsoft. Macro functions can be
purchased, downloaded from online services or the Internet, or you can create your
own. Writing macro functions in Excel’s macro language (Visual Basic for
Applications) is beyond the scope of this chapter, but we have included several
functions in the Famefnc.xls file which is on the disk that was supplied with this
book. These functions will be used occasionally throughout the book.
Using a macro function is almost exactly the same as using a built-in function. The
only difference is that the file containing the functions must be opened in order for
the functions to be known to Excel. You can even use the Insert Function dialog
box with macro functions (select the User Defined function category).
As an example of the use of macro functions, we have created a macro to calculate
the geometric mean rate of growth of sales. The macro is defined as:
7
FAME _G
EOMEAN
(S
ALES
)
FAME_G
EOMEAN
is the name of the function, and S
ALES
is the required range of
cells that contain the sales figures. Before using the function you must open the file
Famefncs.xls. (Note that this file only needs to be opened; you will not need to do
anything with it.) Once the file is opened, switch back to your original worksheet
by choosing W
indow from the menus and then selecting the workbook from the
bottom of the menu.
Now, in your original worksheet, select cell B12 and then bring up the Insert
Function dialog box. From the “select a c
ategory” list choose User Defined
to display a list of the functions that were supplied with this book. In the
“Select a function
” list select the macro named FAME_G
EOMEAN
and then
click the OK button. In the edit box for Dollar Values enter B5:G5 which
is the range that contains Microsoft’s sales. Click on the OK button and see
that the answer is exactly the same as before. The function in B12 is:
=famefnc.xls!FAME_Geomean(B5:G5). The part of the function that reads
7. This function was written specifically for this data. Do not attempt to use it in any other
applications as it may return erroneous results.
Spreadsheet Basics
25