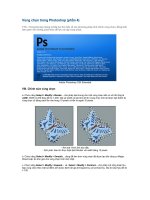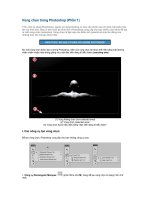VÙNG CHỌN TRONG PHTOSHOP
Bạn đang xem bản rút gọn của tài liệu. Xem và tải ngay bản đầy đủ của tài liệu tại đây (431.63 KB, 10 trang )
Bài 4: Vùng chọn trong Photoshop
TTO - Khi sử dụng Photoshop, người sử dụng thường có nhu cầu chỉnh sửa chỉ trên
một phần nào đó của hình ảnh, thay vì trên toàn bộ hình ảnh. Photoshop cung cấp cho
bạn nhiều cách thức để tạo ra một vùng chọn (selection). Vùng chọn là tập hợp các
điểm ảnh (pixels) sẽ chịu tác động của những thao tác mà bạn thực hiện.
Khi một vùng chọn được tạo ra trong Photoshop, biên của vùng chọn sẽ được thể hiện
bằng một đường chấm chấm nhấp nháy trông giống như một đàn kiến đang đi diễu
hành (marching ants).
(1) Vùng không chọn (non-selected area)
(2) Vùng chọn (selected area)
(3) Vùng chọn được biểu diễn bằng “đàn kiến đang đi diễu hành”
I. Các công cụ tạo vùng chọn
Để tạo vùng chọn, Photoshop cung cấp cho bạn những công cụ sau:
1. Công cụ Rectangular Marquee (phím tắt là chữ M): dùng để tạo vùng chọn có
dạng hình chữ nhật.
2. Công cụ Elliptical Marquee : dùng để tạo vùng chọn có dạng hình ê-líp.
Cách sử dụng 2 công cụ này:
– Chọn công cụ hoặc
– Nhấn giữ và kéo chuột và từ 1 góc sang góc đối diện để tạo nên vùng chọn hình chữ
nhật hoặc ê-líp.
Cả 2 công cụ trên đều vẽ từ 1 góc đến góc
đối diện
Nhấn giữ phím Alt để vẽ vùng chọn xuất phát
từ tâm (hình bên phải)
Nhấn giữ phím Shift để
vẽ vùng chọn hình vuông
hoặc hình tròn
3. Công cụ Single Row Marquee : cho phép tạo vùng chọn bao gồm những điểm
ảnh nằm trên đường thẳng ngang.
4. Công cụ Single Column Marquee : cho phép tạo vùng chọn bao gồm những điểm
ảnh nằm trên đường thẳng dọc.
5. Công cụ Lasso (phím tắt là chữ L): cho phép tạo vùng chọn bằng vẽ tự do.
Cách sử dụng:
– Chọn công cụ
– Nhấn giữ chuột và rê theo biên của phần hình ảnh mà bạn cần chọn. Khi thả chuột
ra, Photoshop sẽ tự động nối điểm đầu và điểm cuối lại để tạo thành vùng chọn.
Trường hợp muốn vẽ vùng chọn bằng những đoạn gấp khúc thì nhấn thêm phím Alt.
Công cụ Lasso dùng để
chọn phần hình ảnh không
có dạng hình học thông
thường
6. Công cụ Polygon Lasso : dùng những đoạn gấp khúc để tạo thành vùng chọn có
dạng đa giác.
Cách sử dụng:
– Chọn công cụ
– Bấm chuột vào 1 điểm đầu tiên trên biên của phần hình ảnh mà bạn cần chọn. Thả
chuột ra, di chuyển chuột đến 1 vị trí kế tiếp trên biên của phần hình ảnh cần chọn, rồi
bấm chuột để xác định điểm thứ 2. Đoạn gấp khúc đầu tiên đã được tạo ra. Tiếp tục
làm như vậy cho đến khi đi qua toàn bộ phần hình ảnh mong muốn. Để tạo thành vùng
chọn, bạn cần nối điểm cuối trùng với điểm đầu tiên, hoặc bấm đúp chuột để
Photoshop để tự động nối điểm đầu và điểm cuối của đường gấp khúc lại.
7. Công cụ Magnetic Lasso : cho phép tạo vùng chọn bằng cách tự động dò tìm
biên giữa những vùng có màu sắc phân biệt trên hình ảnh.
Cách sử dụng:
– Chọn công cụ
– Bấm chuột vào 1 điểm đầu tiên trên biên của phần hình ảnh mà bạn cần chọn. Thả
chuột ra, di chuyển chuột dọc theo biên của phần hình ảnh cần chọn. Dựa trên sự
tương phản của hình ảnh, Photoshop sẽ tự động vẽ những điểm định vị (fastening
points) trên đường mà chuột đã đi qua. Để tạo thành vùng chọn, bạn cần nối điểm cuối
trùng với điểm đầu tiên, hoặc bấm đúp chuột để Photoshop để tự động nối điểm đầu và
điểm cuối lại.
Các điểm định vị sẽ tạo nên vùng chọn
Trên thanh tùy chọn (Options bar) có các tùy chọn cho công cụ này như sau:
a.Feather: làm mờ (blur) biên của vùng chọn bằng cách tạo ra một ranh giới chuyển
tiếp (transition boundary) giữa vùng chọn và những điểm ảnh xung quanh. Việc làm
mờ này sẽ làm mất chi tiết của những điểm tại biên của vùng chọn. Tuy nhiên, bạn chỉ
thấy tác dụng của Feather khi dời nội dung vùng chọn sang một hình ảnh khác hoặc tô
màu vào vùng chọn.
Hãy xem ví dụ sau. Ta chọn một vùng chọn bao quanh bông hoa với các giá trị Feather
khác nhau. Sau đó dời (move) hoặc dán (paste) bông hoa sang một hình ảnh khác.
A. Ảnh gốc - B. Feather=0 - C. Feather=10 - D. Feather=30
b.Anti-aliased: chọn tùy chọn này để biên của vùng chọn được trơn, dịu, không bị răng
cưa. Khi đó Photoshop làm dịu sự chuyển tiếp màu giữa những điểm ảnh biên (edge
pixels) với những điểm thuộc nền của hình ảnh (background pixels).
Có chọn Anti-aliased
c. Width (1 - 256 pixels): xác định khoảng cách tự động dò tìm biên.
d. Contrast (1% - 100%): xác định độ nhạy trong việc dò tìm biên của công cụ này. Giá
trị lớn của Contrast chỉ cho phép dò tìm biên của những hình ảnh có độ tương phản
cao. Giá trị nhỏ của Contrast cho phép dò tìm biên của những hình ảnh có độ tương
phản thấp.
e. Frequency (0 - 100): xác định tần số xuất hiện của các điểm định vị trên vùng chọn.