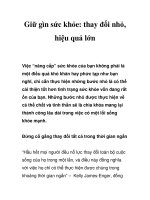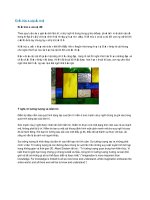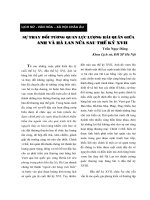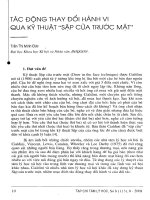Chữ thay đổi khi đối tượng lướt qua
Bạn đang xem bản rút gọn của tài liệu. Xem và tải ngay bản đầy đủ của tài liệu tại đây (140.8 KB, 4 trang )
Chữ thay đổi khi đối tượng lướt qua
Bài này tuy không khó, nhưng nếu bạn mới làm quen với ImageReady thì có thể sẽ khó cho bạn. Cho
nên bạn nên chú ý kỹ một chút hoặc đọc lại những bài cơ bản hơn.
Trước khi đọc bài này bạn nên đọc bài [B][URL= />categoryid=21&p2_articleid=449]tạo chiếc Kinh lúp[/URL][/B] trước để tạo được hình cầu sau.
Bạn đã tạo xong hình cầu chưa? :-w! nếu xong rồi chúng ta bắt đầu nhé.
1. Mở một tài liệu mới với kích thước 600x200 nền trắng.
2. Dùng Type Tool (T) viết chữ gì bạn muốn.
3. Tiếp tục dùng Type Tool và viết thêm chữ nữa. Bạn phải viết ở hai layer riêng biệt nhé.
4. Kéo quả cầu bạn vừa tạo sang và trên Layer Palette bạn di chuyển nó xuống dưới hai layer chữ.
5. Chọn layer trên cùng và nhấn Ctrl-G là lệnh tạo một clipping mask cho layer. Tiếp theo chọn layer
chữ thứ hai và nhấn Ctrl-G lần nữa.
6. Sau khi nhấn bạn sẽ thấy trên cửa sổ tài liệu chữ bị biến mất! nhưng không sao! đó là điều mình
cần.
Thực chất nó không bị biến mất mà khi mình thực hiện lệnh Ctrl-G nó sẽ được nhóm với layer nằm
trước nó. Cuối cùng bạn nhấn vào con mắt của layer chữ trên cùng, trong trường hợp này là
bantayden để ẩn nó đi.
Vậy là xong bước chuẩn bị, bây giờ bạn chuyển sang ImageReady Ctrl-Shift-M
7. Khi chuyển sang ImageReady bạn vào Window > Animation để mở hộp thoại Animation (nếu hộp
thoại chưa mỏ). Tại thời điểm này bạn có một frame trên Animation Palette. Nhấn vào nút Create new
frame để tạo một frame mới.
8. Khi layer mới được tạo, bạn chọn Move Tool (V) và nhấn phím Shift với phím mũi tên để di chuyển
hình cầu sang tận cùng bên phải cho đến khi nó không còn nhìn thấy chữ nữa thì thôi. Bạn có thể
dùng Move Tool để kéo, nhưng tôi thích dùng phím mũi tên vì nó chính xác hơn.
9. Sau đó bạn chọn cả 2 frame bằng cách giữ phím Ctrl và click vào frame còn lại. Tiếp theo bạn nhấn
vào nút tween.
10. Một hộp thoại hiện ra và bạn điền thông số như hình. Sau khi bạn thực hiện xong lệnh Tween bạn
sẽ có tất cả 12 frame trong Animation Palette
11. Bây giờ bạn lại cho ẩn layer vietphotoshop và cho hiện layer bantayden bằng cách nhấn vào con
mắt trên layer Palette.
12. Nhấn vào nút Create new frame để tạo một frame mới là frame thứ 13.
13. Chọn Move Tool (V) và nhấn phím Shift với phím mũi tên để di chuyển hình cầu sang tận cùng bên
trái cho đến khi nó không còn nhìn thấy chữ nữa thì thôi.
14. Sau đó bạn chọn cả 2 frame bằng cách giữ phím Ctrl và click vào frame còn lại. Tiếp theo bạn
nhấn vào nút tween. Với thông số như cũ.
15. Cuối cùng nếu bạn thích, bạn có thể chọn hết các frame và nhấn vào số 0.00 để set thời gian cho
các frame. Tôi để thời gian là 0.2 giây.
Khi hoàn thành bạn vào File > Save optimize as hoặc nhấn Ctrl-Shift-Alt-S
Kết quả
© Bá tước Monte Cristo - www.vietphotoshop.com