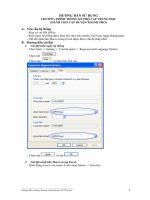Hướng dẫn sử dụng phần mềm trích dẫn Zotero
Bạn đang xem bản rút gọn của tài liệu. Xem và tải ngay bản đầy đủ của tài liệu tại đây (618.67 KB, 6 trang )
HƯỚNG DẪN SỬ DỤNG ZOTERO
ĐỂ QUẢN LÝ VÀ TRÍCH DẪN TÀI LIỆU THAM KHẢO
1 Giới thiệu và cài đặt
Zotero là một ứng dụng thu thập, lưu trữ, trích dẫn và chia sẻ tài liệu tham khảo miễn phí (có
nhiều tính năng ưu việt hơn cả ứng dụng Endnote). Zotero gắn liền (kiểu add-on) với Firefox,
cho phép lưu trữ tài liệu tham khảo trực tuyến. Một trong những điểm ưu việt của Zotero là khả
năng xây dựng tự động thư mục tài liệu tham khảo (bibliography) từ nguồn dữ liệu trực tuyến
của các tạp chí và thư viện có uy tín trên giới để người dùng có thể dễ dàng trích dẫn hoặc liệt kê
danh mục tài liệu tham khảo theo một số chuẩn quốc tế như American Psychological
Association, Chicago Manual of Style, Havard Reference Format…
Các tính năng nổi bật của Zotero:
• Tổ chức, xây dựng bộ sưu tập các tài liệu tham khảo
• Tự động trích xuất thông tin thư mục từ: các trang web; tài liệu từ cơ sở dữ liệu điện tư
như sách điện tư, bài báo, tài liệu hội thảo; thư mục trực tuyến
• Lưu lại screenshot của các trang web,
• Tạo các chú thích trong quá trình sư dụng tài liệu tham khảo
• Chèn trích dẫn theo kiểu tùy chọn vào Word
Cài đặt Zotero
Hiện nay có hai phiên bản của Zotero: Zotero standalone (hạn chế trong việc nhận dạng trên
web) và Zotero Firefox Add-on (cài đặt tích hợp trong Firefox).
1
•
•
•
•
Vào trang http:/www.zotero.org
Click Download now
Chọn Zotero 4.0 for Firefox
Click Allow nếu thấy thông báo
• Click Install now
• Click Restart Firefox để hoàn tất cài đặt
• Zotero sẽ yêu cầu đăng ký tài khoản (free)
Nếu cài đặt thành công sẽ thấy xuất hiện biểu tượng
phải của Firefox.
ở cuối hoặc đầu trang, bên
Mở/đóng Zotero
• Mở: click chuột vào biểu tượng Zotero ở góc phải, phía dưới (Ctrl+Shift+Z)
• Đóng: click vào dấu x ở góc phải, phía trên
Ý nghĩa các biểu tượng
•
•
•
•
•
•
•
•
•
•
•
•
•
New collection: tạo bộ sưu tập mới
New group: tạo nhóm mới
Actions: xuất, nhập tài liệu; các tùy chọn; tài liệu hỗ trợ
New items: tạo mục tài liệu mới
Create web page item from current page: tạo một biểu ghi mới cho trang hiện tại
Add item buy identifier: thêm tài liệu bằng các yếu tố định dạng
New note: thêm ghi chú
Add attachment: đính kèm (file, liên kết)
Search: tìm kiếm trong thư viện/bộ sưu tập
Info: thông tin thư mục, dùng để trích dẫn
Note: ghi lại các chú thích trong quá trình sư dụng tài liệu
Tags: thêm tag để phân loại tài liệu, hỗ trợ tìm kiếm
Related: thêm related để xác định mối quan hệ giữa các tài liệu
2 Thu thập tài liệu
Tự tạo trích dẫn
• Chọn New item
• Trong menu đổ xuống, chọn kiểu trích dẫn thích hợp. Click More để có nhiều lựa chọn
hơn
• Ở cột phải, điền các thông tin vào các trường tương ứng
2
Lưu thông tin trích dẫn từ trang web
• Chọn biểu tượng Create web page item from Curent Page
• Thông tin của trang web hiện thời sẽ được tự động cập nhật vào thư viện Zotero
• Điều chỉnh thông tin bằng cách click chuột vào các trường tương ứng
Lưu thông tin trích dẫn từ cơ sở dữ liệu/thư mục
• Nếu đang ở trang kết quả tìm kiếm (Library Catalogs/Databases/Individual Site
Translators/Metadata Import)i, biểu tượng Folder sẽ xuất hiện trên thanh công cụ
• Click vào biểu tượng Folder, Zotero sẽ đưa ra danh mục kết quả các biểu ghi để chọn
• Click chọn biểu ghi cần nhập vào Zotero, nhấn OK
Tạo ghi chú để ghi chú thông tin trong quá trình tìm kiếm, sư dụng tài liệu.
• Chọn mục tài liệu cần thêm ghi chú
• Click chuột vào tab Notes (ở cột bên trái)
• Click Add và soạn thảo ghi chú
3 Tổ chức tài liệu
Tạo, đổi tên bộ sưu tập
• Tạo bộ sưu tập tài liệu tham khảo
o Click vào biểu tượng Add New Collection
o Gõ tên bộ sưu tập vào hộp thoại xuất hiện
o Nhấn nút OK
• Tạo bộ sưu tập con
o Chọn bộ sưu tập cần tạo bộ sưu tập con, click chuột phải, chọn New Subcollection
o Gõ tên bộ sưu tập con vào hộp thoại xuất hiện
o Nhấn nút OK
• Đổi tên bộ sưu tập
o
Click vào bộ sưu tập cần đổi tên
o
Click chuột phải, chọn Rename collection
Thêm, xóa trích dẫn
• Thêm trích dẫn vào bộ sưu tập
o Click vào mục trích dẫn cần thêm vào bộ sưu tập (ở cột giữa)
o Rê chuột và thả mục trích dẫn vào bộ sưu tập
• Xóa trích dẫn
o Phím delete: xóa khỏi bộ sưu tập (vẫn còn trong thư viện)
o Click chuột phải, chon Remove Item from Collection (xóa khỏi bộ sưu tập)
Tạo Tag/Related
• Chọn mục tài liệu cần tạo tag
3
• Click chuột vào Tags (Cột bên phải)
• Click Add để thêm tag
4 Trích dẫn tài liệu
Word processor plugins
/>Phiên bản mới nhất: Word for Windows Plugin 3.1.17 (tương thích với Word 2003-2013)
Cài đặt thành công thanh công cụ Add-Ins sẽ xuất hiện ở trang soạn thảo Word
(Nếu cài đặt không thành công vào Troubleshooting page để tìm cách khắc phục. Một trong
những lỗi thường gặp khi cài đặt thành công trong Firefox nhưng không xuất hiện menu Add-Ins
trong Word. Cách khắc phục: Firefox/Tool/Add-Ons/Extensions/Enabled (restart Firefox))
Trích dẫn tài liệu vào văn bản Word
• Chọn Zotero Insert Citation
• Cưa sổ add/edit citation xuất hiện, chọn mục tài liệu cần trích dẫn để chèn vào văn bản
Word
o
o
o
Multiple Sources: chọn nhiều tài liệu cùng lúc
Page: Thêm số trang chứa tài liệu đã sư dụng
Show Editor: Xem trước trích dẫn
• Click OK
Tạo danh mục tài liệu tham khảo
• Click vào biểu tượng Zotero Insert Bibliography
• Danh mục tài liệu tham khảo đã chèn trong văn bản sẽ tự động xuất hiện theo quy định
của kiểu trích dẫn đã chọn
Tài liệu tham khảo
Green, R. (n.d.). Research Guides. Zotero at MIT. Zotero. Retrieved October 12, 2014, from
/>Nguyen, T. (2008, November 4). tuan’s blog: Zotero. Retrieved from
/>Zotero Forums - Zotero 3.0 for Firefox vs. Zotero Standalone. (n.d.). Retrieved October 12,
2014, from />4
Zotero Tutorial - Hướng dẫn sư dụng Zotero để quản lý tài liệu tham khảo và viết tài liệu khoa
học (paper, poster and thesis). (n.d.). Retrieved from
/>
Mọi góp ý xin liên hệ văn phòng Khoa Giáo dục, Đại học KHXH&NV TP. Hồ Chí Minh
Phòng B005, 10-12 đường Đinh Tiên Hoàng, Quận 1, TP. Hồ Chí Minh
ĐT: 84 8 38293828-132
Email:
5
i />