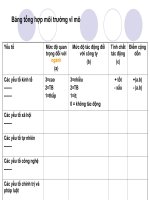tong hop thu thuat vi tinh.doc
Bạn đang xem bản rút gọn của tài liệu. Xem và tải ngay bản đầy đủ của tài liệu tại đây (1.76 MB, 57 trang )
7 "mẹo lớn" dành cho nhân viên văn phòng - 3/12/2007 19h:57
NHÀ TÀI TRỢ
Các công ty thường ngăn không cho nhân viên của mình sử dụng máy tính và mạng nơi công sở cho những việc
riêng. Nhưng điều này không có nghĩa là bạn không thể sử dụng một số phương pháp để qua mặt các hạn chế
này.
Phụ trách IT thường có nhiều lý do để ngăn không cho nhân viên sử dụng hạ tầng mạng lưới để làm việc số việc mà họ
cho rằng sẽ có tác động xấu. Để bảo vệ máy tính, dữ liệu và băng thông, doanh nghiệp thường cấm không cho sử dụng
IM, cài đặt và sử dụng phần mềm trái phép, và hạn chế tải các file lớn.
Tuy nhiên, bạn vẫn có thể tải các file lớn một cách an toàn, hoặc chát trên IM mà mình ưa thích, và sử dụng các phần
mềm tuy không được phép nhưng về bản chất là hợp pháp và an toàn.
1. Chuyển các file lớn
Hầu hết các doanh nghiệp đều đặt mức giới hạn cho dung lượng file đính kèm theo
e-mail. Nhưng điều đó không có nghĩa là bạn không thể truyền đi các file lớn. Một
loạt các dịch vụ truyền file miễn phí (và cả tính phí nhưng rất thấp) như Box.net,
SendSpace, SendThisFile, và YouSendIt cho phép gửi đi các file lớn được bảo vệ
bằng mật khẩu. Chẳng hạn, YouSendIt cho phép bạn gửi đi các file có dung lượng
100MB hoặc ít hơn mà không cần đăng ký. Trong khi đó, các site khác thì lại yêu
cầu địa chỉ e-mail để đăng ký.
2. Chat thỏa mái
Hầu hết các công ty không khuyến khích hoặc cấm không cho nhân viên dùng IM vì lo ngại về bảo mật và sự tiêu tốn tài
nguyên hệ thống. Trong trường hợp này, bạn có thể sử dụng chương trình Trillian Basic. Chương trình chat này rất an
toàn bởi thông tin truyền đi đã được mã hóa. Ngoài ra, bạn cũng có thể sử dụng các chương trình IM của bên thứ ba như
Meebo - cho phép gửi IM từ trang chủ của Meebo, hoặc đăng nhập ẩn danh.
3. Chạy các chương trình
Các chính sách cấm sử dụng phần mềm không được duyệt cũng không thể ngăn cản được bạn sử dụng những chương
trình trợ giúp cho công việc của mình, hoặc bản thân chương trình đó hoàn toàn vô hại.
Nếu công ty của bạn chặn các cổng ngoài của PC thì đơn giản bạn chỉ việc load bất cứ phần mềm nào mình muốn về thẻ
nhớ USB của U3 hoặc ổ cứng di động. Các ứng dụng và dữ liệu trên ổ U3 hoàn toàn độc lập so với hệ thống của bạn.
Khi bạn ngắt ổ cứng khỏi cổng USB, file và ứng dụng sẽ biến mất cùng nó.
PortableApps.com cung cấp phần mềm nguồn mở miễn phí để bạn có thể lưu file vào bất cứ một thiết bị lưu trữ ngoài
nào. Tất cả các file được lưu tạm thời trên PC khi bạn sẽ dụng phần mềm sẽ biến mất khi bạn rút ổ cứng ra.
4. Mở khóa các website bị công ty cấm
Việc các công ty cấm những website khiêu dâm, đánh bạc và "dính" malware là điều hiển nhiên, nhưng cũng có rất
nhiều bộ phận kỹ thuật cấm cả việc truy cập những web mail, tin nhắn tức thời và thậm chí là các site thông thường.
Khi đó, bạn có thể thông qua Proxy.org để truy cập vào những website dạng này. Tuy nhiên, khi sử dụng phương pháp
này, bạn cũng nên kiểm tra các thông tin của proxy được cung cấp để tránh các nguy cơ bảo mật. Hầu hết các site proxy
1
đều cung cấp khả năng truy cập miễn phí và ẩn danh, nhưng cũng có một cài đặt sẵn phần mềm độc hại để lừa người
dùng.
Một cách khác để mở khóa một site đó là sử dụng trang biên dịch của Google. Mặc dù mục đích ban đầu của trang biên
dịch này là dịch từ tiếng nước ngoài sang ngôn ngữ bạn cần, nhưng công cụ này cũng có chức năng của một proxy nếu
bạn sử dụng chúng để dịch trang tiếng Anh sang tiếng Anh.
Bạn gõ vào dòng URL dòng địa chỉ sau để mở khóa website: />en&u=www.site.com (trong đó: www.site.com là địa chỉ website cần mở khóa).
5. Lưu trữ file trực tuyến
Sếp của bạn có thể muốn bạn hoàn thành công việc ngay cả khi bạn không ở văn phòng, nhưng chính sách bảo mật của
công ty bạn lại ngăn cấm không cho truy xuất tới các file cá nhân trong hệ thống máy tính. Lựa chọn đầu tiên là lưu
chúng vào ổ USB hoặc thiết bị lưu trữ di động trước khi rời văn phòng. Hoặc có thể upload file mà bạn cần lên một site
lưu trữ trực tuyến như Box.net hoặc Xdrive (của AOL). Hầu hết các dịch vụ này đều cung cấp ít nhất một dung lượng
lưu trữ miễn phí vào khoảng 2GB. Gmail, Yahoo Mail, Hotmail và những nhà cung cấp web mail khác đều cung cấp
miễn phí 5GB hoặc lớn hơn (tính phí). Do vậy lựa chọn thứ ba của bạn là e-mail file cần dùng vào địa chỉ e-mail cá
nhân và có thể sử dụng bên ngoài văn phòng.
6. Truy xuất vào mail cơ quan khi không ở văn phòng
Do lo ngại vấn đề xâm nhập vào máy chủ mail mà hầu hết các công ty đều cấm truy xuất mail từ ngoài cơ quan. Một số
công ty khác thì không hỗ trợ BlackBerry và những thiết bị e-mail dựa trên điện thoại khác nên cũng cấm luôn nhân
viên của mình nhận mail về các thiết bị này.
Có một cách để khắc phục điều này là forward e-mail trong khi vẫn giữ một bản sao trên máy chủ gốc. Trong Outlook,
bạn chọn Tools - Rules and Alerts. Trong thẻ E-Mail Rules, nhấn vào nút New Rule và chọn Start từ nút blank rule.
Cửa sổ thuật sĩ sẽ bật ra, bạn nhấn vào nút Next, chọn "sent only to me" trong phần "conditions". Nhấn nút Next, và
trong cửa sổ Select action(s), chọn "forward to people or distribution list".
Bước 2, bạn nhấn vào người hoặc các đường linh trong danh sách phân phối (distribution list). Trong phần "Specify
whom to forward messages to", gõ địa chỉ e-mail mà bạn muốn forward đến. Nhấn OK và Finish.
Trong Outlook Express, chọn Tools - Message Rules - Mail. Một cửa sổ lựa chọn gồm 4 bước sẽ mở ra. Bạn chọn các
rule thích hợp trong mỗi cửa sổ.
Bước 3, bạn nhấn vào nút Forward tới đường link danh sách, nhập địa chỉ e-mail forward của bạn, và nhấn OK.
Bước 4, bạn gõ tên rule forward mới (chẳng hạn như Forward tới địa chỉ Yahooo) và nhấn OK.
Bây giờ mail của bạn sẽ xuất hiện bình thường trong hộp mail công ty, đồng thời nó được chuyển tiếp tới địa chỉ e-mail
yêu cầu. Tuy nhiên, hãy chú ý rằng nếu bạn reply lại e-mail từ địa chỉ được chuyển tiếp thì người nhận sẽ thấy địa chỉ
đó chứ không phải là địa chỉ mail của công ty.
7. Bảo mật e-mail
Cho dù mail của bạn có được truyền trên mạng công ty hay thông qua dịch vụ Web mail thì công ty cũng bạn cũng có
quyền theo dõi những e-mail ra và vào của bạn. Nhưng bạn cũng có thể "cắt đuôi" sự theo dõi này bằng cách mã hóa e-
mail.
Để mã hóa bất cứ thông điệp e-mail nào, tất cả những gì bạn cần là một chứng nhận Digital ID. Rất nhiều các công ty
bao gồm VeriSign đều bán dịch vụ này với giá 20USD mỗi năm. Để gắn một Digital ID vào Outlook 2003, bạn chọn
Tool - Options - Security và nhấn vào nút Get Digital ID. Khi đã được tích hợp, ID sẽ tự động cài vào trình duyệt web
hoặc chương trình e-mail. Digital ID hoạt động như một tiêu đề điện tử dành cho các chữ ký viết tay hoặc bì thư gắn
kín. Nó cho phép bạn mã hóa e-mail và file đính kèm, ngăn không cho những người khác đọc lén. Để người nhận có thể
mở được mail, bạn phải gửi mật khẩu cho họ.
Văn Hân
2
10 thủ thuật và công cụ sửa lỗi - 23/11/2007 5h:17
NHÀ TÀI TRỢ
Màn hình liên tục báo lỗi, USB không tự nhận, không xem được video, máy không nhận điện nguồn... là những
trục trặc có thể xảy ra với máy tính của bạn bất cứ lúc nào. Trong trường hợp gặp ra lỗi kỹ thuật, đừng vội
mang đi bảo hành mà hãy thử "sơ cứu" nó bằng một trong những phương pháp an toàn máy tính sau..
Tin xấu: Máy tính đã ra đời được 30 năm, nhưng chúng vẫn dần dần bị hỏng hóc bởi nhiều lý do khác thường.
Tin tốt: Đã khám phá ra các công cụ mà sửa chữa toàn bộ lỗi và các vấn đề kỹ thuật.
Rắc rối: Lần cuối cùng bạn cập nhật Windows (bằng cách kích Start, All Programs, Windows Update) và thấy hiện ra
pop-up 'Initialization Error 0x80040FF2'?
Sửa lỗi: Tôi đã dành nhiều thời gian đọc trang sửa chữa nâng cấp Windows của Microsoft (yêu cầu Internet Explorer).
Nhưng thay vì bới tìm cả đống liên kết, tôi dùng Dial-a-fix của DjLizard - một tiện ích đa dụng sửa chữa mọi vấn đề
máy tính gặp phải. Ví dụ, chương trình giải quyết lỗi nâng cấp Windows, sửa chữa lỗi cài đặt, khôi phục Registry hay
sửa chữa các Secure Sockets Layer. Nếu Defragger của Window, System Restore hay thậm chí Internet Explorer đều
không hoạt động thì Dial-a-fix có khả năng cài đặt lại. Tiện ích tối ưu hóa Registry làm nó hoạt động hiệu quả hơn.
Dail-a-fix là hoàn toàn miễn phí nhưng tác giả yêu cầu 5 USD nếu bạn thấy chương trình này hữu ích.
Rắc rối: Các thiết bị USB thường hoạt động tốt. Nhưng cứ mỗi lần khi thử cài đặt một cải tiến USB mới, một trong số
những thiết bị khác ngừng hoạt động.
Sửa lỗi: Để biết chính xác lý do, hãy sử dụng USBInfo, một tiện ích nhận biết và kiểm tra các cổng USB trên hệ thống
và mỗi thiết bị được cắm vào. Bạn phải trả 20USD để chương trình hoạt động trên Windows 98 và XP; Hãy dùng thử
phiên bản 15 ngay miễn phí.
Cảnh báo: Nếu không nhận biết được thiết bị USB, hoặc USB được cài đặt lại khi khởi động máy, tôi có một số phần
mềm cho bạn đó là DevCon, chạy từ một dòng lệnh, là công cụ quản lý thiết bị miễn phí của XP và Vista. Dùng tập tin
RenewUSB.bat, DevCon sẽ xóa bỏ tất cả bộ điều khiển thiết bị USB làm mới lại máy tính. Rồi nó sẽ xác định lại vị trí
các thiết bị và cài đặt lại. Chương trình hơi khó sử dụng, tôi cũng nhấn mạnh rằng bạn nên sao lưu máy tính trước. Xem
các chỉ dẫn DevCon trong việc sử dụng các file script.
Rắc rối: Tại sao không thể chạy một số Video trên máy tính.
Sửa lỗi: Tôi đi thẳng vào vấn đề là bạn nên sử dụng CodecInstaller. Đây là phần mềm kiểm tra toàn bộ hệ thống và phát
hiện các codec - chương trình cần thiết để xem video - bị mất. Nó cung cấp các nguồn tải xuống an toàn và đáng tin cậy.
Nếu CodecInstaller không giúp hiển thị video hãy thử tải xuống và cài K-Lite Codec Pack, đây cũng là một chương
trình hữu ích.
3
Rắc rối: Tôi đã thử đến 15 lần với nút power trên máy tính của tôi, tuy nhiên nó vẫn không làm việc mà chỉ quanh quẩn
ở vấn đề shutdown và bắt buộc tôi phải tháo cả dây nguồn để tắt máy tính.
Sửa lỗi: Không thể thay thế nút nguồn, nhưng có một bộ thử cấp nguồn điện giá 10USD của “PC Power and Cooling”.
Nếu thận trọng, thử thủ thuật này với bộ cấp nguồn điện thấp từ trang sửa lỗi của công ty..
Dành cho những người thích tự theo dõi vấn đề họ gặp phải, What’s Running đưa ra một cái nhìn với mỗi phần tử trên
máy tính như: dịch vụ, tiến trình, điều khiển, và các môdun khác. Điều khiến What’s Running khác với những công cụ
tương tự đó là cách lưu giữ các thiết lập rõ ràng; So sánh hệ thống đang làm việc với hệ thống khi không làm việc bạn
sẽ có được những kỹ năng dò lỗi cho riêng mình.
Vô hiệu hóa Windows Automatic Reboot
Mỗi tuần Windows tự động tải và cài đặt các cập nhật trên máy tính (Trừ phi bạn đã thay đổi thiết lập mặc định; xem
bài Don't Let a Windows Update Bring You Down để biết thêm thông tin ). Việc thay đổi này là rất tốt. Điều không tốt
đó là Windows cảnh báo bạn cứ 20 phút một lần (phụ thuộc vào kiểu cập nhật), hỏi bạn muốn hay không khởi động lại
máy tính. Mẹo của tôi là chờ cho đến ngày trước khi có thông báo cập nhật. Sau đó tôi khám phá ra Auto Reboot
Remover, một công cụ vô hiệu hóa an toànđể thay đổi và cho phép lại Automatic Reboot của Windows XP.
CoffeeCup VisualSite Designer là một chương trình soạn thảo Website dạng
WYSIWYG giúp bạn tạo ra những trang web mà không cần thiết phải có kinh
4
nghiệm hay hiểu biết về HTML.
Chỉ việc kéo và thả ảnh hay đoạn văn bản vào trong trang cho đến khi bạn thích, và sau đó là tải lên trang Web của bạn.
VisualSite Designer đi kèm với 70 mẫu trang Web để bạn bắt đầu và bạn có thể tạo trang Web với nhiều trang, ô văn
bản, hình ảnh, hình động và hơn thế nữa. Tạo trang web với ảnh của chính bạn hoặc sử dụng chức năng tạo nút và hình
nền có sẵn làm cho mỗi bước trở nên dễ dàng.
VisualSite Designer cũng sở hữu công cụ tạo ảnh của riêng nó vì vậy bạn không cần phần mềm hình ảnh khác. Bạn có
thể thêm hiệu ứng ví dụ như phát sáng, bong, trong suốt để thêm đoạn văn bản và ảnh, và tự làm nút di chuyển và các
hiệu ứng nhanh chóng… VisualSite Designer tạo ảnh và JavaScript sẵn cho bạn.
Khi bạn hài lòng với trang web của bạn, tải nó lên trang Web của bạn với một cú click … chức năng FTP tích hợp sẵn
làm công việc còn lại. Phần mềm tải các trang và ảnh online cho bạn, loại trừ những liên kết hỏng và những ảnh bị
thiếu.
Một số chức năng của "CoffeeCup VisualSite Designer":
-Sử dụng công cụ khảo sát giúp bạn dễ dàng chính sửa một mục nào đó.
-Thiết kế và Giao diện WYSIWYG thực sự.
-Hơn 50 mẫu Website, hơn 100 mẫu Texture và hình động.
-Hơn 50 hình nền của trang web.
-Hàng tá kiểu và hiệu ứng nút bấm.
-Thuật sĩ khi thêm dự án từ bất kỳ ứng dụng nào của CoffeeCup.
-Thêm hiệu ứng cho văn bản và ảnh.
-Thêm hình bóng đổ lên ảnh và văn bản của bạn.
-Chỉ cần một cú click chuột để tạo phím di chuyển.
-Thanh công cụ chứa tất cả các công cụ sửa trong tầm tay bạn.
Theo softvnn
Nhà tài trợ
í quyết duyệt web nhanh với Firefox - 13/9/2007 8h:24
NHÀ TÀI TRỢ
5
"Cáo lửa" tỏ ra nhanh nhẹn khi lướt web với khả năng mở cửa sổ theo thẻ (tab), đặt phím tắt, sắp thứ tự gọn
gàng trong Bookmarks và nhất là tìm kiếm bằng Google ngay trên thanh địa chỉ của nó.
1. Luôn tận dụng Tab
Trình duyệt mã mở này có ưu điểm là duyệt web nhanh bằng cách đặt các trang mở ra vào một dãy thẻ. Do đó, bạn
không nên bấm vào biểu tượng Firefox nhiều lần để mở nhiều cửa sổ mà nên dùng lệnh Ctrl_T để mở ra trang mới trên
một tab mới. Trên các trang chứa link, bạn cũng nên bấm chuột phải vào đó và chọn Open link in new tab.
Khi bạn mở nhiều trang và muốn chúng hiển thị theo một thứ tự dễ nhớ, chỉ cần dùng thao tác kéo - thả bằng chuột. Khi
lỡ tay xóa mất một tab, bạn có thể gọi lại bằng lệnh Ctrl_Shift_T.
2. Dùng phím tắt
Một số thao tác hay sử dụng nên đặt phím tắt để tiết kiệm thời gian di chuyển chuột.
Ví dụ, khi nhập một đường dẫn, bạn thường phải gõ .net, .com... và nhấn Enter. Nếu đặt phím tắt Ctrl_Enter để chèn
.com hay Shift_Enter cho .net thì thao tác sẽ giản đơn hơn. Hoặc, bấm Ctrl_= để phóng to và Ctrl_- để thu nhỏ chữ
trên một trang web.
3. Sắp thứ tự cho Bookmarks
Người dùng có thể sắp xếp các mục theo thứ tự dễ nhớ hoặc tần suất sử dụng.
Vào menu Bookmarks > Organize để mở cửa sổ Bookmarks Manager. Tại đây, bạn có thể tạo thư mục chuyên đề cho
một nhóm website, kéo - thả chúng tới vị trí mới...
Chú ý khi lưu một trang web, cần chọn đúng thư mục chuyên đề để dễ tìm kiếm lần sau.
Khi một thư mục có quá nhiều trang, bạn có thể nhấn chuột phải vào đó, chọn Open all in tabs để mỗi trang hiện ra
trong một thẻ. Nếu có một thẻ báo lỗi "404 Not Found" thì bạn nên xóa shortcut khỏi menu trong Bookmark vì có thể
đường link đã hỏng hoặc bị dỡ bỏ.
4. Đặt mặc định cho Google Search
6
Một trong những tính năng thú vị nhất của trình duyệt này là tìm kiếm ngay trong thanh địa chỉ. Bạn chỉ cần gõ một từ
khóa như "chứng khoán", trình duyệt sẽ trỏ sang Google và tìm kiếm một cách tự động.
Để thiết lập, trên thanh địa chỉ của Firefox, gõ about:config rồi nhấn phím Enter. Trên dòng trắng trong bảng hiện ra,
gõ chữ keyword rồi nhấn đúp vào mục keyword.URL ở bảng phía dưới để chèn xâu />btnG=Google+Search&q= rồi nhấn OK.
Muốn hủy thiết lập này, vào lại và chèn xâu />8&sourceid=navclient&gfns=1&q=
5. Di chuyển Bookmarks và các cài đặt sang PC mới
"Cáo lửa" tỏ ra rất hiểu người dùng khi cho phép sao chép các cài đặt sang máy khác, khiến họ không mất thời gian add
danh sách website yêu thích.
Trên PC nguồn: vào menu Start > Run, gõ %appdata%\mozilla và nhấn Enter, bạn sẽ thấy cửa sổ chứa thư mục có
tên Firefox. Dùng mạng cục bộ hoặc ổ USB... để copy thư mục đó sang máy tính mới.
Trên PC đích: cài đặt, mở rồi đóng trình duyệt Firefox. Nếu mở lại Firefox không thấy cửa sổ import, đóng trình duyệt
và mở lại. Khi cửa sổ này hiện ra, nhấn Cancel và đóng Firefox.
Sau đó, vào menu Start > Run > gõ %appdata%\mozilla và nhấn Enter. Đặt lại tên cho folder Firefox trong máy này
là Firefox1 rồi copy thư mục Firefox đang nằm trong USB sang vị trí này. Sau đó, mở lại trình duyệt và bạn có thể thấy
các cài đặt quen thuộc của mình.
Hướng dẫn khắc phục sự cố máy tính - 25/11/2007 10h:32
NHÀ TÀI TRỢ
7
Trong bài này bạn sẽ học các mẹo nhỏ dò lỗi máy tính, cách sửa các lỗi phần cứng, phương pháp nối mạng cũng
như sửa các lỗi phần mềm. Giải quyết các vấn đề liên quan đến máy tính đóng vai trò thiết yếu đối với các nhà
quản trị hệ thống, các chuyên gia phần cứng và chuyên gia hệ thống. Mỗi linh kiện phần cứng trong hệ thống
máy tính có phương pháp cấu hình và kỹ thuật xử lý lỗi riêng.
Nếu bạn sử dụng một máy tính tại nhà hay tại văn phòng, chỉ dẫn sau sẽ là cẩm nang trợ giúp kỳ diệu giúp bạn chuẩn
đoán và dò các lỗi máy tính cơ bản. Có một số kỹ thuật cơ bản mà bạn nên tìm hiểu về chúng. Khi gặp lỗi khởi động
chậm, có một số thủ thuật nhỏ cơ bản giúp bạn tăng tốc độ máy tính.
Cách tăng tốc máy tính
1. Tiện ích Windows Defragmenter: Bạn có thể sử dụng tiện ích này bằng cách vào Start > Programs > Accessories
> System tools > Disk defragmenter. Tiện ích được cài sẵn trên hệ điều hành Window này sẽ tự động phân tích toàn
bộ khoảng trống trên ổ cứng, chống phân mảnh ổ và xoá tất cả các tập tin dư thừa.
2. Tắt các chương trình không cần thiết: Bạn hãy vào Start > Run > Msconfig > Startup, tại đây đóng các chương
trình không mong muốn ở Window startup sẽ làm tăng thời gian khởi động window do
đó cũng tăng tốc độ máy tính.
3. Tăng RAM: Lắp thêm thanh Ram vào hệ thống sẽ giúp tăng tốc máy tính.
4. Dọn dẹp ổ đĩa: Sử dụng tiện ích dọn ổ đĩa bạn chọn Start > Programs >
Accessories > System tools > Diskclean up, bạn có thể xóa các chương trình và các
tập tin không mong muốn ra khỏi máy tính để tăng tốc độ máy tính.
5. Dọn dẹp thùng rác: Khi xóa một tập tin hay thư mục từ máy tính trước hết các tập tin đó sẽ được chứa trong thùng
rác và chiếm không gian ổ đĩa C. Dọn dẹp thùng rác là việc làm bắt buộc để xóa toàn bộ các tập tin hay thư mục và
dung lượng ổ C đã sẵn sàng để dùng lại.
6. Xóa các tập tin lưu trữ tạm thời: Xóa các tập tin tạm thời và các cookie trên máy tính giúp tốc độ máy tính cao hơn.
Vào Internet explorer > Tools > Internet options > Generals > Settings > View files > xóa tất cả các tập tin lưu trữ.
Cách khắc phục sự cố máy tính
Sau đây bạn sẽ tìm hiểu một số phương pháp khắc phục sự cố máy tính cơ bản.
8
1. Thử nghiệm và lỗi: Khi phát hiện một thiết bị máy tính bị lỗi, trước tiên hãy kiểm tra
chúng trên các máy tính khác để chắc chắn rằng liệu có phải lỗi là do chính thành phần
đó hỏng hay không.
2. Kiểm tra cáp: Trong trường hợp không phát hiện ra thiết bị nào bị hỏng, kiểm tra tất
cả cáp máy tính bao gồm cáp dữ liệu, cáp nguồn, cáp mạch điện trong.. để chắc chắn
rằng tất cả các cáp đang hoạt động tốt.
3. Thiết lập phần cứng: Kiểm tra các thiết lập phần cứng trong CMOS và trong bộ quản lý thiết bị của hệ thống, tạo tất
cả các trình điều khiển thiết bị và cập nhật tất cả card cắm trên máy tính.
4. Chú ý các thay đổi: Khi bạn để ý thấy lỗi một phần cứng hay phần mềm trên máy tính, hãy xác định điều gì đã thay
đổi trước khi vấn đề xảy ra.
5. Tổng quát sự kiện: Sử dụng tiện ích tổng quát sự kiện bằng cách vào to Start > Control panel > Administrative tools
> Event viewer. Tại đây bạn sẽ nhìn thấy lỗi hoặc các cảnh báo của bất kì một lỗi phần cứng hay phần mềm nào.
6. Tạo các ghi chú: Xử lý sự cố là môi trường học tập hữu ích, chúng ta có thể học được rất nhiều khi đối phó với đủ
loại lỗi trên máy tính. Hãy ghi chú lại tất cả các cảnh báo lỗi và phương pháp khắc phục, qua đó bạn sẽ có một cuốn sổ
chỉ dẫn các phát hiện và xử lý lỗi máy tính.
Các thủ thuật khôi phục dữ liệu
Nếu bạn chẳng may làm mất hay xóa đi dữ liệu quan trọng của công ty, điều này có thể gây ra phiền phức lớn cho công
ty và cho chính bạn. Nếu bạn là nhà quản trị hệ thống hay một kỹ thuật viên phần cứng và phải chịu trách nhiệm với
toàn bộ dữ liệu của công ty, nhiệm vụ của bạn là trang bị cho mình hệ thống và các tiện ích khôi phục dữ liệu chính xác.
Nếu bạn không có gì trong tay và gặp phải những vấn đề như vậy, có thể sẽ gây ra sự mất mát tài chính trong công ty
trong trường hợp xóa bỏ hoàn toàn dữ liệu và lãng phí nhiều thời gian quý báu. Hãy làm theo vài thủ thuật nhỏ sau để
khôi phục dữ liệu bị mất.
1. Sử dụng một số tiện ích khôi phục dữ liệu như SoftPerfect File Recovery, Recovery My Files và tiện ích Handy
Recovery miễn phí
2. Nếu bạn chịu trách nhiệm quản trị dữ liệu và hệ thống, sử dụng các ổ sao lưu và thường xuyên sao chép lại toàn bộ
dữ liệu trên máy chủ sang ổ đó.
3. Sử dụng UPS và các máy phát điện nếu thường xuyên xảy ra các lỗi nguồn bởi vì việc máy tính bị ngắt đột ngột có
thể phá hỏng máy chủ và các hệ thống khác.
4. Luôn giữ cho môi trường đặt máy chủ không ẩm ướt và bụi bẩn.
Triệu chứng tiếng kêu bíp
Dưới đây là các tiếng bip kết hợp với IBP bios.
• 1 tiếng bíp ngắn ám chỉ một thông báo bình thường.
• 2 tiếng bíp ngắn báo hiệu các lỗi POST hiển thị trên màn hình.
• Các tiếng bíp liên tục đưa ra dấu hiệu lỗi nguồn điện và các lỗi card cắm khác.
• Một tiếng bíp dài và ngắn ám chỉ lỗi các bo mạch hệ thống.
• 3 tiếng bíp dài là lỗi bàn phím.
• Không có tiếng bíp hệ thống nào chứng tỏ là bị lỗi nguồn.
Rút ngắn quá trình tắt máy tính - 9/10/2007 8h:14
NHÀ TÀI TRỢ
9
Ngoài tăng tốc quá trình khởi động, bạn cũng có thể rút ngắn cả khoảng thời gian shutdown máy tính theo các
bước hướng dẫn dưới đây:
- Vì lý do bảo mật, mỗi lần tắt máy tính hệ điều hành XP sẽ xoá thông tin lưu giữ trong pagefile.sys. Tệp tin này thường
được sử dụng để lưu giữ các tệp tin và dữ liệu tạm thời khi hệ thống PC bị tắt. Một số người thường có thói quen xoá
tệp tin này khi tắt máy do các thông tin nhạy cảm như mật khẩu vẫn được lưu giữ tại tệp tin này. Tuy nhiên, chính việc
làm này sẽ khiến cho thời gian tắt máy bị ảnh hưởng một cách đáng kể. Do đó, nếu yếu tố bảo mật không được ưu tiên ở
chế độ cao nhất thì bạn không nên xoá tập tin này.
- Để tắt máy tính mà không muốn xoá tệp tin trên, bạn kích chuột vào Start, Run, gõ lệnh regedit vào hộp thoại và vào
theo đường dẫn sau:
HKEY_LOCAL_MACHINE\SYSTEM\CurrentControlSet\Control\Session Manager\Memory Management
Khi đó, bạn hãy thay đổi giá trị của trường ClearPageFileAtShutdown bằng 0. Sau đó, đóng trình biên soạn Registry
và khởi động lại máy tính. Kể từ thời điểm đó, bất kỳ khi nào bạn tắt Windows XP, nội dung trong tệp tin pagefile.sys
sẽ không bị xoá và thời gian tắt máy sẽ giảm một cách đáng kể.
Chú ý: Nên sao lưu Registry trước khi thay đổi bất cứ thông tin nào trong chương trình này.
Xử lý nhanh các lỗi PC - 5/12/2007 13h:28
NHÀ TÀI TRỢ
10
Nhanh chóng và dễ dàng điều khiển các trình đơn Start, ổ USB bị nhiễm virut và 5 vấn đề PC hay mắc phải khác.
Các chuyên gia của PC World sẽ cung cấp tới bạn các giải pháp nhanh, thiết thực cho bảy vấn đề gây phiền phức cho
máy tính. Bài này sẽ liệt kê các thao tác hữu ích để lấy được những tập tin quan trọng từ một ổ cứng di động bị nhiễm
phần mềm có hại. Nội dung bài cũng xác định những bước liên quan trong việc điều chỉnh các thiết lập cho danh sách
Recent Documents (Các tài liệu mới sử dụng) trên thanh Start của Window, và các kỹ thuật tổng quan để nhận biết
cookie của hãng thứ ba trong Internet Explorer và Firefox.
Có cách nào để lấy các tài liệu giá trị ra khỏi ổ cứng di động bị nhiễm virut?
Đây quả là một vấn đề cần được quan tâm! Mọi nguy hiểm có thể đến chỉ từ một lần cắm. Đa số phần mềm có hại đều
nhằm vào một hệ điều hành thông dụng nhất, vì vậy sẽ là một ý tưởng hay nếu thực hiện việc lấy lại các tập tin cần thiết
trên một máy tính không phải Window, có thể là máy Mac hay Linux.
Với một phiên bản khác của Linux, được biết đến như một "Linux Live" có thể khởi chạy từ một đĩa CD hoặc ổ flash -
đó là Puppy Linux. Nó hoàn toàn miễn phí (nhưng không thông dụng như Linux), nhỏ, và rất dễ cài đặt từ đĩa CD hoặc
có thể đặt nó trong ổ flash mà không gặp khó khăn gì.
Bạn có thể download Puppy Linux tại đây. Nó có một số phiên bản khác nhau nhưng theo tôi bạn nên dùng puppy-2.00-
seamonkey.iso. Kích đúp vào file vừa down để tạo đĩa chương trình hoặc burn ra đĩa boot.
Để cài đặt Puppy Linux vào một ổ flash, khởi chạy máy từ đĩa CD, kích vào màn hình và chọn Setup > Install Puppy
USB drive và thực hiện theo các bước hướng dẫn.
Hãy cẩn thận khi cắm ổ cứng di dộng vào một máy tính Window. Trước khi cắm thiết bị di động vào máy, bạn hãy cập
nhật Window và tất cả các chương trình bảo mật. Tiếp theo, tháo tất cả kết nối Internet và các kết nối nội mạng để máy
tính không thể không thể giao tiếp với thế giới bên ngoài.
Bây giờ bạn tắt chế độ AutoPlay của ổ cứng. Người dùng Windows XP nên thực hiện bước này bằng cách sử dụng
Tweak UI, một chương trình miễn của Microsoft Powertoy. Ngay khi bạn cài đặt và mở Tweak UI, chú ý thanh điều
hướng ở cửa sổ bên trái My Computer > AutoPlay > Types. Bỏ chọn Uncheck Enable Autoplay for removable drives,
và kích OK hoặc Apply.
11
Nếu không muốn cài đặt thêm chương trình có thể theo các bước trong bài “Tăng tốc sử dụng máy tính” phần “Tắt
Autoplay” để bỏ chế độ AutoPlay trên máy.
Trường hợp bạn dùng hệ điều hành Vista, kích Start, nhập autoplay, và ấn ‹Enter›. Tại ô 'Software and games', chọn
Take no action và kích Save.
Cắm USB vào và chuyển các tập tin cần thiết sang thiết bị lưu trữ di động khác (không phải ổ cứng). Bản thân các tập
tin có thể cũng bị nhiễm virut do đó hãy chỉ chuyển các tập tin mà bạn chắc chắn chúng không bị nhiễm tới một thư
mục trên thiết bị lưu trữ trung gian, sau đó quét virut trên các thư mục này bằng tất cả các chương trình diệt virus mà
bạn có.
12
Bước cuối cùng, tắt máy tính, rút ổ cứng di động rồi nối máy tính vào mạng và khởi động lại.
Hãy luôn chú ý: Không nên tin tưởng hoàn toàn vào một bản copy của bất cứ thứ gì. Nếu như bạn đã sao lưu các tập tài
liệu quan trọng trước khi chúng bị nhiễm virut, thì ngay từ đầu bạn cũng không nên cắm các ổ cứng di động nguy hiểm
đó vào máy tính.
Cách điều khiển danh sách Recent Document trên thanh Start?
Để bật hay tắt danh sách Recent Document, bạn kích phải chuột tại nút Start, chọn Properties và chọn thẻ Start Menu.
Đối với XP, kích Customize > Advanced, chọn hoặc hủy chọn List my most recently opened documents, và kích OK
hai lần. Đối với Vista, chọn hoặc hủy chọn Store and display a list of recently opened files, và kích OK.
Cần phải khéo léo khi thiết lập số lượng đề mục tối đa mà danh sách có thể hiển thị. Chỉ có tài khoản Administrator mới
có thể thực hiện các thiết lập này và bạn chỉ nên làm sau khi đã sao lưu toàn bộ Registry.
Đối với XP, chọn Start > Run, nhập regedit và ấn ‹Enter›. Trên thanh điều hướng bên trái kích lần lượt
HKEY_CURRENT_USER\Software\Microsoft\Windows\CurrentVersion\Policies\Explorer. Chọn Edit > New >
DWORD Value. Đặt tên cho giá trị mới là MaxRecentDocs. Kích chuột lần một để lưu tên và kích đúp để sửa giá trị.
Tại Base chọn Decimal. Nhập vào số đề mục mà bạn muốn hiển thị và kích OK. Đóng cửa sổ Registry Editor, và khởi
động lại máy tính để áp dụng thay đổi.
Đối với Vista, chọn Start, nhập regedit và ấn ‹Enter›. Trên thanh điều hướng bên trái kích lần lượt
HKEY_CURRENT_USER\Software\Microsoft\Windows\CurrentVersion\Policies. Nếu như thư mục này chưa có sẵn
khóa 'Explorer', chọn Edit > New > Key; đặt tên khóa là Explorer; và nhấn ‹Enter›. Với khóa Explorer, chọn Edit >
New > DWORD (32-bit) Value. Đặt tên cho giá trị mới là MaxRecentDocs. Kích chuột lần một để lưu tên, kích đúp để
sửa giá trị. Chọn giá trị Base là Decimal. Nhập vào số đề mục mà bạn muốn hiển thị và kích OK. Đóng Registry Editor
và khởi động lại máy để áp dụng thay đổi.
13
Cách nhận biết các cookie của bên thứ ba
Như qua nội dung rất nhiều bài trên Quản Trị Mạng đã giải thích, hầu hết các cookie xâm nhập vào máy không thông
qua trang web mà thông qua các quảng cáo.
Internet Explorer không có khả năng nhận biết các cookie này nhưng Mozilla Firefox thì ngược lại. Nếu bạn lo lắng về
việc điều khiển các cookie thì Firefox là sự lựa chọn tốt hơn cả.
Tại Firefox, chọn Tools > Options > Privacy > Show Cookies. Đóng hộp thoại Options nhưng giữ nguyên cửa sổ
Cookies. Chọn một cookie để xem chi tiết, nó sẽ bao gồm miền sở hữu và thời điểm nó hết hiệu lực.
Để xem trang nào đã đặt các cookie thứ ba này, hãy xóa cookie nhưng để nguyên hộp thoại Cookies và duyệt web, bạn
sẽ thấy các cookie hiển thị khi lướt qua từng trang. Cookie được thay thế bởi các trang hiện tại sẽ xuất hiện cuối danh
sách.
Điều gì xảy đến với các ổ ghi cứng đầu, các quảng cáo trên trình duyệt và nhiều thứ khác
Câu hỏi và câu trả lời tiếp tục với việc tìm hiểu lịch sử định dạng của đĩa CD. Các chủ đề khác bao gồm bạn có thể làm
gì để nâng âm lượng nhạc trên Window XP hay Vista khi giữ cho âm thanh hệ thống OS nhẹ nhàng thoải mái, hay
phương pháp gỡ bỏ hoặc từ chối các quảng cáo thêm vào trên Internet Explorer và Firefox, hoặc cách thiết lập hệ thống
fax trên Window XP và Vista.
Tại sao các ổ CD-RW lại chỉ đọc?
Đĩa CD được thiết kế dưới dạng chỉ đọc và khả năng xóa cũng như ghi đĩa phải được thêm vào sau đó. Đây chính là lý
do bạn cần một phần mềm đặc biệt để ghi các đĩa CD-R và CD-RW. CD-RW được xem như là loại đĩa CD-R có khả
năng định dạng lại tuy vậy nó cũng không giống như các thiết bị lưu trữ di động.
Các phần mềm ghi đĩa như Nero 7 Ultra giá 80$ và Easy Media Creator 9 giá 70$ của Ultra với các gói ghi chương
trình, tuy vậy InCD của Nero không phải là thành phần cài đặt mặc định. Tuy nhiên, các ổ cứng di động vẫn là sự lựa
chọn tốt hơn so với đĩa CD- RW về khả năng xóa và di động.
Cách tăng âm lượng nhạc và phần mềm trong Windows
Trên Windows XP, bạn không thể tùy biến âm lượng lên nhiều cấp bậc. Chắc chắn rằng âm lượng trong phần nghe nhạc
của bạn đã được thiết lập ở mức cao nhất có thể. Để tắt toàn bộ âm thanh Window bạn chọn Start,Run, nhập mmsys.cpl,
và nhấn ‹Enter›. Kích thẻ Sounds, chọn Sound scheme No Sounds (hoặc nếu đã chọn thì lưu lại) và kích OK.
Vista có Volume Mixer cho phép bạn thiết lập các mức âm thanh khác nhau cho các chương trình khác nhau (Bảng điều
khiển âm lượng giống như XP nhưng cách hoạt động thì khác nhau). Để tìm kiếm thanh công cụ Vista, ấn chuột phải tại
biểu tượng loa trên khay hệ thống và chọn Open Volume Mixer. Nếu bạn không thấy biểu tượng này thì kích Start, nhập
sndvol và nhấn ‹Enter›.
Cách tốt nhất để gỡ bỏ add-on trình duyệt
Nếu bạn sử dụng Internet Explorer thì việc này không phức tạp lắm, tốt nhất là bạn chỉ cần vô hiệu hoá chúng đi. Trong
IE6, chọn Tools > Manage Add-ons [trong IE7 thì chọn Tools > Manage Add-ons > Enable orDisable Add-ons]. Tìm
add-on không còn sử dụng và tích vào Disable tương ứng, sau đó kích OK.
Internet Explorer 7 cho phép gỡ bỏ các điều khiển ActiveX được download và cài đặt lên trình duyệt (có một vài điều
khiển ActiveX được gắn sẵn). Để gỡ bỏ chúng, chọn Tools > Manage Add-ons > Enable or Disable Add-ons. Tại
14
menu lựa chọn Show, chọn Downloaded ActiveX Controls (32-bit). Chọn các điều khiển không mong muốn và kích
Delete.
Bạn cũng có thể có nhiều tùy chọn khác để tống khứ các chương trình đó. Kiểm tra Add/Remove Programs trong
Control Panel (Programs and Features trong Vista); Một trình gỡ bỏ cho add-on có thể ở đây.Và nếu chương trình là
malware, bạn có thể xóa chúng bằng cách sử dụng các chương trình bảo mật như AdAware của LavaSoft.
Nếu bạn sử dụng Mozilla Firefox, tất cả việc phải làm là gỡ bỏ các thứ không mong muốn trên trình duyệt bằng cách
chọn Tools > Add-ons, chọn mục muốn xóa và kích Uninstall.
Cách gửi fax từ Window
Cả XP và Vista đều cung cấp các chương trình fax hoàn hảo. Để sử dụng chúng bạn sẽ cần phải nối modem với đường
điện thoại. Để thiết lập fax trên XP, mở phần Printers and Faxes trong Control Panel. Tại ô bên trái, kích Set up faxing
(tùy chọn có thể là 'Install a local fax printer'). Cấu hình fax là self-explanatory. Nếu thành công bạn sẽ thấy biểu
tượng Fax ở giữa các tùy chọn máy in khác nhau.
Từ bây giờ bạn có thể fax bất cứ thứ gì mà bạn có thể in. Hãy chọn Fax từ danh sách các máy in. Phiên bản Vista
Business và Vista Ultimate đang tiến tới một chương trình có tên 'Windows Fax and Scan' sẽ đơn giản hóa quá trình fax.
10 mở rộng Firefox đảm bảo an toàn trình duyệt - 28/11/2007 8h:39
15
NHÀ TÀI TRỢ
Hầu hết mọi người đều đóng cửa ra vào, cửa sổ để bảo vệ họ khỏi sự rình rập của những tên trộm, và cài đặt các
phần mềm diệt virut trên máy tính. Ngày nay người ta vẫn thường xuyên vào Internet mà không dành chút thời
gian để xem xét liệu trình duyệt của họ có được bảo vệ và thông tin cá nhân của họ có an toàn hay không. Thật
dễ dàng cho những kẻ có ý đồ xấu sử dụng một trang web để thu tập dữ liệu hay tung virut vào máy tính của
bạn. Thậm chí đôi khi hẳn ai đó đã từng kích ngẫu nhiên vào một trang web khiến dữ liệu bị thăm dò.
Mozilla Firefox có một số thiết lập bảo mật được điều chỉnh tại Preferences nhưng bạn cũng có thể thêm vào hơn 150
mở rộng riêng và bảo mật khác. Các mở rộng này rất dễ và tốn ít thời gian để cài đặt; Một số còn tự động chạy ngay khi
bạn bật trình duyệt. Hãy cùng điểm qua một số tiện ích phổ biến và hữu dụng nhất.
Một trong những cách bảo vệ máy tính tối ưu nhất là ngăn chặn trình duyệt sử dụng JavaScript trên các trang web khi
chưa được cho phép. JavaScript mặc dù rất hữu ích trong xu hướng phát triển website nhưng nó cũng được biết đến như
là phương pháp gây nhiều tổn thương cho máy tính. NoScript là mở rộng yêu cầu sự đồng ý của bạn trước khi chạy các
trang web sử dụng JavaScript. NoScript đưa ra nhiều trang có JavaScript không được phép đọc, nhưng bạn có thể dễ
dàng thêm danh sách các trang được phép để tăng tốc độ truy cập.
16
Nhiều người dùng Tor để ẩn đi các thói quen lướt web của họ. ForTor cung cấp phương pháp ẩn và hiện trình duyệt
không cần khai báo ẩn danh khi lướt qua toàn bộ trang. Mở rộng này yêu cầu cả Tor và Privoxy.
Chưa kích hoạt chế độ ẩn
danh
Đang thiết lập chế độ ẩn
danh
Đã lướt web trong chế độ an
toàn
Mục History trên trình duyệt giúp bạn truy cập nhanh chóng vào các trang web đã từng vào. Những kẻ tấn công lành
nghề hoàn toàn có thể quan sát từ xa và biết được bạn đang làm gì. Bạn không còn cách nào khác là xóa đi các thông tin
bản ghi sau mỗi lần lướt web, tuy nhiên đó không phải là cách duy nhất. Không cần xoá hết dữ liệu truy cập, chỉ cần
làm ẩn nó với SafeHistory.
Nhiều người thường xuyên gửi các thông tin riêng tư bằng e-mail qua đường Internet do đó họ muốn những bức thư
được mã hóa. Mở rộng Gmail S/MIME sẽ tự động mã hóa các thư trên Gmail bao gồm cả các tập tin đính kèm và cũng
đảm bảo bạn có mã cho người nhận có thể đọc thư.
Gửi thư với công cụ Gmail
S/MIME
Thư mã hoá đã được gửi
Từ khi Firefox 2 tích hợp bảo vệ chống “phishing”, chúng ta không cần phải lập kế hoạch sao lưu dự phòng. Mở rộng
Petname rất đơn giản: Đặt ghi chú nhắc nhở trên các trang web tin cậy và các ghi chú sẽ tự động xuất hiện mỗi bạn quay
17
lại trang web. Nếu bạn vào một trong những trang web đã được liệt kê trên danh sách mà không thấy xuất hiện bất kì
ghi chú nào thì bạn sẽ biết được có điều gì đó không ổn. Mở rộng này đặc biệt hữu ích khi bạn dùng phiên bản Firefox
cũ không có chế độ chống “phishing”.
Cảnh báo các trang web có thể bị phishing
SecurePasswordGenerator là mở rộng có cái tên rất dài nằm trên thanh công cụ và trợ giúp bạn tạo các mật khẩu duy
nhất. Việc sử dụng các mật khẩu phức tạp khác nhau khi đăng kí trên các trang web là rất quan trọng. Công cụ này sẽ
giúp bạn tạo một mật khẩu duy nhất trên bất kì trang web nào.
Đã bao giờ bạn thắc mắc các thông tin được điền vào một mẫu trực tuyến sẽ được chuyển tới đâu sau khi bạn ấn nút
“send”? FormFox có thể làm được điều đó. Ngay khi tải về và kích hoạt mở rộng này, di chuột qua trường dữ liệu hay
trên ô tìm kiếm bạn sẽ biết được chính xác nơi đến của những thông tin bạn nhập. Dùng mở rộng này để kiểm tra các
trang web không quen thuộc trước khi nhập bất kì thông tin về tên, địa chỉ hay thẻ tín dụng khi mua sắm trực tuyến trên
mạng.
Kiểm tra những trang web không quen thuộc trước khi nhập bất cứ thông tin gì
Rất nhiều người sử dụng các địa chỉ e-mail tạm thời hay chỉ dùng một lần trên Internet để tránh các thư rác. Mặc dù vấn
đề về “spam” không cấp bách bằng vấn đề bảo mật nhưng nhiều khi cung cấp một địa chỉ tức thời lại là sự lựa chọn an
toàn hơn là cung cấp địa chỉ thật (ví dụ trên các diễn đàn). Có một số dịch vụ e-mail tạm thời cho bạn lựa chọn; Mở
rộng TrashMail.net đem đến cho bạn một dịch vụ hấp dẫn.
Nhiều lúc bạn muốn bảo vệ thông tin của mình khỏi nhiều con mắt tò mò xung quanh. Khi bạn đang lướt web tại một
sân bay hay quán café, mọi người sẽ muốn biết trước đó bạn đã mở những trang web nào. Page Title Eraser cho phép
bạn để trống tên tiêu đề và biểu tượng của các thẻ trên trình duyệt hoặc thay thế dòng chữ theo tùy chọn của bạn.
Trong quá trình cố gắng bảo vệ sự riêng tư của mình, bạn muốn tập hợp các dữ liệu liên quan đến tất cả những gì đã làm
18
khi truy cập một trang web: bạn kích vào đâu, xem một trang trong bao lâu và nhiều thứ khác. Không có gì là nguy hiểm
nếu một trang web kiểm tra dữ liệu xem bạn đọc về cách để cài đặt một trò chơi video mất bao lâu . Hầu hết mọi người
cho rằng không có lý do gì một trang web nhất thiết phải biết mọi thứ về thói quen truy cập của bạn, thậm chỉ cả khi nó
chỉ thu thập dữ liệu nhằm mục đích quảng cáo.
Xoá tiêu đề những tab đã vào
Hầu hết các mở rộng hay công cụ được sử dụng để bảo vệ thông tin dữ liệu trước các công cụ tìm kiếm nhằm giấu
thông tin không để lọt ra ngoài. TrackMeNot lại có cách tiếp cận ngược lại, nó gửi một nhóm thông tin tới các công cụ
tìm kiếm để xử lý. Tất nhiên là mọi thông tin đều là thông tin sai, cũng có nghĩa là các hoạt động tìm kiếm bị ẩn đi và
công cụ tìm kiếm sẽ không thu được bất kì thông tin nào trong khi bạn vào web.
Đây chỉ là một số trong rất nhiều các mở rộng sẵn có của Firrefox; Bạn có thể tìm thấy toàn bộ danh sách tại trang web
của Mozilla. Những công cụ này có khả năng giúp bạn an toàn hơn khi truy cập nhưng hãy nhớ rằng không có gì là
không thể, và những kẻ tấn công thông minh nếu cố gắng thì vẫn tìm ra lỗ hổng để xâm nhập dữ liệu trên hệ thống. Bạn
luôn phải cẩn thận!
15 thủ thuật với Firefox - 21/12/2007 13h:45
19
NHÀ TÀI TRỢ
Lợi ích của một trình duyệt sẽ là gì nếu như bạn không thể ngắt, chỉnh sửa và thiết lập nó theo ý muốn? Càng
nhiều khả năng thay đổi các thiết lập thì trình duyệt đó càng hữu ích.
Và điều này có nghĩa rằng Firefox là một trình duyệt hữu ích. Firefox là trình duyệt có khả năng tùy biến cao thông qua
việc soạn thảo một tập tin văn bản có tên userChrome.css, tạo ra nhiều thay đổi thông qua một lệnh có tên about: config,
và sử dụng các add-on miễn phí để mở rộng thêm nhiều đặc tính của trình duyệt.
Trong bài này, Quản Trị Mạng sẽ giới thiệu 15 thủ thuật quan trọng nhất với Firefox bao gồm vả việc xây dựng công cụ
tìm tìm kiếm trên Firefox như thế nào, cách tăng tốc trình duyệt, cách chỉnh sửa giao diện...Do đó hãy mở trình duyệt
mà bạn yêu thích và sẵn sàng khám phá các mẹo hay dưới đây.
Chú ý: Nếu bạn sử dụng trình duyệt Internet Explorer 7 thay vì Firefox, bạn có thể tham khảo 8 thủ thuật sử dụng IE
7.
1. Tự tạo công cụ tìm kiếm cho Firefox
Bạn muốn tạo một công cụ tìm kiếm trên Firefox cho riêng mình? Rất dễ dàng để tạo một công cụ tìm kiếm do đó bạn
có thể truy cập tới bất kì trang web nào ngay bên trong trình duyệt Firefox. Hãy kích mũi tên xổ xuống bên phía trái ô
tìm kiếm, chọn “Manage Search Engines” sau đó kích liên kết "Get more search engines" phía trên màn hình. Từ
danh sách các trang web hiện ra, kích chọn công cụ tìm kiếm bạn muốn cài đặt.
Có rất nhiều trang web trước đó không xây dựng các công cụ tìm kiếm. Đó không phải là vấn đề lớn bởi bạn vẫn có thể
xây dựng cho riêng mình một công cụ tìm kiếm. Trước tiên hãy cài đặt add-on OpenSearchFox. Sau đó, trên trang tìm
kiếm hãy kích phải chuột tại ô tìm kiếm và chọn plug-in Add OpenSearch. Từ cửa sổ xuất hiện trên màn hình như hình
dưới, nhập tên hiển thị và thêm mô tả chi tiết cho công cụ tìm kiếm rồi kích Next. Sau đó kích Finish và trang web sẽ
được thêm vào danh sách công cụ tìm kiếm mà bạn có thể lựa chọn tương tự như các công cụ tìm kiếm khác. Kích mũi
tên bên trái ô tìm kiếm để chọn công cụ tìm kiếm bạn vừa thêm vào.
20
Tự tạo công cụ tìm kiếm
Chú ý rằng OpenSearchFox không hoạt động hiệu quả với phiên bản Firefox v. 2.0.0.10 hoặc 2.0.0.11. Khi sử dụng add-
on trên Firefox v. 2.0.0.1 hoặc 2.0.0.1, bạn sẽ nhận được một thông báo lỗi sau khi kích Finish. Đối với một số trường
hợp thì mặc dù xuất hiện thông báo lỗi nhưng công cụ tìm kiếm vẫn được thêm vào danh sách.
2. Sử dụng các từ khóa để tăng tốc tìm kiếm
Bạn không muốn gặp trục trặc khi thêm vào danh sách các công cụ tìm kiếm hay OpenSearchFox không hoạt động
không hiệu quả? Sau đây sẽ là một cách khác giúp bạn tìm kiếm nhanh chóng. Trên trang web, kích phải chuột tại ô tìm
kiếm và chọn “Add a Keyword for this Search”. Nhập tên và một tên viết tắt dễ nhớ (ví dụ như tên hp cho trang
Huffington Post). Sau đó kích OK. Giờ đây để tìm kiếm trang web đó, bạn chuyển tới thanh địa chỉ nhập tên viêt tắt và
theo sau là cụm từ tìm kiếm, ví dụ như hp Clinton. Công cụ tìm kiếm sẽ đưa bạn tới trang web đó. Phương pháp tìm
kiếm này đôi khi không chính xác nhưng nó thu được hiệu quả trên hầu hết các trang.
3. Tăng tốc Firefox với đặc tính dây chuyền
Đây là cách đơn giản nhất để tăng tốc duyệt web trên Firefox – kích hoạt đặc tính dây chuyền được ẩn. Khi đặc tính này
được kích hoạt, bạn có thể gửi đi một vài yêu cầu tới một máy chủ Web trong cùng một thời điểm, hơn là gửi lần lượt
từng yêu cầu một, do đó bạn có thể tải về đồng thời nhiều thứ trên cùng một trang web. Mặc định thì đặc tính này không
được kích hoạt sẵn trên Firefox, nhưng rất dễ để bật chức năng này lên:
1. Nhập about:config trên thanh địa chỉ và nhấn Enter.
2. Tại ô chữ Filter phía trên trang web, nhập network.http. Một danh sách các thiết lập xuất hiện và bạn có thể quan
sát.
3. Kích đúp thiết lập "network.http.pipelining" để thay đổi thành giá trị “true”.
4. Kích đúp thiết lập "network.http.proxy.pipelining" để thay đổi thành giá trị “true”.
5. Kích đúp thiết lập "network.http.pipelining.maxrequests" và tại cửa sổ hiện ra bạn nhập 8 và kích OK.
Chú ý rằng không phải máy chủ web nào cũng có thể tận dụng đặc tính này. Nếu vì một số lý do nào đó mà hiệu suất
thực thi giảm, hãy đảo ngược các bước trên để tắt tính năng đó đi.
21
Dùng about:config để kích hoạt thuộc tính và tăng tốc Firefox
4. Sử dụng từ khóa để tăng tốc bookmark
Quay trở lại các trang ưa thích sử dụng chức năng bookmark trên Firefox là điều khá là đơn giản - bạn có thật sự muốn
làm tất cả bằng chuột hay không? Thay vào đó, bạn có thể sử dụng các từ khóa để ngay lập tức nhảy tới bất kỳ trang
web nào đã được đánh dấu. Để sử dụng từ khóa, sau khi lưu trang web vào bookmark hãy kích phải chuột trên
bookmark chọn Properties, nhập vào một từ khóa ngắn (hay thậm chí chỉ cần một hay 2 chữ cái) tại trường “keywork”
và kích OK. Bây giờ, mỗi khi muốn vào trang web bạn chỉ cần nhập từ khóa trên thanh địa chỉ Firefox, trình duyệt sẽ tự
động liên kết tới trang web đó.
Thêm từ khóa vào bookmark
5. Sửa đổi giao diện Firefox với userChrome.css
Nếu bạn muốn thực hiện một số sửa đổi giao diện Firefox thì sẽ phải chỉnh sửa một tập tin có tên là userChrome.css.
Đây là tập tin dạng CSS chứa các cấu trúc hiển thị giao diện Firefox.
Trước khi có thể chỉnh sửa tập tin này thì bạn cần phải tạo ra tập tin đó trước bởi vì Firefox không mặc định có sẵn tập
tin đó để sử dụng. Bạn cần lấy một tập tin .css có sẵn và đổi tên thành userChrome.css. Với Window Vista, tìm tới thư
mục C:\Users\Ten\AppData\Roaming\Mozilla\Firefox\Profiles\xxxxxxxx.default\chrome, trong đó Ten là tên tài khoản
22
của bạn và .xxxxxxxx là 8 kí tự được chọn ngẫu nhiên.
Với Windows XP, tìm tới thư mục C:\Documents and Settings\Ten\Application
Data\Mozilla\Firefox\Profiles\default.xxxxxxxx\chrome, trong đó Ten là tên tài khoản XP và .xxxxxxxx là các ký tự được
chọn ngẫu nhiên. Trong thư mục, bạn sẽ tìm thấy tập tin có tên userChrome-example.css. Đổi tên thành
userChrome.css và đã sẵn sàng để bắt đầu chỉnh sửa.
Chú ý: Thư mục Application Data sẽ không hiển thị trừ phi bạn đã chọn tùy chọn hiển thị các tập tin và thư mục ẩn. Để
thực hiện điều này từ một cửa sổ thư mục, chọn Tools rồi chọn Folder Options, sau đó kích vào View và chọn nút
“Show hidden files and folders”.
userChrome-example.css là tập tin văn bản do đó bạn sẽ chỉnh sửa tập tin này bằng một phần mềm chính sửa văn bản
ví dụ như Notepad. Giống như các thủ thuật trên, bạn sẽ thêm các dòng mã và text vào tập tin userChrome.css để thay
đổi giao diện Firefox.
Sẽ rõ ràng hơn nếu nhập mã và kèm theo một dòng chú thích để giúp bạn ghi nhớ mã đó thực hiện lệnh gì. Tập tin
userChrome.css sẽ lờ đi các dòng chú thích đó và không biên dịch nó như các dòng mã lệnh. Để tạo ghi nhớ hãy bao
bọc các chú thích bằng /* mở đầu và */ kết thúc, ví dụ như:
/* Đây là chú thích */
Tập tin userChrome.css sẽ lờ đi các dòng lệnh giữa /* và */.
6. Đặt hình ảnh lên thanh công cụ Firefox
Nếu bạn không thích nền đơn giản của thanh công cụ Firefox, đừng lo lắng – bạn có thể đặt vào đó hình ảnh của riêng
bạn. Hãy nhập đoạn mã sau vào tập tin userChrome.css và đặt hình ảnh bạn muốn sử dụng, background.gif, vào cùng
thư mục với userChrome.css. Hình ảnh có thể có bất kỳ tên gì và Firefox hỗ trợ hầu hết các định dạng hình ảnh.
Đây là đoạn mã được sử dụng:
/* Thay đổi ảnh nền trong trình duyệt */
menubar, toolbox, toolbar, .tabbrowser-tabs {
background-image: url("background.gif") !important;
background-color: none !important;
}
Hình ảnh bạn sử dụng sẽ tự động co giãn để vừa với thanh công cụ.
7. Chỉnh sửa các nút stop, back và forward
Bạn có cảm thấy rắc rối với những nút Stop lớn trên thanh công cụ Firefox hay thậm chí trường hợp không có nút Stop
đó? Còn với các nút Forward hay Back thì sao? Khi không có trang nào để quay trở lại hay đi tới thì liệu các nút đó có
ẩn đi được hay không?
Có một cách dễ dàng thay đổi thiết lập các nút đó như sau. Thêm các dòng sau xuống phía dưới trong tập tin
userChrome.css. Chú ý rằng với thủ thuật này, các nút sẽ vẫn xuất hiện khi vẫn còn đang được sử dụng. Ví dụ khi trang
web đang được tải, nút Stop sẽ hiển thị, do đó bạn có thể dừng tải trang web đó, nút Stop sẽ không hiển thị khi trang
web đã load xong. Các nút Forward và Back buttons sẽ xuất hiện khi có trang nào đó để quay trở lại hay đi tới:
/* Ẩn nút Stop khi không tải trang web*/
#stop-button[disabled="true"] { display: none; }
23
/* Ẩn nút Back button khi không có trang nào để quay trở lại*/
#back-button[disabled="true"] { display: none; }
/* Ẩn nút Forward khi không có trang nào để đi tới*/
#forward-button[disabled="true"] { display: none; }
Vẫn nhìn thấy nút Forward ...
... và giờ thì không.
8. Di chuyển sidebar
Firefox có một sidebar giúp xem lại các trang web mà bạn đã duyệt qua hoặc đánh dấu. Thanh công cụ này hiển thị mặc
định bên phía tay trái khi chọn View -> Sidebar. Nếu muốn bạn có thể thay đổi vị trí cho thanh công cụ này sang phía
bên phải bằng cách thêm các dòng mã sau vào tập tin userChrome.css:
/* Đặt sidebar sang phía bên phải cửa sổ */
hbox#browser { direction: rtl; }
hbox#browser > vbox { direction: ltr; }
Sau khi chỉnh sửa userChrome.css, thanh Sidebar sẽ hiển thị bên phải thay vì bên trái như mặc định.
24
9. Thay đổi thanh công cụ tìm kiếm
Bạn không thích độ rộng thanh tìm kiếm nằm ở phía góc trên của trình duyệt Firefox? Để chỉnh sửa bạn chỉ việc xác
định độ rộng mình mong muốn tính theo đơn vị pixel. Nhập đoạn mã sau vào tập tin userChrome.css để chỉnh độ rộng
thanh công cụ tìm kiếm thành 600 pixel như trong ví dụ:
/* Tăng độ rộng cho công cụ tìm kiếm (tăng chiều rộng thành 600 pixel) */
#search-container, #searchbar {
max-width: 600px !important;
width: 600px !important; }
Kích thước thông thường của ô tìm kiếm...
... và sau khi đã tăng lên.
10. Gỡ bỏ các mục trên Menu
Có những mục trên menu mà bạn ít khi dùng tới (như mục Help), và cũng không khó nếu muốn chúng biến mất. Để gỡ
bỏ mục Help, thêm đoạn mã sau vào tập tin userChrome.css:
/* Gỡ bỏ menu Help */
menu[label="Help"] {
display: none !important; }
Bạn có thể gỡ bỏ bất kì một menu nào bằng cách sử dụng cùng một đoạn mã như trên và thay vào tên menu tương ứng
(File, Edit, View, History, Bookmarks hoặc Tools). Ví dụ sau gỡ bỏ cả hai menu Help và Tools, bạn thêm đoạn mã sau
vào tập tin userChrome.css:
/* Gỡ bỏ memu Help và Tools */
menu[label="Tools"], menu[label="Help"] {
display: none !important; }
Firefox với các menu thông thường ...
... Firefox sau khi ẩn đi menu Help và Tools
25