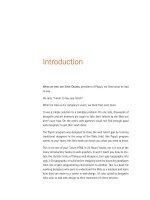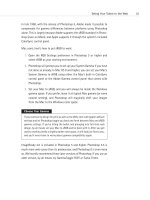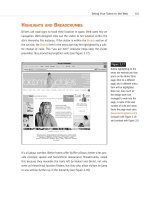Manning eclipse in action a guide for the java developer may 2003 ISBN 1930110960 pdf
Bạn đang xem bản rút gọn của tài liệu. Xem và tải ngay bản đầy đủ của tài liệu tại đây (5.79 MB, 366 trang )
EARLY ACCESS PROGRAM CHAPTER
Eclipse in Action: A Guide for Web Developers
by David Gallardo, Ed Burnette and Robert McGovern
Copyright 2003 Manning Publications
contents
PART I
USING ECLIPSE
Chapter 1
■
Chapter 2
■
Chapter 3
■
Chapter 4
■
Chapter 5
■
Chapter 6
■
Chapter 7
■
PART II
Overview
Getting started with the Eclipse Workbench
The Java development cycle: test, code, repeat
Working with source code in Eclipse
Building with Ant
Source control with CVS
Web development tools
EXTENDING ECLIPSE
Chapter 8
■
Chapter 9
■
Appendix A
■
Appendix B
■
Appendix C
■
Appendix D
■
Appendix E
■
Introduction to Eclipse plug-ins
Working with plug-ins in Eclipse
Java perspective menu reference
CVS installation procedures
Plug-in extension points
Introduction to SWT
Introduction to JFace
iii
1
Overview
In this chapter…
■
■
■
■
A brief history of Eclipse
The Eclipse.org consortium
An overview of Eclipse and its design
A peek at the future
3
4
CHAPTER 1
Overview
Many blacksmiths take pride in making their own tools. When first starting out
in the trade, or when undertaking a job that has special requirements, making
new tools is the first step. Using forge, anvil, and hammer, the blacksmith
repeats the cycle of heating, hammering, and cooling the steel until it becomes a
tool of exactly the right shape, size, and strength for the job at hand.
Software development seems like a clean and abstract process when compared to the visceral force and heat of blacksmithing. But what code has in common with metal (at least at high temperatures) is malleability: With sufficient
skill and effort, you can bang code or steel into a finely honed tool or a massive
architectural wonder.
Eclipse is the software developer’s equivalent to the blacksmith’s workshop,
initially equipped with forge, anvil, and hammer. Just as the blacksmith might
use his existing tools to make a new tool, perhaps a pair of tongs, you can use
Eclipse to build new tools for developing software—tools that extend the functionality of Eclipse. One of Eclipse’s distinguishing features is its extensibility.
But don’t be put off by this do-it-yourself ethos; you don’t need to build your
own tools to take full advantage of Eclipse. You may not even need any new tools;
Eclipse comes with a fully featured Java development environment, including a
source-level debugger. In addition, because of Eclipse’s popularity and its opensource nature, many specialized tools (built for Eclipse, using Eclipse) are
already freely available (some of which you’ll be introduced to in this book), and
many more are on the way.
1.1 Where Eclipse came from
It would be incredible for a software development environment as full-featured
and mature as Eclipse to appear out of the blue. But that is what seemed to have
happened when version 1.0 was released in November 2001. Naturally, there was
some carping about the approach Eclipse took and the features it lacked. Since
the days of emacs, one of the two most popular sports among developers has
been debating which development environment is the best. (The other is debating which operating system is the best.) Surprisingly, there was little of the usual
contentiousness this time. The consensus seemed to be that Eclipse was almost,
but not quite there yet; what version 1.0 product is?
Some companies are famously known for not getting things right until version 3.0 (and even then you’re well advised to wait for 3.1, so the serious bugs get
shaken out). But though Eclipse 1.0 lacked some features and didn’t quite accommodate everyone’s way of working, it was apparent that Eclipse got things right.
Where Eclipse came from
5
Best of all, it was a free, open source project with a lot of resources. It was also
apparent that Eclipse’s developers were listening to the users—indeed, the developers themselves were the biggest users of Eclipse. When version 2.1 arrived in
March 2003, it met or surpassed almost everyone’s high hopes—so many people
rushed to download it that it was nearly impossible to get a copy for the first
week of release.
1.1.1
A bit of background
Eclipse wasn’t a happy accident of engineering, of course; IBM reportedly spent
more than $40 million developing it before giving it away as open source software to a consortium, Eclipse.org, which initially included Borland, IBM, Merant,
QNX Software Systems, Rational Software, Red Hat, SuSE, TogetherSoft, and Webgain. Other companies that have since joined include Hewlett Packard, Fujitsu,
Oracle, and Sybase. IBM continues to take the lead in Eclipse’s development
through its subsidiary, Object Technologies International (OTI), the people who
developed Eclipse in the first place.
OTI is a distinguished developer of object-oriented development tools, with a
history going back to 1988, when the object-oriented language of choice was
Smalltalk. OTI, acquired by IBM in 1996, was the force behind IBM’s Visual Age
products, which set the standard for object-oriented development tools. Many
concepts pioneered in Smalltalk were applied to Java, making Visual Age for
Java (VA4J) a unique environment. For example, it had no concept of a file; versioning took place at the method level. Like the other Visual Age products, VA4J
was originally written in Smalltalk.
Eclipse is essentially a rewrite of VA4Java in Java. Smalltalk-like features,
which made VA4J seem quirky compared to other Java IDEs, are mostly gone.
Some OO purists are disappointed, but one of the things that has made Java
popular is its willingness to meet practicalities halfway. Like a good translation,
Eclipse is true to the spirit of its new language and strikes a similar balance
between ideology and utility.
1.1.2 The Eclipse organization
The Eclipse project is managed and directed by the consortium’s Board of Stewards, which includes one representative from each of the consortium’s corporate
members. The board determines the goals and objectives of the project, guided
by two principal objectives that it seeks to balance: fostering a healthy open
source community and creating commercial opportunities for its members.
6
CHAPTER 1
Overview
At the operational level, the Eclipse project is managed by the Project Management Committee (PMC), which oversees the project as a whole. The Eclipse
project is divided into three subprojects:
■
The Platform
■
The Java Development Toolkit (JDT; notably led by Erich Gamma, who is wellknown for his work on design patterns and agile development methodology)
The Plug-in Development Environment (PDE)
■
Each of these subprojects is further subdivided into a number of components.
For example, the Platform subproject includes over a dozen components such as
Compare, Help, and Search. The JDT subproject includes three components:
Debug, (which provides debug support for Java), UI, and Core. The PDE subproject includes two components: UI and Core.
Contributions to the project are not limited to IBM and consortium members.
As is true with any other open source project, any individual or company is welcome to participate and contribute to the project.
1.1.3 Open source software
Many commercial ventures are concerned about the growing influence of open
source development and have done their best to spread fear, uncertainty, and
doubt about this trend. One particularly misleading claim is that open source
licenses are viral in nature—that by incorporating open source code in a commercial product, a company risks losing rights to its proprietary code.
Open source, by definition, is software that grants certain rights to users, notably the right to the obtain source code and the right to modify and redistribute
the software. These rights are guaranteed by reversing the purpose of copyright
protection. Rather than merely reserving rights for the creator, an open source
license prohibits distribution unless the user is granted these rights. This use of a
copyright is sometimes called a copyleft—all rights reversed.
Although some open source licenses are viral and require that all software
bundled with the open source software be released under the same license, this is
not true of all open source licenses. A number of licenses have been designed to
support both open source and commercial interests and explicitly allow proprietary software that is bundled with open source software to be licensed under a
separate, more restrictive license.
Eclipse, specifically, is distributed under such as license: the Common Public
License (CPL). According to the license, it “is intended to facilitate the commer-
What is Eclipse?
7
cial use of the Program.” The CPL is certified as meeting the requirements of an
open source license by the Open Software Initiative (OSI). For more information
about open source licenses, including the CPL, you can visit the OSI web site at
.
Many open source advocates are wary that commercial interests are co-opting
the purpose of the open source movement, and are cynical of companies such as
IBM that are materially aiding open source projects. There is no doubt, however,
that open source software gains legitimacy from the backing of a major corporation such as IBM. This legitimacy helps dispel some of the weaker claims of
opponents (particularly subjective attacks such as the notion that the software is
hobbyware) and force the argument to remain focused on more substantial
issues, such as performance and security.
A number of projects, including Mozilla, Apache, and now Eclipse, demonstrate
that both commercial and free software can benefit from being open source.
There are several reasons, but in particular, a successful open source project creates value for everyone.
In the case of Eclipse, there is another, more tangible reason: Eclipse creates
an entire new market. Making Eclipse the best-designed open and extensible
framework is like building a town market. Vendors and buyers large and small
will be drawn together on market day.
1.2 What is Eclipse?
So far we’ve alluded to Eclipse in metaphorical terms, comparing it to a blacksmith’s shop, where you can not only make products, but also make the tools for
making the products. In practical terms, that’s probably a fair comparison. When
you download the Eclipse SDK, you get a Java Development Toolkit (JDT) for
writing and debugging Java programs and the Plug-in Development Environment (PDE) for extending Eclipse. If all you want is a Java IDE, you don’t need
anything besides the JDT; ignore the PDE, and you’re good to go. This is what
most people use Eclipse for, and the first part of this book focuses entirely on
using Eclipse as a Java IDE.
The JDT, however, is an addition to Eclipse. At the most fundamental level,
Eclipse is the Eclipse Platform. The Eclipse Platform’s purpose is to provide the
services necessary for integrating software development tools, which are implemented as Eclipse plug-ins. To be useful, the Platform has to be extended with
plug-ins such as the JDT. The beauty of Eclipse’s design is that, except for a small
runtime kernel, everything is a plug-in or a set of related plug-ins. So, whereas
8
CHAPTER 1
Overview
the Eclipse SDK is like the blacksmith’s shop, the Eclipse Platform it is based on
is more like an empty workshop, with nothing but electrical, water, and gas hookups. If you’d rather be a potter than a blacksmith, then install a kiln and a potter’s
wheel, get some clay, and start throwing pots. If you only want to use Eclipse for
C/C++ development, then replace the JDT with the C Development Toolkit (CDT).
This plug-in design makes Eclipse extensible. More important, however, the
platform provides a well-defined way for plug-ins to work together (by means of
extension points and contributions), so new features can be added not only easily
but seamlessly. As you perform different tasks using Eclipse, it is usually impossible to tell where one plug-in ends and another begins.
1.2.1 The Eclipse architecture
In addition to the small platform runtime kernel, the Eclipse Platform consists of
the Workbench, workspace, help, and team components. Other tools plug in to
this basic framework to create a usable application. (See figure 1.1.)
The Platform runtime
The primary job of the Platform runtime is to discover what plug-ins are available in the Eclipse plug-in directory. Each plug-in has an XML manifest file that
lists the connections the plug-in requires. These include the extension points it
provides to other plug-ins, and the extension points from other plug-ins that it
requires. Because the number of plug-ins is potentially large, plug-ins are not
loaded until they are actually required, to minimize start-up time and resource
Figure 1.1
The Eclipse architecture.
Except for a small runtime
kernel, everything in
Eclipse is a plug-in or a
set of related plug-ins.
What is Eclipse?
9
requirements. The second part of this book focuses on the architecture of plug-ins,
additional details about how they work, and how to develop them using the PDE.
The workspace
The workspace is responsible for managing the user’s resources, which are organized into one or more projects at the top level. Each project corresponds to a
subdirectory of Eclipse’s workspace directory. Each project can contain files and
folders; normally each folder corresponds to a subdirectory of the project directory, but a folder can also be linked to a directory anywhere in the filesystem.
The workspace maintains a low-level history of changes to each resource. This
makes it possible to undo changes immediately, as well as revert to a previously
saved state—possibly days old, depending on how the user has configured the
history settings. This history also minimizes the risk of losing resources.
The workspace is also responsible for notifying interested tools about changes
to the workspace resources. Tools have the ability to tag projects with a project
nature—as a Java project, for example—and can provide code to configure the
project’s resources as necessary.
The Workbench
The Workbench is Eclipse’s graphical user interface. In addition to displaying the
familiar menus and toolbars, it is organized into perspectives containing views,
and editors. These are discussed in chapter 2.
One of the Workbench’s notable features is that, unlike most Java applications,
it looks and feels like a native application. This is the case because it is built using
Eclipse’s Standard Widget Toolkit (SWT) and JFace, a user interface toolkit built
on top of SWT. Unlike the standard Java graphics APIs, AWT and Swing, which
emulate the native graphics toolkit, SWT maps directly to the operating system’s
native graphics.
SWT is one of the most controversial aspects of Eclipse, because SWT must be
ported to each platform that Eclipse supports. As a practical matter, this isn’t a
serious concern, because SWT has already been ported to the most popular platforms (including Windows, Linux/Motif, Linux/GTK2, Solaris, QNX, AIX, HP-UX,
and Mac OS X).
It is possible to use SWT and JFace to create your own native-looking Java applications. An introduction to programming with SWT is found in appendix D of this
book, and a brief overview of JFace is presented in appendix E. Note that Eclipse’s
use of SWT/JFace doesn’t force you to use it in your applications; unless you are
writing a plug-in for Eclipse, you can continue to program with AWT/Swing as usual.
10
CHAPTER 1
Overview
Team support
The team support plug-in facilitates the use of a version control (or configuration
management) system to manage the resources in a user’s projects and define the
workflow necessary for saving to and retrieving from a repository. The Eclipse
Platform includes a client for Concurrent Versions System (CVS). CVS is the subject of chapter 6.
Help
Like the Eclipse Platform itself, the help component is an extensible documentation system. Tool providers can add documentation in HTML format and, using
XML, define a navigation structure. Mirroring the way plug-ins connect to other
plug-ins, tools documentation can insert topics into a preexisting topic tree.
1.2.2 Language and platform neutrality
Although Eclipse is written in Java and its most popular use is as a Java IDE, it is
language neutral. Support for Java development is provided by a plug-in component, as mentioned previously, and additional plug-ins are available for other
languages, such as C/C++, Cobol, and C#.
Eclipse is also neutral with regard to human languages. The same plug-in
mechanism that lets you add functionality easily can be used to add different languages, using a special type of plug-in called a plug-in fragment. IBM has donated
a language pack that provides support for Chinese (traditional and simplified),
French, German, Italian, Japanese, Korean, Portuguese (Brazilian), and Spanish.
You can download the language pack from the Eclipse downloads page at http://
www.eclipse.org.
Although written in Java, which in principle allows a program to run on any
platform, Eclipse is not strictly platform neutral. This is due to the decision to
build Eclipse using the operating system’s native graphics. Eclipse is therefore
only available for those platforms to which SWT has been ported (listed earlier).
If your platform is not on the officially supported list, however, things may
not be as dire as they seem. Because Eclipse is an open source project, the source
code is available, and others have ported Eclipse to additional platforms; you
may be able to find such a port by searching the Eclipse newsgroups. Sometimes
these ports are contributed back to Eclipse and become part of the official
Eclipse build. As a last resort, if you are ambitious enough, perhaps you might port
Eclipse yourself.
Summary
11
1.3 What’s next
One of the most frequently requested features for Eclipse is a GUI builder—a
graphical tool for building user interfaces. It seems unlikely that this and other
features that have a high perceived value (such as J2EE and data modeling capabilities) will ever become part of the official, free version of Eclipse, due largely
to the fact that the Eclipse.org consortium must balance commercial concerns
with the desires of the open source community.
Such needs are being filled in several ways: commercial offerings, such as
IBM’s Websphere Studio Application Developer, which (at a cost) provide these
features as part of a comprehensive Eclipse-based development suite; free or
low-cost commercial plug-ins, such as Lomboz for J2EE and the Sysdeo Tomcat
plug-in (covered in chapter 7); and open source projects.
Planning for the next version of Eclipse, due sometime in 2004, is currently
underway. Some ideas being considered include:
■
Generalizing the Eclipse platform as a general application framework. It’s
currently possible to use the Eclipse Platform this way, but doing so
requires some effort, because it is specifically designed for building IDEs.
■
Adding support for Java-related languages such as JSP and providing better integration with plug-in manifest files and J2EE descriptors.
Supporting J2SE 1.5, which is expected to include (in part) generic types
and enumerations.
Logical viewing of Java objects, such as showing HashMaps as tables of keyvalue pairs.
■
■
The Eclipse web site is the best source for additional information about Eclipse.
If you are interested in discussing new features or want to learn more about existing features, visit the newsgroups page to learn how to join the newsgroups. Visit
the community page to find new plug-ins. You can also report bugs or request
specific features by using the bugs page.
1.4 Summary
If you are looking for a good, free Java IDE, you don’t need to look any further
than Eclipse. The Eclipse Software Development Kit (SDK), which you can download for free from the Eclipse web site, includes a feature-rich Java IDE, the Java
Development Toolkit (JDT). The first part of this book (chapters 2–7) covers the
use of the Eclipse JDT.
12
CHAPTER 1
Overview
Eclipse is not just a Java IDE, however, it is actually less than that (or, depending on your point of view, more than that). It is an extensible, open source platform for development tools. For example, IDEs are available for other languages,
such as C/C++, Cobol, and C#.
Eclipse’s distinguishing feature is its extensibility. Fundamentally, Eclipse is
nothing but a framework for plug-ins; except for a small runtime kernel, everything in Eclipse is implemented as plug-ins. Because the platform specifies the
ways for plug-ins to interact with one another, new features integrate seamlessly
with the existing features.
In addition to the JDT, the Eclipse SDK also includes a Plug-in Development
Environment (PDE). The PDE makes it easy to develop plug-ins for Eclipse. The
second part of this book (chapters 8 and 9) covers the use of the PDE and shows
you how to build a tool that adds new logging capabilities to Eclipse.
Although Eclipse is open source, it’s managed and directed by a consortium
of software development companies with a commercial interest in promoting
Eclipse as a shared platform for software development tools. Eclipse is licensed
under the Common Public License, which, unlike some open source licenses, is
not viral—that is, it does not require that software incorporating Eclipse technology be licensed under an open source license as well. By creating and fostering
an open source community based on Eclipse, IBM and the other companies in
the consortium hope the result will be symbiosis, rather that conflict, resulting in
a large new marketplace for both free and commercial software that is either
based on Eclipse or extends Eclipse.
Whether you use Eclipse as a development platform for developing your own
software or as the basis for building free or commercial tools, you will find that it
has much to offer. As you explore its many features in the chapters that follow, we
will guide you in using Eclipse effectively throughout the development process.
Along the way, we will point out many of the ways it can help you to be a more
productive Java developer.
2
Getting started with
the Eclipse Workbench
In this chapter…
■
■
■
■
■
Downloading and installing Eclipse
Essential Eclipse Workbench concepts, including
perspectives, views, and editors
Creating, running, and debugging a Java
program
Customizing Eclipse preferences and settings,
including code format style and classpath
variables
Creating and modifying code generation
templates
13
14
CHAPTER 2
Eclipse Workbench
Getting started is often the hardest part of a journey. Mostly this isn’t due to any
real obstacle, but rather to inertia. It’s easy to get set in your ways—even when
you know that adventure waits. Eclipse is the new land we'll be exploring here.
After downloading Eclipse and getting your bearings, you’ll find that you’ll soon
be on your way, coding and debugging with ease.
2.1 Obtaining Eclipse
The first step toward getting started with Eclipse is to download the software
from the Eclipse.org web site’s download page at />downloads. Here you’ll find the latest and the greatest versions—which are not
usually the same things—as well as older versions of Eclipse. Basically, four types
of versions, or builds, are available:
■
Release—A stable build of Eclipse that has been declared a major release by
the Eclipse development team. A release build has been thoroughly tested
and has a coherent, well-defined set of features. It’s equivalent to the
shrink-wrapped version of a commercial software product. At the time of
this writing, the latest release is 2.1, released March 2003; this is the release
we will be using throughout this book. The next release, 2.2, is scheduled
for early 2004.
■
Stable build—A build leading up to a release that has been tested by the
Eclipse development team and found to be relatively stable. New features
usually first appear in these intermediate builds. These builds are equivalent to the beta versions of commercial software products.
Integration build—A build in which Eclipse’s individual components are
judged to be stable by the Eclipse developers. There is no guarantee that
the components will work together properly, however. If they do work
together well, an integration build may be promoted to stable build status.
Nightly build—A build that is (obviously) produced every night from the latest version of the source code. As you may guess, there are absolutely no
guarantees about these builds—in fact, you can depend on their having
serious problems.
■
■
If you are at all risk-averse (perhaps because you are on tight schedule and can’t
afford minor mishaps), you’ll probably want to stick to release versions. If you are
a bit more adventurous, or must have the latest features, you may want to try a
stable build; the stable builds immediately before a planned release build usually
offer the best feature-to-risk ratio. As long as you are careful to back up your
Eclipse overview
15
workspace directory, these are a fairly safe bet. You can find out more about the
Eclipse team’s development plans and the development schedule at http://
www.eclipse.org/eclipse/development/main.html.
After you choose and download the best version for you, Eclipse installation
consists of unzipping (or untarring, or whatever the equivalent is on your platform) the downloaded file to a directory on your hard disk. Eclipse, you’ll be
happy to learn, won’t infect your system by changing your registry, altering your
environment variables, or requiring you to re-boot. The only drawback is that
you’ll have to navigate your filesystem searching for the Eclipse executable to
start it. If you don’t want to do this each time you use Eclipse, you can create a
shortcut to it, or put it on your path. For example, in Windows, after you find the
Eclipse executable (eclipse.exe) using the Windows Explorer, right-click on it and
select Create Shortcut. Doing so will create a shortcut in the Eclipse directory
that you can drag to your desktop or system tray. On Linux and UNIX platforms,
you can either add the Eclipse directory to your path or create a symbolic link
(using ln –s) for the executable in a directory already in your path (for instance,
/home/<user>/bin).
2.2 Eclipse overview
The first time you start Eclipse, it will ask you to wait while it completes the installation. This step (which only takes a moment) creates a workspace directory underneath the Eclipse directory. By default, all your work will be saved in this directory.
If you believe in backing up your work on a regular basis (and you should), this is
the directory to back up. This is also the directory to take with you when you
upgrade to a new version of Eclipse.
You need to check the release notes for the new release to make sure it supports workspaces from prior versions; but barring any incompatibility, after you
unzip the new version of Eclipse, simply copy the old workspace subdirectory to
the new Eclipse directory. (Note that all your preferences and save perspectives
will also be available to you, because they are stored in the workspace directory.)
2.2.1 Projects and folders
It’s important to know where your files are located on your hard disk, in case you
want to work with them manually, copy them, or see how much space they take
up. However, native filesystems vary from operating system to operating system,
which presents a problem for programs that must work consistently on different
operating systems. Eclipse solves this problem by providing a level of abstraction
16
CHAPTER 2
Eclipse Workbench
above the native filesystem. That is, it doesn’t use a hierarchy of directories and
subdirectories, each of which contains files; instead, Eclipse uses projects at the
highest level, and it uses folders under the projects.
Projects, by default, correspond to subdirectories in the workspace directory,
and folders correspond to subdirectories of the project folder; but in general,
when you’re working within Eclipse, you won’t be aware of the filesystem. Unless
you perform an operation such as importing a file from the filesystem, you won’t
be exposed to a traditional file open dialog box, for example. Everything in an
Eclipse project exists within a self-contained, platform-neutral hierarchy.
2.2.2 The Eclipse Workbench
Eclipse is made up of components, and the fundamental component is the Eclipse
Workbench. This is the main window that appears when you start Eclipse. The
Workbench has one simple job to do: to allow you to work with projects. It doesn’t
know anything about editing, running, or debugging Java programs; it only
knows how to navigate projects and resources (such as files and folders). Any tasks
it can’t handle, it delegates to other components, such as the Java Development
Tools (JDT).
Perspectives, views, and editors
The Eclipse Workbench is a single application window that at any given time
contains a number of different types of panes called views plus one special pane,
the editor. In some cases, a single pane may contain a group of views in a tabbed
notebook. Depending on the perspective, one pane might contain a console window while another might contain an outline of the currently selected project.
The primary component of every perspective, however, is the editor.
Just as there are different types of documents, there are different types of editors. When you select (or create) a document in Eclipse, Eclipse does its best to
open the document using the most appropriate editor. If it’s a simple text document, the document will be opened using Eclipse’s built-in text editor. If it’s a Java
source file, it will be opened using the JDT’s Java editor, which has special features
such as the ability to check syntax as code is typed. If it’s a Microsoft Word document on a Windows computer and Word is installed, the document will be opened
using Word inside Eclipse, by means of object linking and embedding (OLE).
You don’t directly choose each of the different views in the Workbench or how
they are arranged. Instead, Eclipse provides several preselected sets of views
arranged in a predetermined way; they are called perspectives, and they can be
customized to suit your needs.
Eclipse overview
17
Every perspective is designed to perform a specific task, such as writing or
debugging a Java program, and each of the views in the perspective is chosen to
allow you to deal with different aspects of that task. For example, in a perspective
for debugging, one view might show the source code, another might show the
current values of the program’s variables, and yet another might show the program’s output.
The first time you start Eclipse, it will be in the Resource perspective (see figure 2.1). You might think of this as the home perspective. It is a general-purpose
perspective useful for creating, viewing, and managing all types of resources—
whether a resource is a Java project or a set of word-processing documents doesn’t
matter in this perspective, apart from which editor is used to open specific documents in the editor area.
The panel at upper left is called the Navigator view; it shows a hierarchical
representation of your workspace and all the projects in it. At first this view will
Figure 2.1 The initial view of Eclipse is the Resource perspective—a general-purpose perspective
for creating, viewing, and managing all types of resources.
18
CHAPTER 2
Eclipse Workbench
be empty, of course; but, as you’ll see, it is the starting point for creating projects
and working with Eclipse.
Within the Workbench, as you work, you can choose among the different perspectives by selecting Window→Open Perspective. Eclipse will also change the
perspective automatically, when appropriate—such as changing from the Java
perspective to the Debug perspective when you choose to debug a program from
the Eclipse menu.
Menus and toolbars
In addition to perspective, views, and editors, several other features of the Workbench user interface (UI) are worth mentioning: the main menu, the main toolbar,
and the shortcut toolbar. Like the views and editors in a perspective, the Workbench’s menu and toolbar can change depending on the tasks and features available in the current perspective.
The Eclipse main menu appears at the top of the Workbench window, below
the title bar (unless you are using a Macintosh, in which case the menu appears,
Mac style, at the top of the screen). You can invoke most actions in Eclipse from
the main menu or its submenus. For example, if the document HelloWorld.java
is currently being edited, you can save it by selecting File→Save HelloWorld.java
from the main menu.
Below the main menu is a toolbar called the main toolbar, which contains buttons that provide convenient shortcuts for commonly performed actions. One,
for example, is an icon representing a floppy disk, which saves the contents of
the document that is currently being edited (like the File→Save menu selection).
These tool buttons don’t display labels to indicate what they do unless you position the mouse pointer over them; doing so causes a short text description to
display as a hovering tool tip.
Along the left side of the screen is another toolbar called the shortcut toolbar.
The buttons here provide a quick way to open a new perspective and switch
between perspectives. The top button, Open a Perspective, is an alternative to
the Window→Open Perspective selection in the main menu. Below it is a shortcut to the Resource perspective. As you open new perspectives, shortcuts to those
perspectives appear here, as well.
You can optionally add another type of shortcut to the shortcut toolbar: a Fast
View button. Fast Views provide a way to turn a view in a perspective into an icon—
similar to the way you can minimize a window in many applications. For example, you may find that in the Resource perspective, you need to look at the Outline view only occasionally. To turn the Outline view into a Fast View icon, click
Eclipse overview
19
on the Outline icon in the view’s title bar and select Fast View from the menu that
appears. The Outline view is closed, and its icon appears in the shortcut toolbar.
Clicking on the icon alternately opens and closes the view. To restore the view in
its previous place in the perspective, right-click on the Fast View icon and select
Fast View.
In addition to the Workbench menu and toolbars, views can also have
menus. Every view has a menu you can select by clicking on its icon. This menu
lets you perform actions on the view’s window, such as maximizing it or closing
it. Generally this menu is not used for any other purpose. Views can also have a
view-specific menu, which is represented in the view’s title bar by a black triangle. In the Resource perspective, the Navigator view has a menu that lets you set
sorting and filtering options.
Some views also have a toolbar. In the Resource perspective, the Outline view
has tool buttons that let you toggle various display options on or off.
Changing perspectives
As you work in the Eclipse Workbench, you’ll occasionally find that the different
views aren’t quite the right size for the work you’re doing—perhaps your source
code is too wide for the editor area. The solution is to click on the left or right
window border and drag it so the window is the right size.
Sometimes you may want to supersize a view temporarily by double-clicking on
the title bar; this will maximize it within the Eclipse Workbench. Double-clicking
on the title bar again will reduce it back to its regular size.
You can also move views around by dragging them using their title bars. Dragging one view on top of another will cause them to appear as a single tabbed notebook of views. Selecting a view in a notebook is like selecting a document in the
editor pane: Click its tab at the top or bottom of the notebook. Dragging a view
below, above, or beside another view will cause the views to dock—the space occupied by the stationary view will be redistributed between the stationary view and
the view you are dragging into place. As you drag the window you want to move,
the mouse pointer will become a black arrow whenever it is over a window boundary, indicating that docking is allowed. For example, if you want to make the editor area taller in the Resource perspective, drag the Task view below the Outline
view so the Navigator, Outline, and Task views share a single column on the left
side of the screen.
In addition to moving views around, you can remove a view from a perspective
by selecting Close from the view’s title bar menu. You can also add a new view to
a perspective by selecting Window→Show View from the main Eclipse menu.
20
CHAPTER 2
Eclipse Workbench
Eclipse will save the changes you make to perspectives as you move from perspective to perspective or close and open Eclipse. To restore the perspective to
its default appearance, select Window→Reset Perspective.
If you find that your customized perspective is particularly useful, you can
add it to Eclipse’s repertoire of perspectives. From the Eclipse menu, select
Window→Save Perspective As; you will be prompted to provide a name for your
new perspective.
2.3 The Java quick tour
Eclipse is installed, and you understand how the different views in perspectives
work together to allow you to perform a task. Let’s take Eclipse out for a spin by
writing, running, and debugging a traditional “Hello, world” program.
2.3.1 Creating a Java project
Before you can do anything else in Eclipse, such as creating a Java program, you
need to create a project. Eclipse has the potential to support many kinds of
projects using plug-ins (such as EJB or C/C++), but it supports these three types
of projects as standard:
■
Plug-in Development—Provides an environment for creating your own plugins for Eclipse. This approach is great if you want to extend Eclipse to do
new and wonderful things—but we’ll get to that later. For now, you’ll use
Eclipse just the way it is.
■
Simple—Provides a generic environment, which you might use for documentation.
Java—Obviously, the choice for developing a Java program. Choosing this
type of project sets up an environment with various Java-specific settings,
including a classpath, source directories, and output directories.
■
To create a new Java project, follow these steps:
1
Right-click in the Navigator view to bring up a context menu and select
New→Project.
2
In the New Project dialog box, Eclipse presents the project options: Java,
Plug-in Development, and Simple. Because you want to create a Java
program, select Java on the left side of the dialog box.
3
Select Java Project on the right. If you’ve installed other types of Java development plug-ins, various other types of Java projects may potentially be
The Java quick tour
21
listed here (EJBs and servlets, for example). But the JDT that comes standard with Eclipse only offers support for standard Java applications, so
you must choose the Java Project option.
4
Click Next to start the New Java Project wizard. (A wizard is a set of dialog
boxes that prompts you through a set of well-defined, sequential steps necessary to perform a specific task. This feature is used extensively throughout Eclipse.)
5
The first dialog box prompts you for a project name. This is a simple
“Hello, world” example, so enter Hello. Clicking Next would take you to
a dialog box that lets you change a number of Java build settings, but for
this example you don’t need to change anything.
6
Click Finish.
7
Eclipse notifies you that this kind of project is associated with the Java
perspective and asks whether you want to switch to the Java perspective.
Check the Don’t Show Me This Message Again box and click Yes.
The perspective changes to a Java perspective (see figure 2.2). Notice that the
view in the upper-left corner is no longer the Navigator view; it is now the Package Explorer view, and it displays the new Hello project. The Package Explorer
is similar to the Navigator, but it’s better suited for Java projects; for one thing, it
understands Java packages and displays them as a single entry, rather than as a
nested set of directories. Notice also that a new icon has appeared on the left
edge of the Workbench: a shortcut for the Java perspective.
At the bottom of the window is a Tasks view. It is useful for keeping track of
what needs to be done in a project. Tasks are added to this list automatically as
Eclipse encounters errors in your code. You can also add tasks to the Task view
by right-clicking in the Tasks view and selecting New Task from the context
menu; this is a convenient way to keep a to-do list for your project.
Finally, notice the Outline view on the right side of the screen. The content of
this view depends on the type of document selected in the editor. If it’s a Java
class, you can use the outline to browse class attributes and methods and move
easily between them. Depending on whether the Show Source of Selected Element button in the main toolbar is toggled on or off, you can view your source as
part of a file (what is sometimes referred to as a compilation unit) or as distinct
Java elements, such as methods and attributes.
22
CHAPTER 2
Eclipse Workbench
Figure 2.2 The Java perspective includes the Package Explorer view. This perspective is better
suited for Java projects because it displays Java packages as a single entry instead of a nested set
of directories.
2.3.2 Creating a Java class
Once you’ve created a project for it to live in, you can create your first Java program. Although doing so is not necessary, it’s a good practice to organize your
Java classes into packages. We’ll put all packages in this book in the hierarchy
starting with the Java-style version of the domain name associated with this
book, org.eclipseguide (which of course is the reverse of the Internet style).
Using domain names reduces the likelihood of name collisions—that is, more
than one class with exactly the same name. You can use a registered domain
name if you have one, but if not, you can use any convenient, unique, ad hoc
name, especially for private use. Finally, add a name for this particular project:
hello. All together, the package name is org.eclipseguide.hello.
The Java quick tour
23
Follow these steps to create your Java program:
1
Right-click on the project and select New→Class to bring up the New
Java Class wizard.
2
The first field, Source Folder, is by default the project’s folder—leave this
as it is.
3
Enter org.eclipseguide.hello in the Package field.
4
In the class name field, enter HelloWorld.
5
In the section Which Method Stubs Would You Like to Create?, check the
box for public static void main(String[] args). The completed New
Java Class dialog box is shown in figure 2.3.
6
Click Finish, and the New Java Class wizard will create the appropriate
directory structure for the package (represented in the Navigator by the
entry org.eclipseguide.hello under the Hello project) and the source
file HelloWorld.java under this package name.
Figure 2.3
Creating the
HelloWorld class
using the New Java
Class wizard
24
CHAPTER 2
Eclipse Workbench
If you examine the workspace directory in the native filesystem, you will find that
there is not a single directory named org.eclipseguide.hello, but rather the series
of directories that Java expects. If you’ve installed Eclipse in C:\Eclipse, the full
path to your new source file will be C:\Eclipse\workspace\org\eclipseguide\hello\
HelloWorld.java. Normally, though, you only need to deal with the visual representation that Eclipse provides in the Package Explorer view.
In the editor area in the middle of the screen, you see the Java code generated by the wizard. Also notice that tabs now appear at the top of the editor area,
which allow you to select between the Welcome screen that first appeared and
this new HelloWorld.java file. (You don’t need the Welcome screen anymore, so
you can click on the Welcome tab and click the X in the tab to make it go away.)
You may also want to adjust the size of your windows and views to get a more
complete view of the source code and the other views.
The code that’s automatically generated is just a stub—the class with an
empty method. You need to add any functionality, such as printing your “Hello,
world!”. To do this, alter the code generated by Eclipse by adding a line to
main() as follows:
/*
* Created on Feb 14, 2003
*
* To change this generated comment go to
* Window>Preferences>Java>Code Generation>Code and Comments
*/
package org.eclipseguide.hello;
/**
* @author david
*/
public class HelloWorld {
public static void main(String[] args) {
System.out.println("Hello, world!");
}
}
Code completion features
Notice that as you type the opening parenthesis, Eclipse helpfully inserts its partner, the closing parenthesis, immediately after the cursor. The same thing happens when you type the double quote to begin entering “Hello, world!”. This is
one of Eclipse’s code-completion features. You can turn off this feature if you
find it as meddlesome as a backseat driver, but like many of Eclipse’s other features, if you live with it, you may learn to love it.