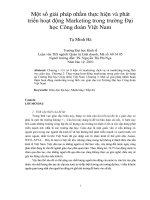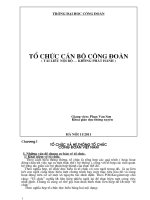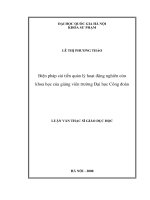autocad trường đại học công đoàn
Bạn đang xem bản rút gọn của tài liệu. Xem và tải ngay bản đầy đủ của tài liệu tại đây (656.55 KB, 95 trang )
1
Tin häc chuyªn ngµnh – Bhl®
Tin häc chuyªn ngµnh – Bhl®
Hµ Néi, 1/2005
2
giới thiệu chung
giới thiệu chung
Nội dung chương trình:
Vẽ kỹ thuật
Quản trị cơ sở dữ liệu
Thời gian: 75 tiết
Hình thức học: Lý thuyết trên lớp, thực
hành trên phòng máy.
Kiểm tra trình: 2 bài
Hình thức thi: Trên máy
3
phân bố chương trình
Môn Tin học CN của các lớp BHLĐ
Phần I: vẽ kỹ thuật AutoCad
LT: 30 tiết TH: 15 x 2 tiết
Phần II: quản trị cơ sở dữ liệu
LT: 20 tiết TH: 10 x 2 tiết
4
phần I: autocad
phần I: autocad
I. mở đầu
1. Giới thiệu
-
AutoCad do hãng Autodesk sản xuất là chương trình vẽ
kỹ thuật được sử dụng rộng rãi nhất.
-
Cad viết tắt bởi: Computer Aided Design
-
Các lĩnh vực sử dụng chính:
-
Kiến trúc kỹ thuật và xây dựng
-
Cơ khí
-
GIS (hệ thông tin địa lý)
-
Điện / Điện tử
-
Đa truyền thông
-
...
-
Các phiên bản của AutoCad: R12, R14, 2000, ...
5
2. Khởi động
a/ Thao tác
- Bật máy - khởi động Windows.
- Bấm đúp vào biểu tượng của AutoCad hoặc
bấm Start\Program\AutoCad.
b/ Màn hình khởi động
Màn hình của AutoCad là một màn hình đồ
hoạ bao gồm các thành phần sau:
-
Các thành phần của một cửa sổ chương trình
thông thường của Win.
-
Một số thanh công cụ hỗ trợ thiết kế.
-
Vùng đồ hoạ (thường là màu đen)
-
UCS icon: biểu tượng hệ toạ độ người dùng.
6
- Crosshair: là hai đường thẳng giao nhau và một
hình vuông ở giữa được gọi là hộp chọn, dùng để
chọn đối tượng.
- Dòng lệnh (Command line): Là nơi gõ lệnh thực
hiện từ bàn phím và có thể xuất hiện các thông báo
lỗi nếu có.
-
Dòng trạng thái (Status line): Thông báo trạng thái
làm việc của AutoCad như toạ độ con trỏ, tên lớp
hiện thời...
3. Thoát khỏi AutoCad
File\Exit
7
Ii. một số khái niệm và thao tác cơ bản
1. Các thao tác với một file bản vẽ
1.1. Mở mới một file bản vẽ
- Chọn lệnh : File\New
Sau khi gọi lệnh hộp thoại Creat New Drawing xuất
hiện. Sử dụng hộp thoại này để tạo mới các bản vẽ
bằng các cách như sau:
*Tạo bản vẽ bằng cách sử dụng mẫu Wizard (Use
Wizard)
Đây là cách tạo mở một bản vẽ theo từng bước chỉ
dẫn của AutoCad. Có 2 cách như sau:
8
a) Thiết lập nhanh bản vẽ bằng QUICK SETUP
WIZARD.
- Hộp thoại Quick Setup xuất hiện bao gồm hai thẻ
sau:
+ Step 1: Units - Lựa chọn đơn vị đo
+ Step 2: Area - Xác định diện tích (giới hạn) dùng
để thiết lập bản vẽ.
b) Thiết lập bản vẽ chi tiết bằng Advanced
Setup Wizard.
- Hộp thoại Advanced Setup xuất hiện bao gồm 7
thẻ sau:
+ Step 1: Units : giống như ở Quick setup
9
+ Step 2: Angle : Xác định đơn vị đo góc
+ Step 3: Angle Measure: Chọn góc làm gốc,
+ Step 4: Angle Direction: Chọn chiều dương của
góc (mặc định là ngược chiều kim đồng hồ).
+ Step 5: Area : Diện tích.
+ Step 6: Title Block: Khối tiêu đề.
+ Step 7: Layout: Bảng bố trí bản vẽ bằng các khả
năng Advanced Paper Space.
10
*Tạo một bản vẽ từ một tệp mẫu USE A
TEMPLATE.
-
Một danh sách các bản vẽ mẫu có sẵn xuất hiện
trong khung Select a template. Muốn chọn bản vẽ
mẫu nào ta chỉ việc bấm chuột vào tên bản vẽ đó.
-
Ta có thể tự tạo ra một bản vẽ mẫu.
*Tạo bản vẽ từ đầu START FROM SCRATCH
- Ta có thể tạo bản vẽ mới với các xác lập ít nhất từ
điểm khởi đầu với hệ đo là inch (English) hoặc hệ đo
là mét (Metric).
11
1.2. Mở một file bản vẽ đã có sẵn
- Chọn lệnh File\Open
Hộp thoại Select File xuất hiện, dùng chuột bấm vào
tên file chứa bản vẽ cần mở.
*Chú ý: Tại mỗi thời điểm AutoCad R14 chỉ cho
phép mở 1 bản vẽ. Tính năng này được khắc phục ở
AutoCad 2000.
1.3. Lưa giữ file bản vẽ lên đĩa: File\Save
- Lệnh SAVE
- Lệnh SAVE AS
12
2. Cách sử dụng lệnh trong AutoCad
2.1. Đặc điểm của lệnh.
Để thực hiện lệnh trong AutoCad, có 3 cách:
Thực đơn (Menu): Dùng chuột chọn lệnh trong hệ
thống thực đơn có sẵn trên màn hình.
Thanh công cụ (Toolbar): Dùng chuột bấm chọn
lệnh trên nút lệnh của các thanh công cụ. AutoCad có
khoảng 24 thanh công cụ, ta có thể làm ẩn/hiện các
thanh công cụ bằng cách bấm chuột phải vào bất kỳ
thanh công cụ nào và chọn tên thanh công cụ có trong
danh sách. Ta có thể di chuyển hay thay đổi kích thư
ớc của các thanh công cụ.
13
Dòng lệnh (Command): là nơi xuất hiện các lệnh
được thực hiện trong AutoCad.
Gõ lệnh bằng bàn phím, lệnh xuất hiện tại dòng
lệnh, ấn Enter để thực hiện lệnh.
Dùng thanh cuộn để tìm và sử dụng lại các lệnh
đã sử dụng trước đó.
Để quan sát được nhiều lệnh ta bấm phím F2.
Đáp ứng các tuỳ chọn của lệnh: để chọn một tuỳ
chọn trên dòng lệnh, nhập một hoặc hai ký tự in
hoa trong tên của tuỳ chọn tương ứng rồi ấn Enter.
Các tuỳ chọn mặc định thường nằm trong dấu
ngoặc nhọn. VD: <Real time>.
14
2.2. Các kỹ thuật thực hiện lệnh
Lặp lại lệnh:
-
Bấm phải chuột vào màn hình đồ hoạ .
-
Nhấn phím Enter tại dòng lệnh.
Huỷ bỏ lệnh đang thực hiện: Nhấn phím ESC khi
đang thực hiện lệnh.
Huỷ bỏ lệnh đã thực hiện:
Lệnh U : Huỷ bỏ 1 lệnh vừa thực hiện.
Lệnh Undo : Huỷ bỏ một số lệnh vừa thực hiện.
Lệnh Redo: Phục hồi lệnh U hoặc Undo trước đó.
15
3. Cách xác định một điểm.
3.1.Toạ độ và hệ toạ độ.
a) Hệ toạ độ
Có 2 hệ thống toạ độ:
- WCS (World Coordinate System): Hệ toạ độ thế giới
hay hệ toạ độ chuẩn cố định, đó chính là hệ toạ độ Đề
các thẳng góc.
- UCS (User Coordinate System): là hệ toạ độ người
dùng tự tạo, có thể đặt ở bất cứ vị trí nào, nó giúp vẽ
các đối tượng 3D dễ dàng.
b) Toạ độ Đề các tuyệt đối: là trị số thực của các toạ
độ x, y, z so với gốc toạ độ 0.
Ví dụ: 3, 12.5 (x=3, y=12.5)
16
c) Toạ độ Đề các tương đối : là toạ độ tương đối so với
một điểm đã được xác định trước. Tại dòng lệnh ta gõ
thêm ký hiệu @ phía trước toạ độ tương đối: Ta gọi
@X2, Y2 là toạ độ tương đối với X1, Y1 (là toạ độ cố
định biết trước).
Ví dụ: Cho điểm P2: @4,5 và điểm P1 : (5,5) thì điểm
P2 có toạ độ tuyệt đối là P2(9,10).
d) Tọa độ cực: được xác định bởi bán kính và một
góc quay . Tại dòng lệnh gõ @ < .
Ví dụ: Cho điểm P (@ 10 < 180) : nghĩa là = 10,
góc định hướng = 180
0
so với 1 điểm đã được xác
định trước đó.
17
3.2 Các cách xác định một điểm
-
Gõ vào tọa độ Đề các tuyệt đối của điểm.
-
Gõ vào toạ độ Đề các tương đối của điểm.
-
Gõ vào toạ độ cực của điểm.
-
Nhập khoảng cách trực tiếp theo một phương lựa chọn
(phương thức vuông góc).
-
Chọn toạ độ trên màn hình theo các kỹ thuật sau:
Xác lập Snap ô lưới: cưỡng chế con trỏ theo một
khoảng cách được xác định bởi các ô lưới (F9 và
F7).
Xác lập Osnap (truy chụp đối tượng): Tính năng
này cho phép chỉ định một điểm bằng cách truy cập
(neo) đến một điểm hình học đặc biệt nào đó của
một đối tượng đã có trên bản vẽ.
18
-
Các vị trí neo điểm thường gặp:
Center: Tâm của hình tròn hoặc cung tròn
Endpoint: Điểm đầu mút
Midpoint: Điểm giữa
Intersection: Giao của các đường thẳng
Quadrant: Điểm phần tư của hình tròn
Tangent: Tiếp tuyến với đường tròn
Perpendicular: neo vào chân đường vuông góc
Nearest: neo vào điểm gần con trỏ nhất
-
Để thiết lập chế độ neo điểm tức thời:
Bấm Shift + Nút chuột phải
Xuất hiện menu phải, bấm chọn kiểu bắt điểm
theo ý muốn.
19
-
Để thiết lập chế độ neo điểm thường trực:
TOOL\OBJECT SNAP SETTING
Tại dòng lệnh gõ OSNAP
-
Chú ý: Chế độ Osnap chỉ có tác dụng khi đã thực
hiện một lệnh vẽ nào đó. Nếu đặt chế độ Osnap thư
ờng trực, nó sẽ tồn tại mãi cho đến khi được tháo gỡ.
Vì vậy khi dùng xong nên tháo bỏ để không ảnh hưởng
đến các lệnh khác.
4. Thiết lập giới hạn vùng bản vẽ
- Gõ Limits tại dòng lệnh
Lựa chọn góc trên trái và góc dưới phải của bản vẽ.
Giới hạn của bản vẽ chính là giới hạn của giấy vẽ: A3
hoặc A4.
20
5. Thiết lập các loại đơn vị sử dụng trong bản vẽ.
- Gõ Units tại dòng lệnh
Sau khi gọi lệnh, cửa sổ Units xuất hiện với các yêu
cầu sau:
+ Xác định đơn vị đo chiều dài: Sử dụng hệ đơn vị
đo chiều dài cho ở dạng thập phân.
+ Xác định đơn vị đo góc: Sử dụng hệ đơn vị đo
góc cho ở dạng thập phân.
+ Xác định hướng chuẩn của góc: Góc có hướng 0
là hướng sang phải.
+ Xác định chiều dương của góc: chiều dương của
góc theo chiều ngược với chiều quay của kim đồng
hồ.
Chú ý: Các thiết lập này chủ yếu được thực hiện ngay
khi tạo một bản vẽ mới.
21
6. Bản vẽ khởi thuỷ
- Khái niệm: Là bản vẽ mang những đặc tính cơ bản
nhất mà bất cứ bản vẽ nào cần (đã xác lập các
thông tin cần thiết) và thường dùng làm bản vẽ
mẫu.
-
Các bước để tạo bản vẽ khởi thuỷ:
1. Thiết lập các loại đơn vị đo: UNITS
2. Thiết lập giới hạn bản vẽ: LIMITS
3. Hiển thị toàn bộ giới hạn bản vẽ ra màn hình:
ZOOM, chọn ALL.
4. Vẽ Khung bản vẽ và khung tên.
5. Đặt một số thông số khác: phương thức Snap,
Grid, Ortho, Lớp, Kiểu Text, Kiểu ghi chú,
6. Lưu giữ bản vẽ khởi thuỷ vào một file mẫu.
22
Iii. vẽ các đoạn thẳng đơn giản
1. Vẽ đường thẳng, đường gấp khúc (Line)
- Chọn lệnh DRAW\LINE
- Gõ LINE (L) từ dòng lệnh
- Bấm chuột vào nút công cụ Line .
Sau khi thực hiện lệnh, ACAD sẽ yêu cầu ta chọn
hai điểm để xác định một đường thẳng, lệnh này
cho phép vẽ liên tục các đường thẳng và ấn
enter để kết thúc.
VD1
23
2. Vẽ đường thẳng kép (MultiLine)
- Chọn lệnh DRAW\MultiLINE
- Gõ MultiLINE (ML) từ dòng lệnh
- Bấm chuột vào nút công cụ MultiLine.
Xuất hiện các thông số của lệnh bao gồm:
-
Scale: Khoảng cách giữa hai đoạn thẳng
-
Style: Kiểu của đoạn thẳng
-
Justification: Ví trí tương đối của hai đoạn
thẳng với điểm đặt chuột
24
3. Vẽ đa tuyến (PLine)
Lệnh này dùng để vẽ đa tuyến bao gồm các đường
thẳng hoặc các đường tròn nối tiếp nhau.
- Chọn lệnh DRAW\PLINE
- Gõ PLINE (PL) tại dòng lệnh
-
Bấm chuột vào nút công cụ PLine Xuất hiện các
thông số của lệnh Pline, bao gồm:
H: Để nhập vào nửa bề rộng của nét vẽ.
L: Để vẽ đoạn thẳng có cùng độ nghiêng với
đoạn trước.
W: Chỉ định bề rộng nét vẽ cho đoạn tiếp
theo.
25
-
A: chuyển từ vẽ đường thẳng sang vẽ cung tròn
nối tiếp. Nếu chọn lựa chọn này, lại xuất hiện một
số thông số khác như sau:
A: Cho góc ôm của cung tròn.
CE: Cho tâm cung tròn.
D: Chỉ ra hướng vẽ cung tròn.
R: Cho bán kính cung tròn.
L: Chuyển từ vẽ cung tròn sang vẽ đoạn thẳng
S: Chọn điểm thứ hai của cung tròn.
VD3: