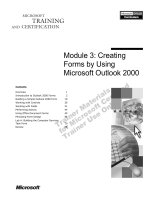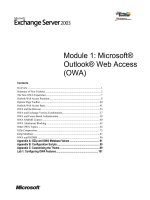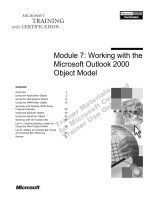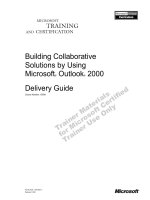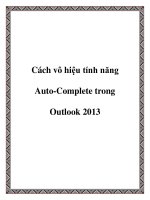Microsoft outlook 2013 plain simple
Bạn đang xem bản rút gọn của tài liệu. Xem và tải ngay bản đầy đủ của tài liệu tại đây (24.51 MB, 286 trang )
www.it-ebooks.info
www.it-ebooks.info
Microsoft
Outlook 2013 Plain & Simple
Jim Boyce
www.it-ebooks.info
Published with the authorization of Microsoft Corporation by:
O’Reilly Media, Inc.
1005 Gravenstein Highway North
Sebastopol, California 95472
Copyright © 2013 by Jim Boyce
All rights reserved. No part of the contents of this book may be reproduced or transmitted in any form or by any means without
the written permission of the publisher.
ISBN: 978-0-7356-6935-2
1 2 3 4 5 6 7 8 9 QG 8 7 6 5 4 3
Printed and bound in the United States of America.
Microsoft Press books are available through booksellers and distributors worldwide. If you need support related to this book,
email Microsoft Press Book Support at Please tell us what you think of this book at http://www.
microsoft.com/learning/booksurvey.
Microsoft and the trademarks listed at />aspx are trademarks of the Microsoft group of companies. All other marks are property of their respective owners.
The example companies, organizations, products, domain names, email addresses, logos, people, places, and events depicted
herein are fictitious. No association with any real company, organization, product, domain name, email address, logo, person,
place, or event is intended or should be inferred.
This book expresses the author’s views and opinions. The information contained in this book is provided without any express,
statutory, or implied warranties. Neither the authors, O’Reilly Media, Inc., Microsoft Corporation, nor its resellers, or distributors
will be held liable for any damages caused or alleged to be caused either directly or indirectly by this book.
Acquisitions and Developmental Editor: Kenyon Brown
Production Editor: Kara Ebrahim
Technical Reviewer: Vincent Averello
Copyeditor: Richard Carey
Indexer: Angela Howard
Cover Design: Twist Creative • Seattle
Cover Composition: Zyg Group, LLC
Illustrator: S4 Carlisle Publishing Services
www.it-ebooks.info
For my wife Julie, who continues to put up with me
for reasons known only to her.
www.it-ebooks.info
www.it-ebooks.info
Contents
1
About this book . . . . . . . . . . . . . . . . . . . . . . . . . . . . . . . . . . . . . . . . . . 1
A quick overview . . . . . . . . . . . . . . . . . . . . . . . . . . . . . . . . . . . . . . . . . . . . . . . . . . . . . 2
A few assumptions. . . . . . . . . . . . . . . . . . . . . . . . . . . . . . . . . . . . . . . . . . . . . . . . . . . . 5
Adapting task procedures for touchscreens. . . . . . . . . . . . . . . . . . . . . . . . . . . . . . . 5
A final word (or two) . . . . . . . . . . . . . . . . . . . . . . . . . . . . . . . . . . . . . . . . . . . . . . . . . . 6
2
What’s new in Outlook 2013? . . . . . . . . . . . . . . . . . . . . . . . . . . . . . . . 7
Using message list commands. . . . . . . . . . . . . . . . . . . . . . . . . . . . . . . . . . . . . . . . . . 8
Working in the Reading pane. . . . . . . . . . . . . . . . . . . . . . . . . . . . . . . . . . . . . . . . . . 10
Using Calendar preview. . . . . . . . . . . . . . . . . . . . . . . . . . . . . . . . . . . . . . . . . . . . . . . 12
Working in the People Hub . . . . . . . . . . . . . . . . . . . . . . . . . . . . . . . . . . . . . . . . . . . 13
Using the Weather bar. . . . . . . . . . . . . . . . . . . . . . . . . . . . . . . . . . . . . . . . . . . . . . . . 15
Working with cached Exchange mode. . . . . . . . . . . . . . . . . . . . . . . . . . . . . . . . . . 16
3
Getting started . . . . . . . . . . . . . . . . . . . . . . . . . . . . . . . . . . . . . . . . . . 19
Outlook 2013 at a glance . . . . . . . . . . . . . . . . . . . . . . . . . . . . . . . . . . . . . . . . . . . . . 20
Starting and exiting Outlook . . . . . . . . . . . . . . . . . . . . . . . . . . . . . . . . . . . . . . . . . . 22
Exploring Outlook folders. . . . . . . . . . . . . . . . . . . . . . . . . . . . . . . . . . . . . . . . . . . . . 23
Working with Outlook items. . . . . . . . . . . . . . . . . . . . . . . . . . . . . . . . . . . . . . . . . . .25
Contents v
www.it-ebooks.info
Setting up email accounts. . . . . . . . . . . . . . . . . . . . . . . . . . . . . . . . . . . . . . . . . . . . . 27
Viewing items and folders. . . . . . . . . . . . . . . . . . . . . . . . . . . . . . . . . . . . . . . . . . . . . 31
Getting help in Outlook 2013. . . . . . . . . . . . . . . . . . . . . . . . . . . . . . . . . . . . . . . . . . 34
4
Writing and sending email. . . . . . . . . . . . . . . . . . . . . . . . . . . . . . . . . 35
Writing an email message. . . . . . . . . . . . . . . . . . . . . . . . . . . . . . . . . . . . . . . . . . . . . 36
Working with the Address Book. . . . . . . . . . . . . . . . . . . . . . . . . . . . . . . . . . . . . . . .38
Working with contact groups. . . . . . . . . . . . . . . . . . . . . . . . . . . . . . . . . . . . . . . . . . 41
Changing message text. . . . . . . . . . . . . . . . . . . . . . . . . . . . . . . . . . . . . . . . . . . . . . . 44
Formatting message text . . . . . . . . . . . . . . . . . . . . . . . . . . . . . . . . . . . . . . . . . . . . . 47
Using signatures. . . . . . . . . . . . . . . . . . . . . . . . . . . . . . . . . . . . . . . . . . . . . . . . . . . . . 50
Working with HTML stationery . . . . . . . . . . . . . . . . . . . . . . . . . . . . . . . . . . . . . . . . 54
Sending a file by email. . . . . . . . . . . . . . . . . . . . . . . . . . . . . . . . . . . . . . . . . . . . . . . .56
Sending messages manually. . . . . . . . . . . . . . . . . . . . . . . . . . . . . . . . . . . . . . . . . . . 60
Reviewing sent messages and drafts. . . . . . . . . . . . . . . . . . . . . . . . . . . . . . . . . . . . 62
5
Receiving and reading email. . . . . . . . . . . . . . . . . . . . . . . . . . . . . . . 65
Receiving email. . . . . . . . . . . . . . . . . . . . . . . . . . . . . . . . . . . . . . . . . . . . . . . . . . . . . . 66
Reading email. . . . . . . . . . . . . . . . . . . . . . . . . . . . . . . . . . . . . . . . . . . . . . . . . . . . . . . 68
Managing the Inbox folder. . . . . . . . . . . . . . . . . . . . . . . . . . . . . . . . . . . . . . . . . . . . 70
Working with attachments. . . . . . . . . . . . . . . . . . . . . . . . . . . . . . . . . . . . . . . . . . . . 74
Replying to and forwarding email. . . . . . . . . . . . . . . . . . . . . . . . . . . . . . . . . . . . . . 76
Handling junk mail. . . . . . . . . . . . . . . . . . . . . . . . . . . . . . . . . . . . . . . . . . . . . . . . . . . 78
Working with the Rules Wizard. . . . . . . . . . . . . . . . . . . . . . . . . . . . . . . . . . . . . . . . 81
Following up on a message . . . . . . . . . . . . . . . . . . . . . . . . . . . . . . . . . . . . . . . . . . . 88
vi Contents
www.it-ebooks.info
6
Working with the People Hub. . . . . . . . . . . . . . . . . . . . . . . . . . . . . . 91
Working with social networking accounts and contacts. . . . . . . . . . . . . . . . . . . 92
Adding a new contact. . . . . . . . . . . . . . . . . . . . . . . . . . . . . . . . . . . . . . . . . . . . . . . . 97
Inserting items into a contact record. . . . . . . . . . . . . . . . . . . . . . . . . . . . . . . . . . 100
Viewing your contacts. . . . . . . . . . . . . . . . . . . . . . . . . . . . . . . . . . . . . . . . . . . . . . . 104
Viewing contact status and activities . . . . . . . . . . . . . . . . . . . . . . . . . . . . . . . . . . 106
Finding a contact. . . . . . . . . . . . . . . . . . . . . . . . . . . . . . . . . . . . . . . . . . . . . . . . . . . 109
Organizing your contacts. . . . . . . . . . . . . . . . . . . . . . . . . . . . . . . . . . . . . . . . . . . . 115
Customizing People Hub and contact views. . . . . . . . . . . . . . . . . . . . . . . . . . . . 118
Communicating with contacts. . . . . . . . . . . . . . . . . . . . . . . . . . . . . . . . . . . . . . . . 123
7
Managing a calendar . . . . . . . . . . . . . . . . . . . . . . . . . . . . . . . . . . . . 127
Viewing your calendar. . . . . . . . . . . . . . . . . . . . . . . . . . . . . . . . . . . . . . . . . . . . . . . 128
Using the To-Do Bar. . . . . . . . . . . . . . . . . . . . . . . . . . . . . . . . . . . . . . . . . . . . . . . . . 131
Adding appointments. . . . . . . . . . . . . . . . . . . . . . . . . . . . . . . . . . . . . . . . . . . . . . . 133
Adding and modifying events. . . . . . . . . . . . . . . . . . . . . . . . . . . . . . . . . . . . . . . . 136
Adding meetings . . . . . . . . . . . . . . . . . . . . . . . . . . . . . . . . . . . . . . . . . . . . . . . . . . . 138
Modifying meetings and tracking responses. . . . . . . . . . . . . . . . . . . . . . . . . . . . 140
Inserting an Outlook item into a calendar item . . . . . . . . . . . . . . . . . . . . . . . . . 142
Attaching a file or document to a calendar item . . . . . . . . . . . . . . . . . . . . . . . . 144
Inserting the contents of a document into a calendar item . . . . . . . . . . . . . . . 146
Inserting an Excel object into a calendar item. . . . . . . . . . . . . . . . . . . . . . . . . . . 149
Contents vii
www.it-ebooks.info
Sharing calendar information. . . . . . . . . . . . . . . . . . . . . . . . . . . . . . . . . . . . . . . . . 151
Printing calendars. . . . . . . . . . . . . . . . . . . . . . . . . . . . . . . . . . . . . . . . . . . . . . . . . . . 153
8
Working with tasks. . . . . . . . . . . . . . . . . . . . . . . . . . . . . . . . . . . . . . 157
Working in the Tasks folder . . . . . . . . . . . . . . . . . . . . . . . . . . . . . . . . . . . . . . . . . . 158
Viewing tasks. . . . . . . . . . . . . . . . . . . . . . . . . . . . . . . . . . . . . . . . . . . . . . . . . . . . . . . 160
Adding tasks. . . . . . . . . . . . . . . . . . . . . . . . . . . . . . . . . . . . . . . . . . . . . . . . . . . . . . . 162
Working with recurring tasks. . . . . . . . . . . . . . . . . . . . . . . . . . . . . . . . . . . . . . . . . 164
Modifying and updating a task. . . . . . . . . . . . . . . . . . . . . . . . . . . . . . . . . . . . . . . 167
Inserting an Outlook item into a task. . . . . . . . . . . . . . . . . . . . . . . . . . . . . . . . . . 170
Inserting a file into a task. . . . . . . . . . . . . . . . . . . . . . . . . . . . . . . . . . . . . . . . . . . . 172
Assigning a task to someone else. . . . . . . . . . . . . . . . . . . . . . . . . . . . . . . . . . . . . 174
Accepting or rejecting assigned tasks. . . . . . . . . . . . . . . . . . . . . . . . . . . . . . . . . . 176
9
Using alerts and mobile features . . . . . . . . . . . . . . . . . . . . . . . . . . 177
Setting up your mobile phone in Microsoft Exchange. . . . . . . . . . . . . . . . . . . . 178
Setting up calendar alerts. . . . . . . . . . . . . . . . . . . . . . . . . . . . . . . . . . . . . . . . . . . . 182
Setting up mobile alerts for important messages. . . . . . . . . . . . . . . . . . . . . . . . 184
10
Using Outlook with SharePoint. . . . . . . . . . . . . . . . . . . . . . . . . . . . 187
Using SharePoint calendars with Outlook . . . . . . . . . . . . . . . . . . . . . . . . . . . . . . 188
Using SharePoint contacts in Outlook . . . . . . . . . . . . . . . . . . . . . . . . . . . . . . . . . 192
Using SharePoint document libraries in Outlook . . . . . . . . . . . . . . . . . . . . . . . . 196
viii Contents
www.it-ebooks.info
11
Using Lync with Outlook . . . . . . . . . . . . . . . . . . . . . . . . . . . . . . . . . 199
Creating and joining Lync meetings. . . . . . . . . . . . . . . . . . . . . . . . . . . . . . . . . . . 200
Setting Lync meeting options. . . . . . . . . . . . . . . . . . . . . . . . . . . . . . . . . . . . . . . . . 203
Starting an instant message conversation. . . . . . . . . . . . . . . . . . . . . . . . . . . . . . 205
Starting voice and video calls. . . . . . . . . . . . . . . . . . . . . . . . . . . . . . . . . . . . . . . . . 208
12
Managing items and folders . . . . . . . . . . . . . . . . . . . . . . . . . . . . . . 211
Using categories. . . . . . . . . . . . . . . . . . . . . . . . . . . . . . . . . . . . . . . . . . . . . . . . . . . . 212
Adding your own categories. . . . . . . . . . . . . . . . . . . . . . . . . . . . . . . . . . . . . . . . . .214
Renaming and deleting categories. . . . . . . . . . . . . . . . . . . . . . . . . . . . . . . . . . . . 216
Creating search folders. . . . . . . . . . . . . . . . . . . . . . . . . . . . . . . . . . . . . . . . . . . . . . 218
Organizing with folders. . . . . . . . . . . . . . . . . . . . . . . . . . . . . . . . . . . . . . . . . . . . . . 220
Cleaning up folders . . . . . . . . . . . . . . . . . . . . . . . . . . . . . . . . . . . . . . . . . . . . . . . . . 222
Deleting items. . . . . . . . . . . . . . . . . . . . . . . . . . . . . . . . . . . . . . . . . . . . . . . . . . . . . . 224
13
Managing your Outlook files. . . . . . . . . . . . . . . . . . . . . . . . . . . . . . 227
Working with Outlook data files . . . . . . . . . . . . . . . . . . . . . . . . . . . . . . . . . . . . . . 228
Importing and exporting items. . . . . . . . . . . . . . . . . . . . . . . . . . . . . . . . . . . . . . . 232
Backing up and restoring a data file. . . . . . . . . . . . . . . . . . . . . . . . . . . . . . . . . . . 237
Archiving Outlook data files. . . . . . . . . . . . . . . . . . . . . . . . . . . . . . . . . . . . . . . . . . 241
Contents ix
www.it-ebooks.info
14
Customizing Outlook . . . . . . . . . . . . . . . . . . . . . . . . . . . . . . . . . . . . 245
Using read and delivery receipts. . . . . . . . . . . . . . . . . . . . . . . . . . . . . . . . . . . . . . 246
Choosing message formats. . . . . . . . . . . . . . . . . . . . . . . . . . . . . . . . . . . . . . . . . . . 248
Setting Calendar options. . . . . . . . . . . . . . . . . . . . . . . . . . . . . . . . . . . . . . . . . . . . . 250
Customizing the Folder pane. . . . . . . . . . . . . . . . . . . . . . . . . . . . . . . . . . . . . . . . . 253
Adding Outlook folders and SharePoint sites to the Shortcuts page . . . . . . . 256
Customizing the Outlook ribbon. . . . . . . . . . . . . . . . . . . . . . . . . . . . . . . . . . . . . . 259
Customizing the Quick Access Toolbar. . . . . . . . . . . . . . . . . . . . . . . . . . . . . . . . . 263
Index. . . . . . . . . . . . . . . . . . . . . . . . . . . . . . . . . . . . . . . . . . . . . . . . . . . . . . . . . . . . . . 265
x Contents
www.it-ebooks.info
About this book
1
In this section:
I
f you want to get the most from your computer and your software with
the least amount of time and effort—and who doesn’t?—this book is for
you. You’ll find Microsoft Outlook 2013 Plain & Simple to be a straightforward, easy-to-read reference tool. With the premise that your computer
should work for you, not you for it, this book’s purpose is to help you get
your work done quickly and efficiently so that you can get away from the
computer and live your life.
www.it-ebooks.info
■■
A quick overview
■■
A few assumptions
■■
Adapting task procedures for
touchscreens
■■
A final word (or two)
1: About this book
A quick overview
Your computer probably came with Outlook preinstalled, but if
you have to install it yourself, the Setup Wizard makes installation so simple that you won’t need my help anyway. So, unlike
many computer books, this one doesn’t start with installation
instructions and a list of system requirements.
You don’t have to read the sections of this book in any particular order. You can jump in, get the information you need, and
then close the book and keep it near your computer until the
next time you need to know how to get something done. But,
that doesn’t mean the information is scattered wildly about.
The book is organized so that the tasks you want to accomplish
are arranged in two levels—you’ll find the overall type of task
you’re looking for under a main section title, such as “Working
with contact groups,” “Setting up email accounts,” “Communicating with contacts,” and so on. Then, in each of those sections, smaller tasks are arranged in a loose progression from the
simplest to the more complex.
Section 3, “Getting Started,” introduces you to Outlook functions; it explains how to start and exit the program, work with
the Outlook program window, and use the standard set of
folders in Outlook. You also learn how to set up email accounts,
import data into Outlook from other programs, and work with
items such as email messages, contacts, and appointments.
Information about how to get help and troubleshoot problems
rounds out the section.
Section 2, “What’s new in Outlook 2013,” provides an overview of the most common changes and notable new features
in Outlook 2013 such as the interface changes and new social
networking features. If you have been a user of Outlook 2010 or
earlier, Section 2 gives you a good idea of what’s new.
2 A quick overview
www.it-ebooks.info
1: About this book
Sections 4, “Writing and sending email,” and 5, “Receiving and
reading email,” explain how to work with email messages in
Outlook, including addressing messages, using the Address
Book, and working with contact groups. Section 4 teaches you
how to change and format message text to add emphasis or
highlight information. You also learn how to incorporate designs
and color schemes to give messages the look of stationery. Section 4 finishes with a look at how to send files with messages,
review messages you’ve already sent, and keep messages in the
Drafts folder until you’re ready to send them. Section 5 covers
several topics about receiving and reading email and helps you
manage, filter, and follow up on messages.
Keeping track of your contacts’ addresses, phone numbers,
and other information is one of the main uses for Outlook, and
Section 6, “Working with the People Hub,” acquaints you with
this feature, which in previous versions of Outlook was referred
to as the Contacts folder. You learn how to add social networking accounts such as Facebook and LinkedIn to Outlook. You
also learn how to add new contacts, view and change contacts,
and find a particular person. The section also explains how to
organize contacts, schedule meetings for a contact, and communicate with people through the Contacts folder. The section
finishes with a look at how to share contacts with others, keep
track of phone calls, and associate contacts with items such
as tasks.
A quick overview 3
www.it-ebooks.info
1: About this book
Section 7, “Managing a calendar,” covers the Calendar folder
and how to view your schedule, add appointments and meetings, associate files or other items with schedule items, and work
with reminders. You also learn how to share your calendar, print
calendars, and use the To-Do Bar to keep track of your tasks
without leaving the Calendar folder.
Section 8, “Working with tasks,” expands on Section 7’s coverage of tasks and explains how to use the Tasks folder. You can
assign tasks to yourself or to others, associate contacts and
other items with tasks, and mark tasks as complete.
Section 9, “Using alerts and mobile features,” covers the mobile
features of Outlook 2013, such as setting up alerts to your
mobile device for calendar events, messages, and voice mail.
Section 10, “Using Outlook with SharePoint,” explains how to
integrate Microsoft SharePoint sites with Outlook, which enables
you to view shared calendars, contacts, document libraries, and
other SharePoint items in Outlook. You can also work with those
SharePoint items right from Outlook without ever opening the
SharePoint site. Section 10 also looks at the presence features in
Outlook that help you see when others are online.
create categories and organize Outlook items with categories,
create and manage folders, delete items, and automatically
move items out of your regular Outlook storage file and into an
archive file. Archiving keeps your Outlook data file lean while
still letting you hang on to important messages.
Section 13, “Managing your Outlook files,” helps you work with
and manage the files in which Outlook stores your data. You
learn to create new data files, import and export items in Outlook, and back up and restore your Outlook data file.
Outlook offers a wealth of options that you can use to change
the way the program looks and works, and Section 14, “Customizing Outlook,” shows you how to set options for each of the
Outlook folders and item types. The section also explains how
to customize the Outlook folder pane, ribbon, and Quick Access
Toolbar.
Section 11, “Using Lync with Outlook,” explores the integration between Outlook and Microsoft Lync. Here you learn how
to join a Lync meeting from Outlook, create new Lync (online)
meetings, and set online meeting options. The section also
explores other that ways you can communicate with colleagues
through Outlook and Lync, including instant messaging and
voice calls.
Section 12, “Managing items and folders,” helps you start to
organize the data you keep in Outlook. Here you learn to
4 A quick overview
www.it-ebooks.info
1: About this book
A few assumptions
I had to make a few educated guesses about you—my
audience—when I started writing this book. Perhaps your
computer is solely for personal use—email, surfing the Internet, playing games, and so on. Possibly your work makes it
possible for you to telecommute. Or, maybe you run a small
home-based business. Taking all these possibilities into account,
I assumed that you either use a stand-alone home computer or
have two or more computers connected so that you can share
files, a printer, and so on. I also assumed that you have an Internet connection.
Another assumption is that—initially, anyway—you use Outlook just as it came, meaning that you use the standard views
and standard menus rather than custom ones, and that you
use your little friend, the mouse, in the traditional way: that is,
you point and click to select an item and then double-click to
open it. If you prefer using the mouse as if you are working on
a webpage—pointing to an item to select it and then opening
it with a single click—you can easily do so. To switch between
single-click and double-click, open the Folder Options applet
from the Control Panel. Use the Click Items As Follows controls
to choose the method you prefer. However, because my working style is somewhat traditional, and because Outlook is set up
to work in the traditional style, that’s the style followed in the
procedures and graphics throughout this book.
Adapting task procedures for
touchscreens
In this book, I provide instructions based on traditional keyboard and mouse input methods. If you’re using Outlook on a
touch-enabled device, you might be giving commands by tapping with your finger or with a stylus. If so, substitute a tapping
action any time I instruct you to click a user interface element.
Also note that when I tell you to enter information in Outlook,
you can do so by typing on a keyboard, tapping in the entry
field under discussion to display and use the onscreen keyboard,
or even speaking aloud, depending on how your computer is
set up and your personal preferences.
Adapting task procedures for touchscreens 5
www.it-ebooks.info
1: About this book
A final word (or two)
I had three goals in writing this book:
1. Whatever you want to do, I want the book to help you get
it done.
2. I want the book to help you discover how to do things
that you didn’t know you wanted to do.
3. And, finally, if I achieve the first two goals, I’m well on the
way to the third: I want this book to help you enjoy using
Outlook.
I hope you find Microsoft Outlook 2013 Plain & Simple a great
learning tool. Of course, the best way to learn is by doing—so
jump right in!
6 A final word (or two)
www.it-ebooks.info
What’s new in
Outlook 2013?
2
In this section:
M
icrosoft Outlook 2013 not only has a new look, but also has some
great new features. These changes combine to make Outlook more
visually appealing and easier to use. For example, reply emails no longer
open up by default in a new window; instead, you can edit them right in
the Reading pane. Other changes are more significant, such as the integration of social networking accounts like Facebook and LinkedIn, which
brings all of your contacts together in one place.
We can’t cover every new feature in this section, but we do cover some
of the more popular features, along with the ones that will have the most
impact. So, let’s dig in!
www.it-ebooks.info
■■
Using message list commands
■■
Working in the Reading pane
■■
Using Calendar preview
■■
Working in the People Hub
■■
Using the Weather bar
■■
Working with cached Exchange mode
2: What’s new in Outlook 2013?
Using message list commands
Outlook 2013 adds features to make it easier to work in a single
Outlook view without switching windows. One of these new
features is the addition of a small selection of email commands
that you can use right in the message list to mark messages as
read or unread, flag messages, and delete them.
2
Work with message list commands
1 At the bottom of the Folder pane, click the Mail icon to open the
Inbox.
2 Hover the pointer on the left edge of a message.
(continued on next page)
1
TIP Some features in Outlook 2010 have been removed or
deprecated. For example, the Journal features are no longer
available. The Notes folder is still available, but most of the options for
working with Notes have been removed.
8 Using message list commands: Work with message list commands
www.it-ebooks.info
2: What’s new in Outlook 2013?
Work with message list commands (continued)
3 Click to mark the message as read (or unread).
4 Click to flag the message for follow up.
5 Click to delete the message.
4
3
5
Message has
attachment
Message was
forwarded
Message is flagged
for follow-up
TIP Icons at the upper-right corner of the message provide
status for the message, such as indicating that you have replied
to or forwarded a message, that the message has an attachment, that a
meeting invitation has been accepted or declined, or that the message
is flagged for follow-up.
Using message list commands: Work with message list commands 9
www.it-ebooks.info
2: What’s new in Outlook 2013?
Working in the Reading pane
In previous versions of Outlook, you previewed messages in the
reading pane but edited them in a separate window. In Outlook
2013, you can edit messages for replies and forwards directly in
the reading pane. If you prefer not to edit in the reading pane
(for example, you want to move the message window to a different monitor and continue to preview messages on another),
you can pop out the message and edit in its own window.
2
Edit email in the reading pane
1 At the bottom of the Folder pane, click the Mail icon to open the
Inbox.
2 Click a message to select it.
3 In the reading pane, click Reply.
(continued on next page)
1
TIP You can reply, reply all, or forward a message by using the
buttons in the Reading pane. Also, if you start editing a
message in the Reading pane and then decide you want to discard the
edits, just click the Discard button.
10 Working in the Reading pane: Edit email in the reading pane
www.it-ebooks.info
3
2: What’s new in Outlook 2013?
Edit email in the reading pane (continued)
456
4 Type your reply.
5 Click Send.
6 Alternatively, to open the message in its own window, click
Pop Out.
7 Finish editing the message and click Send.
7
Working in the Reading pane: Edit email in the reading pane 11
www.it-ebooks.info
2: What’s new in Outlook 2013?
Using Calendar preview
If you have multiple monitors, you might keep your Calendar
open on one monitor and your Inbox open on another. This
way, you can see your Calendar without switching away from
your mail. Outlook 2013 users now have a new way to preview
their calendars right in their mailboxes. This handy new feature
makes it possible to preview your calendar without ever leaving
your mailbox.
3
Preview Calendar items in the Inbox
1 Click the Mail link to open the Inbox.
2 Hover the pointer on the Calendar link.
3 Click a date to view a day other than the current day.
4 Preview the calendar items for the selected day.
5 Double-click an item to open it for viewing or editing.
1
2
TIP By default, the Calendar preview in the Inbox shows
calendar items from the current day. Use the arrows on either
side of the month in the preview to choose a different month.
TRY THIS The People Hub also offers a preview. In the folder
pane, hover the pointer on the People icon; Outlook displays a
list of the contacts in your Favorites.
12 Using Calendar preview: Preview Calendar items in the Inbox
www.it-ebooks.info
4,5
2: What’s new in Outlook 2013?
Working in the People Hub
The People Hub combines the new capability in Outlook 2013
to integrate social networking accounts, with a new People view
that presents most of a contact’s information in an easily consumed view. As you might expect, the new People view provides
features to help you easily work with a selected contact. Thanks
to Microsoft Lync integration, you can not only view contact
information and start an email to a contact from the People
Hub, but you can also start an instant message, voice call, or
video call.
4
View contacts in the People pane
2
3
1 At the bottom of the Folder pane, click the People icon to open the
People Hub.
2 In the People pane, select a contact.
3 View the contact information in the Contact card.
4 In the Folder pane, click the Connect To A Social Network link.
(continued on next page)
1
Working in the People Hub: View contacts in the People pane 13
www.it-ebooks.info