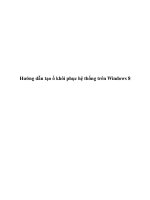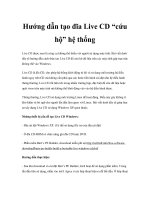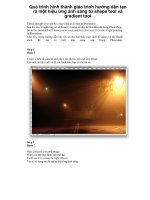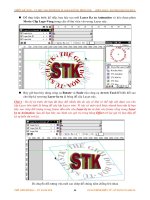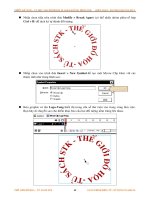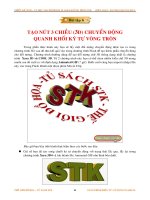Hướng dẫn tạo RAID thông qua PERC 6
Bạn đang xem bản rút gọn của tài liệu. Xem và tải ngay bản đầy đủ của tài liệu tại đây (392.04 KB, 7 trang )
Hướng dẫn tạo RAID thông qua PERC 6/I tích
hợp BIOS Configuration Utility
Sau đây là hướng dẫn cách thức thêm ổ cứng vật lý mới và tạo ổ đĩa ảo có cấu hình RAID trên một
Dell PowerEdge Server sử dụng PERC 6/I Intergrated BIOS Configuration Utility. Một Dell Server
mới có khả năng tạo RAID 0, 1, 5, 6 và 10 thông qua Hardware Controller.
1- Chạy PERC 6/I Integrated BIOS Configuration Utility
Đầu tiên là lắp đặt những ổ đĩa mới vào trong slot tương ứng. Trong bài hướng dẫn này sẽ có 4 ổ
đĩa được lắp vào slot 2 – 5.
Khởi động lại Server sau khi lắp đặt xong. Khi Server khởi động thì gõ Ctrl+R để thực thi
PowerEdge Expandable RAID Controller BIOS.
Nhấn Ctrl+R để chạy Configuration Utility
Sau khi thực khi PERC 6/I Integrated BIOS Configuration Utility sẽ có ba TAB ở phía trên:
+
+
+
VD
Mgmt
PD
Ctrl
–
Mgmt
Virtual
–
Mgmt
Disk
Physical
–
Management
Disk
Controller
(Default)
Management
Management
2- Tạo mới Virtual Disk
Từ Virtual Disk Management, chọn ‘Controller 0’. Sau đó chọn ‘Create New VD’ trong cửa sổ mới
hiện ra.
Tạo Virtual Disk trên Dell Server
Quá trình này sẽ hiện ra màn hình Virtual Disk Management với ‘Create New VD’ Panel. Theo sau
đó là nhiều thành phần:
+ RAID Level
+ PD Per Scan
+ Physical Disks Section
+ Basics Settings (VD Size & VD Name)
+ Advance Settings
• Stripe Element Size
• Read Policy
• Write Policy
• Force WB with no battery
• Initialize
• Configuration HotSpare
3- Chọn cấp độ RAID cho Virtual Disk
Sau khi chọn RAID Option, màn hình sẽ hiện ra các lựa chọn RAID (0, 1, 5, 6, 10). Trong bài hướng
dẫn này sử dụng RAID 5.
Chọn cấp độ RAID trong giao diện Create VD
4- Chọn ổ đĩa vật lý cho Virtual Disk Group (RAID Group)
Sau khi chọn RAID Level, nhấn phím TAB qua phần Physical Disks. Phần này sẽ cho thấy toàn bộ
các ổ vật lý chưa cấu hình. Mỗi ổ đĩa sẽ cho thấy Drive ID và Size. Sử dụng phím Space bar để
chọn Disk.
Chọn tất cả Physical Disk trong màn hình Create VD
5- Cấu hình cơ bản Virtual Disk Group
Mỗi Physical Disk có dung lượng 139Gb cho RAID-5. Tổng dung lượng được tính toán một cach
động (418176 MB). Ngoài ra, có thể đặt tên cho VD.
Điền cấu hình cơ bản trong Create VD
6- Cấu hình nâng cao Virtual Disk Group
Sử dụng các cấu hình mặc định có sẵn
Cấu hình mặc định
7- Quá trình khởi tạo Virtual Disk thành công
Sau khi kiểm tra cấu hình khởi tạo thì chọn OK để tiến hành (bỏ qua Warning Message). Quá trình
này đã tạo ra Virutal Disk mới với cấu hình RAID 5.
8- Tạo VD Full Screen mới với tất cả chi tiết
Sau quá trình khởi tạo thì VD Screen có thông số như sau:
Tạo New VD Full Screen
9- New Virtual Disk – Tiến trình khởi tạo ( Initialization Progress)
Khi VD được tạo ra, ‘Disk Group 1’ nằm phía dưới của ‘Controller 0’. Bên cạnh ‘Virutal Disk 1’ cho
thấy tiến tình của quá trình khởi tạo.
Quá trình khởi tạo Virtual Disk
10- Xem thông tin Disk Group và Virtual Disk
Thông tin của Virtual Disk và Disk Group
Quá trình cấu hình đã hoàn tất nhưng trước khi sử dụng trong OS cần phải format và chia VD.