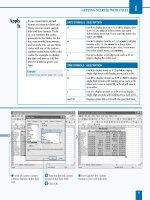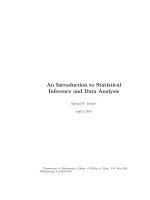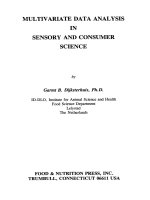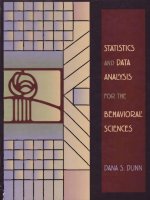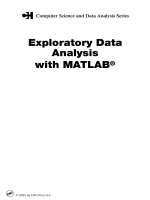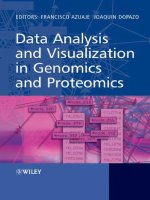excel data analysis tutorial
Bạn đang xem bản rút gọn của tài liệu. Xem và tải ngay bản đầy đủ của tài liệu tại đây (2.07 MB, 40 trang )
Data Analysis with Excel
About the Tutorial
Data Analysis with Excel is a comprehensive tutorial that provides a good insight into the
latest and advanced features available in Microsoft Excel. It explains in detail how to
perform various data analysis functions using the features available in MS-Excel.
The tutorial has plenty of screenshots that explain how to use a particular feature, in a
step-by-step manner.
Audience
This tutorial has been designed for all those readers who depend heavily on MS-Excel to
prepare charts, tables, and professional reports that involve complex data. It will help all
those readers who use MS-Excel regularly to analyze data.
Prerequisites
The readers of this tutorial are expected to have a good prior understanding of the basic
features available in Microsoft Excel.
Copyright & Disclaimer
Copyright 2016 by Tutorials Point (I) Pvt. Ltd.
All the content and graphics published in this e-book are the property of Tutorials Point (I)
Pvt. Ltd. The user of this e-book is prohibited to reuse, retain, copy, distribute or republish
any contents or a part of contents of this e-book in any manner without written consent
of the publisher.
We strive to update the contents of our website and tutorials as timely and as precisely as
possible, however, the contents may contain inaccuracies or errors. Tutorials Point (I) Pvt.
Ltd. provides no guarantee regarding the accuracy, timeliness or completeness of our
website or its contents including this tutorial. If you discover any errors on our website or
in this tutorial, please notify us at
i
Data Analysis with Excel
Table of Contents
About the Tutorial ............................................................................................................................................ i
Audience ........................................................................................................................................................... i
Prerequisites ..................................................................................................................................................... i
Copyright & Disclaimer ..................................................................................................................................... i
Table of Contents ............................................................................................................................................ ii
DATA ANALYSIS WITH EXCEL ....................................................................................................... 1
1.
Data Analysis − Overview .......................................................................................................................... 2
Types of Data Analysis ..................................................................................................................................... 2
Data Analysis with Excel .................................................................................................................................. 4
2.
Data Analysis Process ............................................................................................................................... 5
3.
Data Analysis with Excel – Overview ......................................................................................................... 7
4.
Working with Range Names .................................................................................................................... 10
Copying Name using Formula Autocomplete ................................................................................................ 11
Range Name Syntax Rules ............................................................................................................................. 11
Creating Range Names .................................................................................................................................. 12
Creating Names for Constants ....................................................................................................................... 15
Managing Names ........................................................................................................................................... 16
Scope of a Name ............................................................................................................................................ 18
Deleting Names with Error Values................................................................................................................. 20
Editing Names ................................................................................................................................................ 21
Applying Names ............................................................................................................................................. 24
Using Names in a Formula ............................................................................................................................. 26
Viewing Names in a Workbook ..................................................................................................................... 27
Using Names for Range Intersections ........................................................................................................... 28
Copying Formulas with Names ...................................................................................................................... 30
5.
Tables ..................................................................................................................................................... 31
Difference between Tables and Ranges ........................................................................................................ 31
Create Table .................................................................................................................................................. 32
Table Name ................................................................................................................................................... 35
Managing Names in a Table .......................................................................................................................... 36
Table Headers replacing Column Letters ....................................................................................................... 38
Propagation of a Formula in a Table ............................................................................................................. 39
Resize Table ................................................................................................................................................... 41
Remove Duplicates ........................................................................................................................................ 42
Convert to Range ........................................................................................................................................... 45
Table Style Options ........................................................................................................................................ 45
Table Styles .................................................................................................................................................... 46
ii
Data Analysis with Excel
6.
Cleaning Data with Text Functions .......................................................................................................... 48
Removing Unwanted Characters from Text .................................................................................................. 48
Extracting Data Values from Text .................................................................................................................. 50
Formatting Data with Text Functions ............................................................................................................ 57
7.
Cleaning Data Containing Date Values .................................................................................................... 59
Date Formats ................................................................................................................................................. 59
Converting Dates in Serial Format to Month-Day-Year Format .................................................................... 60
Converting Dates in Month-Day-Year Format to Serial Format .................................................................... 61
Obtaining Today's Date ................................................................................................................................. 62
Finding a Workday after Specified Days ........................................................................................................ 63
Customizing the Definition of a Weekend ..................................................................................................... 64
Number of Workdays between two given Dates .......................................................................................... 65
Extracting Year, Month, Day from Date ........................................................................................................ 66
Extracting Day of the Week from Date .......................................................................................................... 67
Obtaining Date from Year, Month and Day ................................................................................................... 67
Calculating Years, Months and Days between two Dates ............................................................................. 68
8.
Working with Time Values ...................................................................................................................... 70
Time Formats ................................................................................................................................................. 70
Converting Times in Serial Format to Hour-Minute-Second Format ............................................................. 71
Converting Times in Hour-Minute-Second Format to Serial Format ............................................................. 72
Obtaining the Current Time ........................................................................................................................... 73
Obtaining Time from Hour, Minute and Second ........................................................................................... 74
Extracting Hour, Minute and Second from Time ........................................................................................... 74
Number of hours between Start Time and End Time .................................................................................... 74
9.
Conditional Formatting ........................................................................................................................... 75
Highlight Cells Rules ...................................................................................................................................... 76
Top / Bottom Rules ........................................................................................................................................ 78
Data Bars ....................................................................................................................................................... 83
Color Scales ................................................................................................................................................... 85
Icon Sets ........................................................................................................................................................ 87
New Rule ....................................................................................................................................................... 89
Clear Rules ..................................................................................................................................................... 93
Manage Rules ................................................................................................................................................ 94
10. Sorting .................................................................................................................................................... 98
Sort by Text.................................................................................................................................................... 98
Sort by Numbers .......................................................................................................................................... 100
Sort by Dates or Times ................................................................................................................................ 101
Sort by Cell Color ......................................................................................................................................... 102
Sort by Font Color ........................................................................................................................................ 104
Sort by Cell Icon ........................................................................................................................................... 105
Sort by a Custom List ................................................................................................................................... 106
Sort by Rows ................................................................................................................................................ 112
Sort by more than one Column or Row ....................................................................................................... 112
11. Filtering................................................................................................................................................. 115
Filter by Selected Values ............................................................................................................................. 115
Filter by Text ................................................................................................................................................ 118
Filter by Date ............................................................................................................................................... 119
iii
Data Analysis with Excel
Filter by Numbers ........................................................................................................................................ 121
Filter by Cell Color ....................................................................................................................................... 123
Filter by Font Color ...................................................................................................................................... 125
Filter by Cell Icon ......................................................................................................................................... 126
Clear Filter ................................................................................................................................................... 128
Advanced Filtering ....................................................................................................................................... 129
Filter Using Slicers ....................................................................................................................................... 133
12. Subtotals with Ranges........................................................................................................................... 137
Subtotals ...................................................................................................................................................... 137
Nested Subtotals ......................................................................................................................................... 142
13. Quick Analysis ....................................................................................................................................... 150
Quick Analysis with TOTALS......................................................................................................................... 154
Sum .............................................................................................................................................................. 154
Average ........................................................................................................................................................ 155
Count ........................................................................................................................................................... 156
%Total .......................................................................................................................................................... 156
Running Total .............................................................................................................................................. 157
Sum of Columns ........................................................................................................................................... 158
14. Lookup Functions .................................................................................................................................. 159
Using VLOOKUP Function ............................................................................................................................ 159
Using VLOOKUP Function with range_lookup TRUE ................................................................................... 160
Using VLOOKUP Function with range_lookup FALSE .................................................................................. 162
Using HLOOKUP Function ............................................................................................................................ 164
Using HLOOKUP Function with range_lookup FALSE .................................................................................. 165
Using HLOOKUP Function with range_lookup TRUE ................................................................................... 166
Using INDEX Function .................................................................................................................................. 167
Using MATCH Function ................................................................................................................................ 169
15. PivotTables ........................................................................................................................................... 171
Creating PivotTable ..................................................................................................................................... 171
Recommended PivotTables ......................................................................................................................... 173
PivotTable Fields .......................................................................................................................................... 176
PivotTable Areas .......................................................................................................................................... 177
Nesting in the PivotTable ............................................................................................................................ 178
Filters ........................................................................................................................................................... 180
Slicers........................................................................................................................................................... 184
Summarizing Values by other Calculations ................................................................................................. 185
PivotTable Tools .......................................................................................................................................... 187
ANALYZE ...................................................................................................................................................... 188
DESIGN......................................................................................................................................................... 188
Expanding and Collapsing Field ................................................................................................................... 188
Report Presentation Styles .......................................................................................................................... 191
Timeline in PivotTables ................................................................................................................................ 194
16. Data Visualization ................................................................................................................................. 197
Creating Combination Charts ...................................................................................................................... 197
Creating a Combo Chart with Secondary Axis ............................................................................................. 201
Discriminating Series and Category Axis ..................................................................................................... 204
Chart Elements and Chart Styles ................................................................................................................. 205
iv
Data Analysis with Excel
Data Labels .................................................................................................................................................. 207
Quick Layout ................................................................................................................................................ 208
Using Pictures in Column Charts ................................................................................................................. 208
Band Chart ................................................................................................................................................... 210
Thermometer Chart ..................................................................................................................................... 214
Gantt Chart .................................................................................................................................................. 221
Waterfall Chart ............................................................................................................................................ 224
Sparklines .................................................................................................................................................... 229
PivotCharts .................................................................................................................................................. 232
PivotChart from PivotTable ......................................................................................................................... 232
PivotChart without a PivotTable .................................................................................................................. 235
17. Data Validation ..................................................................................................................................... 237
Prepare the Structure for the Worksheet ................................................................................................... 238
Format Serial Number Values ...................................................................................................................... 257
18. Financial Analysis .................................................................................................................................. 262
Present Value of a series of Future Payments ............................................................................................. 262
What is EMI?................................................................................................................................................ 264
Monthly Payment of Principal and Interest on a Loan ................................................................................ 266
Calculating Interest Rate ............................................................................................................................. 269
Calculating Term of Loan ............................................................................................................................. 270
Decisions on Investments ............................................................................................................................ 271
Cash Flows at the Beginning of the Year ..................................................................................................... 272
Cash Flows in the Middle of the Year .......................................................................................................... 273
Cash Flows at Irregular Intervals ................................................................................................................. 275
Internal Rate of Return (IRR) ....................................................................................................................... 277
Determining IRR of Cash Flows for a Project ............................................................................................... 277
Unique IRR ................................................................................................................................................... 278
Multiple IRRs ............................................................................................................................................... 279
No IRRs ........................................................................................................................................................ 281
Cash Flows Patterns and IRR ....................................................................................................................... 282
Decisions based on IRRs .............................................................................................................................. 282
IRR of Irregularly Spaced Cash Flows (XIRR) ................................................................................................ 283
Modified IRR (MIRR) .................................................................................................................................... 284
19. Working with Multiple Sheets............................................................................................................... 286
Multiple Worksheets with same Structure.................................................................................................. 287
Creating a Formula across Multiple Worksheets ........................................................................................ 288
Summarizing Data in Multiple Worksheets ................................................................................................. 292
20. Formula Auditing .................................................................................................................................. 297
Setting the Display Options ......................................................................................................................... 297
Tracing Precedents ...................................................................................................................................... 298
Tracing Dependents..................................................................................................................................... 300
Showing Formulas ....................................................................................................................................... 304
Evaluating a Formula ................................................................................................................................... 306
Error Checking ............................................................................................................................................. 310
v
Data Analysis with Excel
21. Inquire .................................................................................................................................................. 313
INQUIRE Commands .................................................................................................................................... 314
Comparing Two Workbooks ........................................................................................................................ 315
Creating an Interactive Report .................................................................................................................... 319
Viewing with Diagrams ................................................................................................................................ 325
Viewing Workbook Relationships ................................................................................................................ 325
Viewing Worksheet Relationships ............................................................................................................... 326
Viewing Cell Relationships ........................................................................................................................... 327
Cleaning Excess Cell Formatting .................................................................................................................. 330
Managing Passwords of Files ....................................................................................................................... 331
ADVANCED DATA ANALYSIS .................................................................................................... 334
22. Overview .............................................................................................................................................. 335
What-If Analysis ........................................................................................................................................... 335
Importing Data into Excel ............................................................................................................................ 335
Aesthetic Power View Reports .................................................................................................................... 337
23. Data Consolidation ............................................................................................................................... 338
Preparing Data for Consolidation ................................................................................................................ 338
Consolidating Data in the Same Workbook ................................................................................................. 339
Consolidating Data Automatically ............................................................................................................... 343
Consolidating Data from Different Workbooks ........................................................................................... 345
24. What-If Analysis .................................................................................................................................... 348
Data Tables .................................................................................................................................................. 348
Scenario Manager........................................................................................................................................ 349
Goal Seek ..................................................................................................................................................... 349
Solver ........................................................................................................................................................... 349
25. What-If Analysis with Data Tables ........................................................................................................ 350
Analysis with Two-variable Data Table ........................................................................................................ 354
Speeding up the Calculations in a Worksheet ............................................................................................. 357
26. What-If Analysis with Scenario Manager .............................................................................................. 359
Scenarios ..................................................................................................................................................... 359
Scenario Manager........................................................................................................................................ 359
Initial Values for Scenarios .......................................................................................................................... 360
Creating Scenarios ....................................................................................................................................... 361
Scenario Summary Reports ......................................................................................................................... 367
Scenario Summary ....................................................................................................................................... 367
Scenarios from Different Sources ................................................................................................................ 368
Displaying Scenarios .................................................................................................................................... 374
Scenario PivotTable Report ......................................................................................................................... 375
27. What-If Analysis with Goal Seek ........................................................................................................... 376
Analysis with Goal Seek ............................................................................................................................... 376
Solving Story Problems ................................................................................................................................ 379
Performing a Break-even Analysis ............................................................................................................... 381
vi
Data Analysis with Excel
28. Optimization with Excel Solver ............................................................................................................. 384
Activating Solver Add-in .............................................................................................................................. 384
Solving Methods used by Solver .................................................................................................................. 386
Solving the Problem .................................................................................................................................... 389
Stepping through Solver Trial Solutions ...................................................................................................... 395
Saving Solver Selections .............................................................................................................................. 396
29. Importing Data into Excel...................................................................................................................... 398
Importing Data from Microsoft Access Database ....................................................................................... 398
Importing Data from a Web Page ................................................................................................................ 402
Importing Data from a Text File................................................................................................................... 407
Importing Data from another Workbook .................................................................................................... 411
Importing Data from Other Sources ............................................................................................................ 417
Importing Data using an Existing Connection .............................................................................................. 418
Renaming the Data Connections ................................................................................................................. 419
Refreshing an External Data Connection ..................................................................................................... 420
Updating all the Data Connections in the Workbook .................................................................................. 421
Automatically Refresh Data when a Workbook is opened .......................................................................... 422
Automatically Refresh Data at regular Intervals ......................................................................................... 424
Enabling Background Refresh ...................................................................................................................... 426
30. Data Model ........................................................................................................................................... 429
Creating Data Model while Importing Data ................................................................................................ 429
Creating Data Model from Excel Tables ...................................................................................................... 430
Creating Relationships between Tables ...................................................................................................... 434
Summarizing the Data in the Tables in the Data Model .............................................................................. 437
Adding Data to Data Model ......................................................................................................................... 439
31. Exploring Data with PivotTables ........................................................................................................... 441
Creating a PivotTable to analyze External Data ........................................................................................... 441
Exploring Data in Multiple Tables ................................................................................................................ 443
Exploring Data using PivotTable .................................................................................................................. 443
Creating a Relationship between Tables with PivotTable Fields ................................................................. 446
32. Exploring Data with POwerpivot ........................................................................................................... 450
Adding Tables to Data Model ...................................................................................................................... 450
Viewing Tables in the Data Model ............................................................................................................... 452
Viewing Relationships between Tables ....................................................................................................... 453
Creating Relationships between Tables ...................................................................................................... 453
Viewing the Field defining a Relationship ................................................................................................... 456
33. Exploring Data with Power View ........................................................................................................... 458
Creating a Power View Report .................................................................................................................... 458
Power View with Calculated Fields .............................................................................................................. 459
Filtering Power View.................................................................................................................................... 462
Power View Visualizations ........................................................................................................................... 463
Exploring Data with Matrix Visualization .................................................................................................... 464
Exploring Data with Card Visualization ........................................................................................................ 468
Data Model and Power View ....................................................................................................................... 470
Creating Data Model from Power View Sheet ............................................................................................ 470
vii
Data Analysis with Excel
34. Exploring Data with Power View Charts ................................................................................................ 475
Exploring with Line Charts ........................................................................................................................... 475
Exploring with Bar Charts ............................................................................................................................ 477
Exploring with Column Charts ..................................................................................................................... 481
Exploring with Simple Pie Charts ................................................................................................................. 485
Exploring with Sophisticated Pie Charts ...................................................................................................... 487
Exploring with Scatter Charts ...................................................................................................................... 491
Exploring with Bubble Charts ...................................................................................................................... 493
Exploring with Colors ................................................................................................................................... 494
Exploring with Play Axis ............................................................................................................................... 496
35. Exploring Data with Power View Maps ................................................................................................. 498
Exploring Data with Geographic Fields ........................................................................................................ 498
Pie Charts as Data Points ............................................................................................................................. 499
Highlighting a Data Point ............................................................................................................................. 500
Highlighting a Pie Slice in a Data Point ........................................................................................................ 502
36. Exploring Data with Power View Multiples ........................................................................................... 504
Line Charts as Multiples............................................................................................................................... 504
Vertical Multiples ........................................................................................................................................ 508
Horizontal Multiples .................................................................................................................................... 509
Pie Charts as Multiples ................................................................................................................................ 510
Bar Charts as Multiples ................................................................................................................................ 513
Column Charts as Multiples ......................................................................................................................... 515
37. Exploring Data with Power View Tiles ................................................................................................... 517
Table with Tiles ............................................................................................................................................ 517
Tile Navigation Strip - Tab Strip ................................................................................................................... 519
Tile Navigation Strip - Tile Flow ................................................................................................................... 519
Matrix with Tiles .......................................................................................................................................... 522
Stacked Bar Chart with Tiles ........................................................................................................................ 523
Maps with Tiles ............................................................................................................................................ 524
38. Exploring Data with Hierarchies ............................................................................................................ 525
Creating a Hierarchy in Power View ............................................................................................................ 525
Drilling Up and Drilling Down the Hierarchy ............................................................................................... 526
Exploring a Hierarchy in Stacked Bar Chart ................................................................................................. 530
39. Aesthetic Power View Reports .............................................................................................................. 533
Report Layout Finalization ........................................................................................................................... 533
Selecting the Background ............................................................................................................................ 535
Selecting the Theme .................................................................................................................................... 535
Changing the Font ....................................................................................................................................... 536
Changing the Text Size................................................................................................................................. 536
40. Key Performance Indicators .................................................................................................................. 538
Identifying the KPIs ...................................................................................................................................... 538
KPIs in Excel ................................................................................................................................................. 539
Defining a KPI in Excel.................................................................................................................................. 539
KPIs in PowerPivot ....................................................................................................................................... 540
KPIs in Power View ...................................................................................................................................... 547
viii
Data Analysis with Excel
Data Analysis with Excel
9
1. DATA ANALYSIS − OVERVIEW
Data Analysis with Excel
Data Analysis is a process of inspecting, cleaning, transforming and modeling data with the
goal of discovering useful information, suggesting conclusions and supporting decisionmaking.
Types of Data Analysis
Several data analysis techniques exist encompassing various domains such as business,
science, social science, etc. with a variety of names. The major data analysis approaches are
Data Mining
Business Intelligence
Statistical Analysis
Predictive Analytics
Text Analytics
Data Mining
Data Mining is the analysis of large quantities of data to extract previously unknown,
interesting patterns of data, unusual data and the dependencies. Note that the goal is the
extraction of patterns and knowledge from large amounts of data and not the extraction of
data itself.
Data mining analysis involves computer science methods at the intersection of the artificial
intelligence, machine learning, statistics, and database systems.
The patterns obtained from data mining can be considered as a summary of the input data
that can be used in further analysis or to obtain more accurate prediction results by a decision
support system.
Business Intelligence
Business Intelligence techniques and tools are for acquisition and transformation of large
amounts of unstructured business data to help identify, develop and create new strategic
business opportunities.
The goal of business intelligence is to allow easy interpretation of large volumes of data to
identify new opportunities. It helps in implementing an effective strategy based on insights
that can provide businesses with a competitive market-advantage and long-term stability.
10
Data Analysis with Excel
Statistical Analysis
Statistics is the study of collection, analysis, interpretation, presentation, and organization
of data.
In data analysis, two main statistical methodologies are used
Descriptive statistics: In descriptive statistics, data from the entire population or a
sample is summarized with numerical descriptors such aso Mean, Standard Deviation for Continuous Data
o Frequency, Percentage for Categorical Data
Inferential statistics: It uses patterns in the sample data to draw inferences about
the represented population or accounting for randomness. These inferences can beo answering yes/no questions about the data (hypothesis testing)
o
estimating numerical characteristics of the data (estimation)
o
describing associations within the data (correlation)
o
modeling relationships within the data (E.g. regression analysis)
Predictive Analytics
Predictive Analytics use statistical models to analyze current and historical data for forecasting
(predictions) about future or otherwise unknown events. In business, predictive analytics is
used to identify risks and opportunities that aid in decision-making.
Text Analytics
Text Analytics, also referred to as Text Mining or as Text Data Mining is the process of deriving
high-quality information from text. Text mining usually involves the process of structuring the
input text, deriving patterns within the structured data using means such as statistical pattern
learning, and finally evaluation and interpretation of the output.
Data Analysis Process
Data Analysis is defined by the statistician John Tukey in 1961 as "Procedures for analyzing
data, techniques for interpreting the results of such procedures, ways of planning the
gathering of data to make its analysis easier, more precise or more accurate, and all the
machinery and results of (mathematical) statistics which apply to analyzing data.”
Thus, data analysis is a process for obtaining large, unstructured data from various sources
and converting it into information that is useful for
Answering questions
11
Data Analysis with Excel
Test hypotheses
Decision-making
Disproving theories
Data Analysis with Excel
Microsoft Excel provides several means and ways to analyze and interpret data. The data can
be from various sources. The data can be converted and formatted in several ways. It can be
analyzed with the relevant Excel commands, functions and tools - encompassing Conditional
Formatting, Ranges, Tables, Text functions, Date functions, Time functions, Financial
functions, Subtotals, Quick Analysis, Formula Auditing, Inquire Tool, What-if Analysis,
Solvers, Data Model, PowerPivot, PowerView, PowerMap, etc.
You will be learning these data analysis techniques with Excel as part of two parts
Data Analysis with Excel and
Advanced Data Analysis with Excel
12
2. DATA ANALYSIS PROCESS
Data Analysis with Excel
Data Analysis is a process of collecting, transforming, cleaning, and modeling data with the
goal of discovering the required information. The results so obtained are communicated,
suggesting conclusions, and supporting decision-making. Data visualization is at times used
to portray the data for the ease of discovering the useful patterns in the data. The terms Data
Modeling and Data Analysis mean the same.
Data Analysis Process consists of the following phases that are iterative in nature
Data Requirements Specification
Data Collection
Data Processing
Data Cleaning
Data Analysis
Communication
Data Requirements Specification
13
Data Analysis with Excel
The data required for analysis is based on a question or an experiment. Based on the
requirements of those directing the analysis, the data necessary as inputs to the analysis is
identified (e.g., Population of people). Specific variables regarding a population (e.g., Age and
Income) may be specified and obtained. Data may be numerical or categorical.
Data Collection
Data Collection is the process of gathering information on targeted variables identified as data
requirements. The emphasis is on ensuring accurate and honest collection of data. Data
Collection ensures that data gathered is accurate such that the related decisions are valid.
Data Collection provides both a baseline to measure and a target to improve.
Data is collected from various sources ranging from organizational databases to the
information in web pages. The data thus obtained, may not be structured and may contain
irrelevant information. Hence, the collected data is required to be subjected to Data
Processing and Data Cleaning.
Data Processing
The data that is collected must be processed or organized for analysis. This includes
structuring the data as required for the relevant Analysis Tools. For example, the data might
have to be placed into rows and columns in a table within a Spreadsheet or Statistical
Application. A Data Model might have to be created.
Data Cleaning
The processed and organized data may be incomplete, contain duplicates, or contain errors.
Data Cleaning is the process of preventing and correcting these errors. There are several
types of Data Cleaning that depend on the type of data. For example, while cleaning the
financial data, certain totals might be compared against reliable published numbers or defined
thresholds. Likewise, quantitative data methods can be used for outlier detection that would
be subsequently excluded in analysis.
Data Analysis
Data that is processed, organized and cleaned would be ready for the analysis. Various data
analysis techniques are available to understand, interpret, and derive conclusions based on
the requirements. Data Visualization may also be used to examine the data in graphical
format, to obtain additional insight regarding the messages within the data.
Statistical Data Models such as Correlation, Regression Analysis can be used to identify the
relations among the data variables. These models that are descriptive of the data are helpful
in simplifying analysis and communicate results.
The process might require additional Data Cleaning or additional Data Collection, and hence
these activities are iterative in nature.
Communication
14
Data Analysis with Excel
The results of the data analysis are to be reported in a format as required by the users to
support their decisions and further action. The feedback from the users might result in
additional analysis.
The data analysts can choose data visualization techniques, such as tables and charts, which
help in communicating the message clearly and efficiently to the users. The analysis tools
provide facility to highlight the required information with color codes and formatting in tables
and charts.
15
3. DATA ANALYSIS WITH EXCEL – OVERVIEW
Data Analysis with Excel
Excel provide commands, functions and tools that make your data analysis tasks easy. You
can avoid many time consuming and/or complex calculations using Excel. In this tutorial, you
will get a head start on how you can perform data analysis with Excel. You will understand
with relevant examples, step by step usage of Excel commands and screen shots at every
step.
Ranges and Tables
The data that you have can be in a range or in a table. Certain operations on data can be
performed whether the data is in a range or in a table.
However, there are certain operations that are more effective when data is in tables rather
than in ranges. There are also operations that are exclusively for tables.
You will understand the ways of analyzing data in ranges and tables as well. You will
understand how to name ranges, use the names and manage the names. The same would
apply for names in the tables.
Data Cleaning – Text Functions, Dates and Times
You need to clean the data obtained from various sources and structure it before proceeding
to data analysis. You will learn how you can clean the data
With Text Functions
Containing Date Values
Containing Time Values
Conditional Formatting
Excel provides you conditional formatting commands that allow you to color the cells or font,
have symbols next to values in the cells based on predefined criteria. This helps one in
visualizing the prominent values. You will understand the various commands for conditionally
formatting the cells.
Sorting and Filtering
During the preparation of data analysis and/or to display certain important data, you might
have to sort and/or filter your data. You can do the same with the easy to use sorting and
filtering options that you have in Excel.
Subtotals with Ranges
16
Data Analysis with Excel
As you are aware, PivotTable is normally used to summarize data. However, Subtotals with
Ranges is another feature provided by Excel that will allow you to group / ungroup data and
summarize the data present in ranges with easy steps.
Quick Analysis
With Quick Analysis tool in Excel, you can quickly perform various data analysis tasks and
make quick visualizations of the results.
Understanding Lookup Functions
Excel Lookup Functions enable you to find the data values that match a defined criteria from
a huge amount of data.
PivotTables
With PivotTables you can summarize the data, prepare reports dynamically by changing the
contents of the PivotTable.
Data Visualization
You will learn several Data Visualization techniques using Excel Charts. You will also learn
how to create Band Chart, Thermometer Chart, Gantt chart, Waterfall Chart, Sparklines and
PivotCharts.
Data Validation
It might be required that only valid values be entered into certain cells. Otherwise, they may
lead to incorrect calculations. With data validation commands, you can easily set up data
validation values for a cell, an input message prompting the user on what is expected to be
entered in the cell, validate the values entered with the defined criteria and display an error
message in case of incorrect entries.
Financial Analysis
Excel provides you several financial functions. However, for commonly occurring problems
that require financial analysis, you can learn how to use a combination of these functions.
Working with Multiple Worksheets
You might have to perform several identical calculations in more than one worksheet. Instead
of repeating these calculations in each worksheet, you can do it one worksheet and have it
appear in the other selected worksheets as well. You can also summarize the data from the
various worksheets into a report worksheet.
Formula Auditing
17
Data Analysis with Excel
When you use formulas, you might want to check whether the formulas are working as
expected. In Excel, Formula Auditing commands help you in tracing the precedent and
dependent values and error checking.
Inquire
Excel also provides Inquire add-in that enables you compare two workbooks to identify
changes, create interactive reports, and view the relationships among workbooks,
worksheets, and cells. You can also clean the excessive formatting in a worksheet that makes
Excel slow or makes the file size huge.
18
4. WORKING WITH RANGE NAMES
Data Analysis with Excel
While doing Data Analysis, referring to various data will be more meaningful and easy if the
reference is by Names rather than cell references – either a single cell or a range of cells. For
example, if you are calculating Net Present Value based on a Discount Rate and a series of
Cash Flows, the formula
Net_Present_Value = NPV (Discount_Rate, Cash_Flows)
is more meaningful than
C10 =NPV (C2, C6:C8)
With Excel, you can create and use meaningful names to various parts of your data. The
advantages of using range names include
A meaningful Range name (such as Cash_Flows) is much easier to remember than a
Range address (such as C6:C8).
Entering a name is less error prone than entering a cell or range address.
If you type a name incorrectly in a formula, Excel will display a #NAME? error.
You can quickly move to areas of your worksheet by using the defined names.
With Names, your formulas will be more understandable and easier to use. For
example, a formula Net_Income = Gross_Income – Deductions is more intuitive than
C40 = C20 – B18.
Creating formulas with range names is easier than with cell or range addresses. You
can copy a cell or range name into a formula by using formula Autocomplete.
In this chapter, you will learn
Syntax rules for names.
Creating names for cell references.
Creating names for constants.
Managing the names.
Scope of your defined names.
Editing names.
Filtering names.
19
Data Analysis with Excel
Deleting names.
Applying names.
Using names in a formula.
Viewing names in a workbook.
Using paste names and paste list.
Using names for range intersections.
Copying formulas with names.
Copying Name using Formula Autocomplete
Type the first letter of the name in the formula. A drop-down box appears with function names
and range names. Select the required name. It is copied into your formula.
20
Data Analysis with Excel
Range Name Syntax Rules
Excel has the following syntax rules for names
You can use any combination of letters, numbers and the symbols - underscores,
backslashes, and periods. Other symbols are not allowed.
A name can begin with a character, underscore or backslash.
A name cannot begin with a number (example- 1stQuarter) or resemble a cell address
(example- QTR1).
If you prefer to use such names, precede the name with an underscore or a backslash
(example- \1stQuarter, _QTR1)
Names cannot contain spaces. If you want to distinguish two words in a name, you
can use underscore (example- Cash_Flows instead of Cash Flows)
Your defined names should not clash with Excel’s internally defined names, such as
Print_Area, Print_Titles, Consolidate_Area, and Sheet_Title. If you define the
same names, they will override the Excel’s internal names and you will not get any
error message. However, it is advised not to do so.
Keep the names short but understandable, though you can use up to 255 characters
Creating Range Names
You can create Range Names in two ways
Using the Name box.
Using the New Name dialog box.
Using the Selection dialog box.
Create a Range Name using the Name Box
To create a Range name, using the Name box that is to the left of formula bar is the fastest
way. Follow the steps given below1. Select the range for which you want to define a Name.
2. Click on the Name box.
3. Type the name and press Enter to create the Name.
21
Data Analysis with Excel
Create a Range Name using the New Name dialog box
You can also create Range Names using the New Name dialog box from Formulas tab.
1. Select the range for which you want to define a name.
2. Click the Formulas tab.
3. Click Define Name in the Defined Names group. The New Name dialog box appears.
4. Type the name in the box next to Name
5. Check that the range that is selected and displayed in the Refers box is correct. Click OK.
22
Data Analysis with Excel
Create a Range Name using the Create Names from Selection dialog box
You can also create Range names using the Create Names from the Selection dialog box
from Formulas tab, when you have Text values that are adjacent to your range.
1. Select the range for which you want to define a name along with the row / column that
contains the name.
2. Click the Formulas tab.
3. Click Create from Selection in the Defined Names group. The Create Names from
Selection dialog box appears.
4. Select top row as the Text appears in the top row of the selection
5. Check the range that got selected and displayed in the box next to Refers to be correct.
Click OK.
23
Data Analysis with Excel
Now, you can find the largest value in the range with =Sum (Student Name), as shown
below-
24