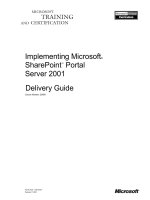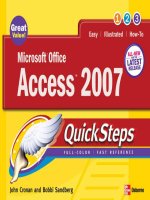Microsoft sharepoint 2016 step by step
Bạn đang xem bản rút gọn của tài liệu. Xem và tải ngay bản đầy đủ của tài liệu tại đây (25.82 MB, 588 trang )
Microsoft SharePoint 2016 Step by Step
Olga Londer
Penelope Coventry
PUBLISHED BY
Microsoft Press
A division of Microsoft Corporation
One Microsoft Way
Redmond, Washington 98052-6399
Copyright © 2016 by Olga Londer and Penelope Coventry
All rights reserved. No part of the contents of this book may be reproduced or transmitted in
any form or by any means without the written permission of the publisher.
Library of Congress Control Number: 2015938172
ISBN: 978-0-7356-9776-8
Printed and bound in the United States of America.
First Printing
Microsoft Press books are available through booksellers and distributors worldwide. If you
need support related to this book, email Microsoft Press Support at
Please tell us what you think of this book at />This book is provided “as-is” and expresses the author ’s views and opinions. The views,
opinions, and information expressed in this book, including URL and other Internet website
references, may change without notice.
Some examples depicted herein are provided for illustration only and are fictitious. No real
association or connection is intended or should be inferred.
Microsoft and the trademarks listed at www.microsoft.com on the “Trademarks” webpage are
trademarks of the Microsoft group of companies. All other marks are property of their
respective owners.
Acquisitions and Developmental Editor: Rosemary Caperton
Editorial Production: Online Training Solutions, Inc. (OTSI)
Technical Reviewer: Chris Casingena
Copyeditor: Kathy Krause (OTSI)
Indexer: Susie Carr (OTSI)
Cover: Twist Creative • Seattle
Contents
Introduction
Who this book is for
The Step by Step approach
Download the practice files
Ebook edition
Get support and give feedback
Errata and support
We want to hear from you
Stay in touch
1 Introduction to SharePoint 2016
Get started with SharePoint
Collaborate and share within teams
Control access to SharePoint sites
Use SharePoint integration with Office
Compare SharePoint products
Skills review
Practice tasks
2 Navigate SharePoint sites
Navigate home pages and SharePoint sites
Understand site structure
Customize site navigation
Work with the ribbon
Navigate lists and libraries
Understand web parts and app parts
Work with the Recycle Bin
Skills review
Practice tasks
3 Work with content in lists and libraries
Discover lists and libraries in a site
Create and populate lists
Create lists
Add and edit list items
Create and populate libraries
Create libraries
Upload existing files
Create documents from a library
Sidebar: Office Online programs
Edit documents
Check files out and work with versions
Check files in and out
Work with version history
Organize lists and libraries
Create folders in a list or a library
Add, edit, and remove list and library columns
Sort and filter lists and libraries
Delete and restore list items and documents
Stay up to date with content changes
Set up alerts
Follow documents
Work offline
Skills review
Practice tasks
4 Make lists and libraries work for you
Use list and library settings
Configure lists and libraries
Set up names, descriptions, and navigation for lists and libraries
Manage list and library users and permissions
Share content in lists and libraries
Share files and folders in a library
Grant item-level permissions
Configure versioning
Configure versioning and content approval for lists
Configure versioning and required checkout for libraries
Work with advanced settings
Work with advanced list settings
Work with advanced library settings
Work with content types and create views
Work with content types
Create views
Set up validation settings and ratings
Use validation settings
Set up ratings
Delete and restore lists and libraries
Skills review
Practice tasks
5 Search for information and people
Search SharePoint sites
Target search queries
Create and manage terms
Influence relevance rankings
Configure search behavior
Customize search results pages
Define visibility and indexing for sites
Search for people
Skills review
Practice tasks
6 Work with My Site and OneDrive for Business
Understand your My Site
Sidebar: Hybrid OneDrive and hybrid sites
Converse and monitor by using the Newsfeed page
The Newsfeed page
Microblogging
Work with OneDrive for Business
The OneDrive for Business library
Use the OneDrive for Business sync client
Sidebar: OneDrive for Business limitations
Skills review
Practice tasks
7 Work with webpages
Understand SharePoint pages
Web part pages
Wiki pages
Publishing pages
Application pages
Create pages
Add content to pages
Modify pages
Format and display content
Reusable content
Manage pages
Use app parts and web parts
Skills review
Practice tasks
8 Create and manage sites
Create sites
Create sites
Sidebar: The _layouts directory
Sidebar: Naming a URL
Create personal sites
Manage site users and permissions
Share sites
Change site themes
Create and use custom site templates
Manage site features
Manage site content syndication
Delete sites
Skills review
Practice tasks
9 Work with wikis, blogs, and community sites
Create wiki libraries
Create and use Enterprise Wiki sites
Create and manage blog sites
Create, manage, and delete blog posts
Create and manage community sites
Community Portal
Community site pages and web parts
Permissions and Auto Approval
Work with community sites
Skills review
Practice tasks
10 Manage work tasks
Create and manage project sites
SharePoint 2016 project sites
Project Server 2016 Project Sites
Work with tasks, subtasks, and the timeline
Manage tasks and subtasks
Format the timeline
Manage projects by using SharePoint and Project Professional
Skills review
Practice tasks
11 Work with workflows
Automate business processes by using SharePoint
Use built-in workflows
Activate workflow templates
Add a workflow
Interact with workflows
Start, monitor, and terminate workflow instances
Complete workflow tasks
Manage workflows
Skills review
Practice tasks
12 Collaborate with Office programs by using SharePoint
Edit documents in Office
View and change file properties
Co-author by using Office and Office Online
Share OneNote notebooks with SharePoint
OneNote Online
Share notebooks by using SharePoint
Import data from and export data to Excel spreadsheets
Work with SharePoint content in Outlook
Connect SharePoint lists and libraries to Outlook
Work with SharePoint calendars in Outlook
Use contacts and tasks with Outlook and SharePoint
Manage notifications
Integrate Access with SharePoint
Work with an Access app in your browser
Skills review
Practice tasks
13 Work with business intelligence
Get started with SharePoint BI
Shape your data
Create and publish PowerPivot dashboards
Display PowerPivot dashboards in web parts
Build visualizations by using Power View
Display Power View reports in web parts
Skills review
Practice tasks
14 Manage and monitor content
Manage documents
Create enterprise content management sites
Work with document IDs
Create and modify document sets
Set up the Content Organizer
Store and manage records
Protect data in SharePoint
eDiscovery Center
Data loss protection queries
Document deletion policies
Data loss protection policies
Time-based in-place hold polices
Define and apply a site policy
Work with information management policies
Audit user actions
Skills review
Practice tasks
Appendix A: SharePoint 2016 user permissions and permission levels
Index
About the authors
Give us feedback
Tell us what you think of this book and help Microsoft improve our products for
you. Thank you! />
Introduction
Welcome! This Step by Step book has been designed so you can read it from the beginning to
learn about SharePoint 2016 and then build your skills as you learn to perform increasingly
specialized procedures. Or, if you prefer, you can jump in wherever you need ready guidance
for performing tasks. The how-to steps are delivered crisply and concisely—just the facts.
You’ll also find informative, full-color graphics that support the instructional content.
Who this book is for
Microsoft SharePoint 2016 Step by Step is designed for use as a learning and reference
resource by beginning-level and intermediate-level users who want to use SharePoint Server
2016 and/or SharePoint Online to create, modify, share, and manage sites, webpages,
documents, and other content and capabilities; find information and people; and collaborate
with others. Microsoft SharePoint 2016 Step by Step offers a comprehensive look at the
capabilities and features of SharePoint Server 2016 and SharePoint Online that most people
will use most frequently. The content of the book is designed to be useful for people who have
previously used earlier versions of SharePoint and for people who are discovering
SharePoint for the first time.
The Step by Step approach
The book’s coverage is divided into 14 chapters representing skill set areas. Chapters 1
through 3 address foundation skills such as navigating a SharePoint site and working with
documents and information in lists and libraries. Chapters 4 through 6 show you how to make
lists and libraries work for you, how to work with search, and how to use My Site and
Microsoft OneDrive for Business. Chapters 7 and 8 focus on working with webpages and
creating and managing SharePoint sites. Chapter 9 considers the social capabilities of
SharePoint 2016, such as community sites, blogs, and wikis. Chapters 10 and 11 show you
how to use business process features such as tasks and workflows. Chapters 12 and 13 cover
using SharePoint with Microsoft Office applications and the power of business intelligence.
Finally, Chapter 14 drills into content management and monitoring.
Tip
The first part of Chapter 1 contains introductory information that will primarily
be of interest to readers who are new to SharePoint. If you have worked with
SharePoint before, you might want to skip past that material.
Each chapter is divided into topics that group related skills. Each topic includes expository
information followed by generic procedures. At the end of the chapter, you’ll find a series of
practice tasks you can complete on your own by using the skills taught in the chapter. The
practice files for the practice tasks are available from this book’s website.
Download the practice files
Before you can complete the practice tasks in this book, you need to download the book’s
practice files to your computer from Follow the
instructions on the webpage to install the files on your computer in the default practice file
folder structure.
Important
The SharePoint 2016 software is not available from the book’s website. You must
have access to a SharePoint Server 2016 deployment before performing the
practice tasks in this book. Alternatively, you can use SharePoint Online for most
practice tasks in this book.
Whenever possible, we start each set of practice tasks with a standard SharePoint 2016 team
site, which occasionally must be a top-level team site. If you perform all the practice tasks in
all the chapters, you might choose to start with a new team site for every chapter.
However, the practice tasks in Chapters 2 and 5 require additional settings for their practice
sites. This is where the starter WSP files will come in handy. The starter WSP files contain
lists, libraries, files, and pages that are needed for the practice tasks in the chapter. If you have
sufficient rights, you can create a new practice site from the chapter ’s starter WSP file by
following the detailed step-by-step installation instructions in the setup guide that is provided
in the chapter ’s practice folder.
The following table lists the practice files supplied for this book.
The practice tasks in this book cover features across SharePoint 2016 solutions deployed onpremises and SharePoint Online.
SharePoint Server 2016 solutions provide different sets of features and functionality
depending on the client access licenses (CALs) activated in your organization. There are two
SharePoint Server 2016 CALs, as follows:
SharePoint Server 2016 Standard CAL
SharePoint Server 2016 Enterprise CAL
SharePoint Online standalone subscription plans provide different sets of features and
functionality depending on the plan you are subscribed to. There are two SharePoint Online
plans, as follows:
SharePoint Online subscription plan P1
SharePoint Online subscription plan P2
To complete a practice task in this book, you need a SharePoint 2016 on-premises solution or
SharePoint Online subscription plan that includes the SharePoint features used in that practice
task.
See Also
For a list of the SharePoint 2016 solutions (Standard or Enterprise) and
SharePoint Online plans (P1 or P2) you can use to complete each practice task,
refer to Appendix B in the downloadable content. (The downloadable content for
this book is available from the book’s Microsoft Press website at
/>All practice tasks will work in SharePoint Server 2016 Enterprise. All practice tasks that
cover features included in SharePoint Server 2016 Standard will work in SharePoint Server
2016 Standard. If you are using SharePoint Server 2016 Standard and a feature is not available
in it, you will not be able to complete practice tasks that cover that feature. For example, the
business intelligence features are available only in SharePoint Server 2016 Enterprise;
therefore, the practice tasks in Chapter 13, “Work with business intelligence,” require
SharePoint Server 2016 Enterprise.
All practice tasks that cover features included in SharePoint Online P2 will work in
SharePoint Online P2. Equally, all practice tasks that cover features included in SharePoint
Online P1 will work in SharePoint Online P1. If you are using SharePoint Online P1 and a
feature is not available in it, you will not be able to complete practice tasks that cover that
feature. For example, the business intelligence features are only available in SharePoint
Online P2; therefore, the practice tasks in Chapter 13, “Work with business intelligence,”
require SharePoint Online P2.
See Also
For SharePoint 2016 and SharePoint Online feature availability across solutions
and subscription plans, refer to Appendix C in the downloadable content. (The
downloadable content for this book is available from the book’s Microsoft Press
website at />
Ebook edition
If you’re reading the ebook edition of this book, you can do the following:
Search the full text
Copy and paste
You can purchase and download the ebook edition from the Microsoft Press Store at
/>
Get support and give feedback
This topic provides information about getting help with this book and contacting us to
provide feedback or report errors.
Errata and support
We’ve made every effort to ensure the accuracy of this book and its companion content. If you
discover an error, please submit it to us at />If you need to contact the Microsoft Press Support team, please send an email message to
For help with Microsoft software and hardware, go to .
We want to hear from you
At Microsoft Press, your satisfaction is our top priority, and your feedback our most valuable
asset. Please tell us what you think of this book at />The survey is short, and we read every one of your comments and ideas. Thanks in advance
for your input!
Stay in touch
Let’s keep the conversation going! We’re on Twitter at />
1. Introduction to SharePoint 2016
In this chapter
Get started with SharePoint
Collaborate and share within teams
Control access to SharePoint sites
Use SharePoint integration with Office
Compare SharePoint products
Practice files
No practice files are necessary to complete the practice tasks in this chapter.
In the modern business environment, with its distributed workforce that assists customers at
any time and in any location, team members need to be in closer contact than ever before.
Effective collaboration is becoming increasingly important; however, it is often difficult to
achieve. Microsoft SharePoint addresses this problem by incorporating a variety of
collaboration and communication technologies into a single web-based environment that is
closely integrated with productivity programs such as Microsoft Office. SharePoint
empowers individuals, teams, and organizations to intelligently discover, share, and
collaborate on content from anywhere and on any device.
SharePoint Server 2016 provides the flexibility to tailor deployments based on your unique
business needs. SharePoint Server 2016 can be deployed on the infrastructure in your
organization, whereas SharePoint Online is available as a cloud service. You can decide
which product is right for you, and whether an on-premises deployment, a cloud model, or a
hybrid environment is better suited to the needs of your organization.
This chapter guides you through procedures related to getting started with SharePoint,
collaborating and sharing within teams, controlling access to SharePoint sites, using
SharePoint integration with Office, and comparing SharePoint products.
Get started with SharePoint
SharePoint is a technology that organizations and business units of all sizes use to improve
team productivity and to increase the efficiency of business processes. SharePoint capabilities
are available in SharePoint Server 2016 and SharePoint Online.
SharePoint Server 2016 gives you a powerful toolset for organizing content, managing
documents, sharing knowledge, providing robust collaboration environments, and finding
information and people. You and your colleagues can use the social functionality in
SharePoint Server 2016 to build communities, share thoughts and ideas, and discover
resources and knowledge in your organization.
SharePoint Server 2016 helps teams stay connected and productive by providing an
infrastructure and capabilities that allow easy access to people, documents, and information
that they need. By using SharePoint 2016, teams can create websites to share information and
foster collaboration with other users. You can access content stored within a SharePoint site
from a web browser and through client programs and apps, such as Office, running on
multiple devices.
See Also
For information about the hardware and software requirements for SharePoint
Server 2016, go to />In addition to SharePoint Server 2016, which resides on one or more servers in your
organization (that is, on-premises), SharePoint capabilities are available as a web-based
service called SharePoint Online that is hosted outside your organization in the cloud. “In the
cloud” means that the IT infrastructure resides off your organization’s property (that is, offpremises), and that the infrastructure is maintained by a third party. SharePoint Online is a
cloud service that you can use to access information and interact with your team from nearly
anywhere, on many types of devices.
SharePoint Online is a subscription-based service. Instead of installing SharePoint Server
2016 software in your organization, you can buy a subscription plan to use this software as a
service. SharePoint Online is a part of Microsoft Office 365, which also includes Microsoft
Exchange Online for web-hosted mail service and Skype for Business for web-based
conferencing. There are a number of subscription plans available that provide different sets
of features and capabilities, from basic to enterprise level, for a monthly fee. The SharePoint
Online service is available as a part of multiple Office 365 subscription plans, or as a
standalone subscription plan.
See Also
For more information about Office 365 and available plans and pricing, go to
office365.microsoft.com.
You can integrate the productivity services in SharePoint Online with on-premises SharePoint
Server 2016 by using a SharePoint Server 2016 hybrid environment. A SharePoint Server
2016 hybrid environment is based on trusted communications between SharePoint Online and
SharePoint Server 2016. When you have established this trust framework, you can combine an
on-premises SharePoint Server deployment with a SharePoint Online cloud solution and
deliver a consistent user experience across a combined environment. For example, you can
use the unified search capability to search across both parts of a hybrid solution (on-premises
and online) by using a single search query.
Hybrid environments are helpful when it is not possible for an organization to fully migrate
its SharePoint deployment to the cloud due to business, technical, or other reasons. For
example, there might be a compliance or data sovereignty policy in your organization that
requires data to be hosted in a particular location. By using the hybrid model, your
organization can start to achieve the benefits associated with the use of a cloud solution while
at the same time continuing to use an on-premises deployment that provides the data
governance and customization flexibility you require. By using a hybrid solution, your
organization can achieve a higher degree of flexibility than you would have achieved if you
forced a choice between an on-premises model or a cloud model. For users, the hybrid model
is mostly transparent.
See Also
For information about SharePoint Server 2016 hybrid configuration roadmaps,
go to />When you open a SharePoint site, the home page of the site is displayed. Although the
appearance of home pages may vary, any team site home page is likely to include links to a
variety of information and the information-sharing tools provided by SharePoint.
Explore the home page of a SharePoint site
On the left side of the page, you might see links to the following: Home, Documents, and
Recycle Bin. This collection of links to frequently used site resources is called a Quick
Launch. You use the Quick Launch, as the name suggests, to navigate straight to the
information and tools that you require. The panel that contains the Quick Launch is referred
to as the left navigation panel.
The area at the top of the page is referred to as the top navigation area. This area contains a
top link bar that appears at the top of each page. It consists of several tabs with links, such as
the default tab on the left that points to the home page of the current site. It might also include
other tabs with links to the subsites of the current site.
Important
Your screen might not include links to all parts of the site because of the way
security permissions on your server have been set up. SharePoint site users see
only the parts of the site that they can actually access; if you don’t have access to
a part of the site, the link to it is not displayed. To obtain additional access,
contact your SharePoint administrator.
In the upper right of the page, there is a Help button with a question mark; use this button to
access SharePoint Help.
Get useful information from SharePoint Help
SharePoint Help opens in a separate window in which you can search for a help topic or
browse the articles.
See Also
For more information about site navigation and home pages, see Chapter 2,
“Navigate SharePoint sites.”
To open a SharePoint site
1. In your browser ’s address bar, enter the URL (the location) of your SharePoint site.
Important
The examples in this book use a site located at the wideworldimporters server. Its
URL is http://wideworldimporters. However, in your environment, you will be
using a different site installed on a different server. You will need to refer to your
site location, http://<yourservername/path>, when you see
http://wideworldimporters in the book.
2. If prompted, enter your user name and password, and then do one of the following:
• In SharePoint Server 2016, select OK.
Sign in to SharePoint Server 2016
• In SharePoint Online, select Sign In.
Sign in to SharePoint Online
After you’ve signed in, the site home page is displayed.
To open SharePoint Help
1. Go to the SharePoint site where you want to open Help.
2. In the upper right of the page, select the Help button (an icon with a question mark), and
then select Help to launch SharePoint Help in a separate window.
Collaborate and share within teams
SharePoint sites provide places to capture and share ideas, information, communications, and
documents. The sites facilitate team participation in communities, document collaboration,
tracking tasks and issues, blogging and microblogging, building knowledge bases by using
wikis, and more.
Tip
A blog, or web log, is an online diary. A blog site allows the diarists, called
bloggers, to post articles, whereupon readers can comment on them. A wiki
(pronounced wee-kee) is a web environment that allows users to quickly and
easily add and edit text and links that appear on the webpage. A wiki site can be
used, for example, to build a knowledge base, a community resource, or an
online encyclopedia, such as Wikipedia. For more information about blogs and
wikis, see Chapter 9, “Work with wikis, blogs, and community sites.”
The document collaboration features allow for easy check-in and check-out of documents,
document version control, and recovery of previous versions, in addition to document-level
security. To facilitate document collaboration and sharing, a library called Documents is
created automatically when you create a new SharePoint site.
Tip
The Documents library can be renamed after the site has been created. The
library can also be removed from your site if you do not need it. For more
information about working with libraries, see Chapter 3, “Work with content in
lists and libraries,” and Chapter 4, “Make lists and libraries work for you.”
A SharePoint site can have many subsites, the hierarchy of which, on web servers, resembles
the hierarchy of folders on file systems—it is a tree-like structure. Similar to storing your
files in folders on file systems, you can store your files within SharePoint sites. However,
SharePoint sites take file storage to a new level, providing communities for team
collaboration and making it easy for users to work together on documents, tasks, contacts,
events, calendars, wikis, and other items. This team collaboration environment can increase
individual and team productivity greatly. For example, you can store your files and
documents in OneDrive for Business, in your own professional library, where only you can
see them, and at the same time you can share them with your coworkers and access them on
multiple devices including PCs, tablets, and smartphones.
See Also
For more information about OneDrive for Business, see Chapter 6, “Work with
My Sites and OneDrive for Business.”
The collaborative tools provided by SharePoint are intuitive and easy to use, so you can share
files and information and communicate with your coworkers more effectively. You can create
and use SharePoint sites for any purpose. For example, you can build a site to serve as the
primary website for a team, create a site to facilitate the organization of a meeting, create a
wiki site to capture team knowledge, or create a community site to build a community for a
particular project or subject area. A typical SharePoint site might include a variety of useful
tools and information, such as document libraries, contacts, calendars, task lists, and other
information-sharing and visualization tools. You can use SharePoint’s social features,
including newsfeeds, to view and post updates, use microblogging, and follow documents,
sites, and people.
SharePoint site users can find and communicate with key contacts and experts by using email,
instant messaging, or microblogging. Site content can be searched easily, and users can
follow a site or a document and receive newsfeed notifications to tell them when existing
documents and information have been changed or when new items have been added. Custom
business processes can be attached to the documents. You can customize site content and
layout to present targeted information to specific users on precise topics.
To open the Documents library
1. Go to a SharePoint site where you want to open the Documents library.
2. On the left side of the screen, on the Quick Launch, select Documents.
To post to a site newsfeed
1. Go to a SharePoint site where you want to post to the site newsfeed.
2. On the site home page, under Newsfeed, in the Start a conversation box, enter your
message.
Post a message to a newsfeed
3. Click or tap the Post button to post your message to the site newsfeed.
Control access to SharePoint sites
In SharePoint 2016, access to sites is controlled through a role-based system that uses
permission levels. Permission levels specify what permissions users have on a SharePoint
site. These permissions determine the specific actions that users can perform on the site; in
essence, each permission level is a collection of permissions.
SharePoint has a number of default permission levels, including the following:
Read This permission level gives you read-only access to the website.
Contribute In addition to all the permissions included in the Read permission level, the
Contribute permission level allows you to create, edit, and delete items in existing lists
and libraries.
Edit In addition to all the permissions included in the Contribute permission level, the
Edit permission level allows you to create, manage, and delete lists and libraries.
Design In addition to all the permissions included in the Edit permission level, the
Design permission level allows you to edit pages in the website.
Full Control This permission level gives you full control.
Limited The Limited permission level allows access to a shared resource within a site,
such as a specific list, document library, folder, list item, or document, without giving
access to the entire site.
Important
You will need Read or Contribute permission levels for most of the practice tasks
in this book. We will instruct you to verify whether you have the sufficient
permission level before we introduce practice tasks, particularly those in which a
higher level of access, such as Full Control, is needed. If you are not sure what
permissions are set on your SharePoint site, check with your SharePoint
administrator. For more information about permission levels, see Chapter 8,
“Create and manage sites.” A full list of permissions and their associated
permission levels is provided in Appendix A, “SharePoint 2016 user permissions
and permission levels.”
To share your site with other people and give them the Edit permission
level
1. Go to the SharePoint site you want to share.
2. In the upper right of the page, select the Share icon.
Share your site
3. Enter the names or email addresses of the users you want to share the site with, and then
select Share.
Enter the names of the users to share your site with
Tip
The users will be assigned the default permission level of Edit. For more
information about sharing your sites and granting user permissions, see Chapter
8, “Create and manage sites.”
Important
Depending on the site security settings, your request to share the site might need
to be approved by the site owner who has Full Control permission level on the
site.
Use SharePoint integration with Office
Office 2016 and SharePoint 2016 are designed to create an integrated productivity
environment for users and teams across the server and client programs on multiple devices.
They work together to provide you with a set of seamlessly integrated capabilities. In other
words, many Office features and functionality, in addition to commands and menus, are
integrated closely with SharePoint features and functionality. You can use SharePoint 2016
functionality not only from a browser, but also from within your Office programs.
The SharePoint 2016 capabilities you can access in the context of Office programs include
document libraries, social capabilities, and SharePoint sites. For example, you can create a
new SharePoint site and save your files to it without leaving your Office client program. A
SharePoint site’s collaborative content—including documents, lists, events, calendars, task
assignments, blogs, and membership rosters—can be read and edited within Office programs.
You can also share your documents and specify their SharePoint permissions without leaving
the Office 2016 program.
In addition, rich business intelligence (BI) capabilities provided in SharePoint 2016 and
Office Online Server integrate with the Microsoft Excel 2016 client program so that you can
explore and visualize data.
See Also
For more information about the BI capabilities provided by SharePoint 2016, see
Chapter 13, “Work with Business Intelligence.”
Making decisions faster and staying in contact are critical for maintaining your
organization’s effectiveness. The ability to access information on the go is now a workplace
necessity. To this end, SharePoint 2016 provides close integration with Office Online apps.
Office Online apps is a collective name for the online companions to Microsoft Word, Excel,
PowerPoint, and OneNote, with which you can view and edit documents by using your
browser.
Tip
For SharePoint Server 2016, your organization must have an Office Online
Server (OOS) installed and activated in your on-premises environment to use the
Office Online apps. For SharePoint Online, the Office Online apps are available
by default. Office Online apps are also available for documents stored on your
OneDrive and are accessible on multiple devices from virtually anywhere.
The Office Online apps give you a browser-based viewing and editing experience by
providing a representation of the Office document in your browser. For example, when you
click or tap a document stored in a SharePoint document library, the document opens directly
in your browser. The document’s appearance in the browser is similar to its appearance in the
Office client program. Although most Office Online apps offer lighter editing functionality
than their associated Office client programs, you can open the document for editing in the
associated client program (if that program is installed on the client device) by using a link
within the Office Online app page. On a SharePoint site where Office Online apps have been
installed and configured, you can view and edit Office documents in the browser from
anywhere on any device.
See Also
For more information about Office Online apps, go to
/>You can also view and edit documents from anywhere on smartphones and tablets by using
free Office mobile apps that you can download and install on your devices.