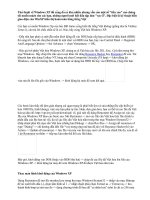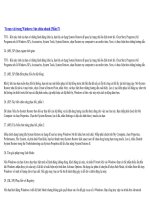Thủ Thuật Trong Win
Bạn đang xem bản rút gọn của tài liệu. Xem và tải ngay bản đầy đủ của tài liệu tại đây (59.51 KB, 5 trang )
Thủ Thuật Trong Windows
Và sau đây là những mẹo cho Win đã được hệ thống hoá và phân loại
A - Những thao tác cơ bản:
1-Avoiding Startup Applications (tránh khởi động các ứng dụng)
Nh bạn biết, nếu bạn giữ phím SHIFT trong quá trình Windows 98 đang khởi động, khi đó
không có ứng dụng nào trong danh mục (folder) StartUp sẽ đợc kích hoạt.Thật đáng tiếc,
nếu bạn xử lý quá trình này quá nhanh thì tiếp theo Windows 98 sẽ thi hành ở chế độ an
toàn (Safe mode). Phơng pháp tốt hơn là giữ phím Ctrl khi con trỏ đồng hồ cát xuất hiện trên
màn hình.
2- Desktop với sự thực thi Server:
Nếu bạn có một hệ thống UPS hoặc một Backup data card, thì hãy thay đổi hiện trạng hiệu
suất máy tính của bạn thành một máy phục vụ. Hiện trạng này khiến cho bộ đệm (buffer)
linh hoạt hơn khi lu trữ dữ liệu, đồng thời cũng giảm bớt thời gian truy suất ổ cứng. Để thay
đổi hiện trạng, kích chuột phải vào My Computer, chọn Properties, và sau đó kích vào nhãn
Performance. Click vào nút File System và thay đổi lựa chọn trong mục "Typical role of this
computer" thành "Network Server".
3- Gỡ bỏ những Password đang chọc tức bạn:
Nh đã biết, bạn có thể tạo 2 hay nhiều hơn sự bố trí của màn hình, mỗi một sự truy cập đều
sử dụng một Password riêng biệt. Nếu Password này làm bạn bực mình thì bạn có thể làm
theo những bớc sau để xoá password:
Đầu tiên, mở Control Panel, Click đúp chuột vào biểu tợng Password, sau đó nhắp chuột vào
User Profiles, và Click vào "All users of this PC use the same preferences and desktop
setting". Click vào Change Password và sau đó Click vào Change Windows Passwords. Gõ vào
password cũ và để trống những hộp khác. Click OK, click Close, và sau đó khởi động lại
Windows 98.
Nếu đã thực hiện xong bớc đầu tiên mà vẫn không xoá đợc password thì mở Conrtrrol Panel,
click đúp vào biểu tợng Network. Click vào danh sách Primary Network logon, lựa chọn
Windows Logon. Click OK và khởi động lại máy tính của bạn.
4- Sự lựa chọn phím tắt:
Thông thờng sử dụng các phím Ctrl+X, Ctrl+C, Ctrl+V hoặc Ctrl+Z để thao tác Cut, Copy,
Paste hoặc Undo. Những phím tắt này đợc bố trí để thuận tiện cho việc dùng các ngón tay
bên trái với bàn phím còn các ngón phải để sử dụng chuột.
Trên thực tế bạn có thể thao tác tơng tự bằng các ngón tay phải. Những phím tắt là:
Shift+delete để Cut, Ctrl+Insert để Copy, Shift+Insert để Paste và Alt+Backspace để Undo.
Chú ý: Sử dụng những phím Shift+delete chỉ khi trong một ứng dụng, nếu bạn sử dụng phím
tắt này trong Windows Explorer thì nó sẽ xoá mất file của bạn.
5- Làm thế nào để xoá Files từ ổ đĩa mềm và ổ Zip:
Bạn đã biết khi xoá một File từ ổ đĩa mềm, nó sẽ vĩnh viễn biến mất cho dù bạn muốn lấy lại
từ "thùng rác" của Windows. Vấn đề này cũng xẩy ra tơng tự với các ổ đĩa Zip. Để khắc phục
vấn đề này, đầu tiên tạo một folder trong ổ C:/ với tên "Deleted File". Tạo một biểu tợng
"Deleted File" và cắt/ dán nó tới Windows/Send to folder. Dán một biểu tợng nữa tới "Deleted
File" trên màn hình nếu thấy cần. Bây giờ bất cứ khi nào bạn muốn xoá files từ một ổ đĩa
mềm hay ổ Zip, đầu tiên hãy đa chúng tới Deleted File. Sau đó xoá chúng. Nếu cần khôi phục
lại hãy tìm chúng trong "sọt rác".
6- In bằng cách kéo và thả:
Từ My Computer hoặc Windows Explorer, chọn hồ sơ bạn muốn in. Kéo và thả biểu tợng hồ
sơ tới biểu tợng máy in trong cửa sổ bên phải Windows Explorer.
B- Với Start Menu
1- Ngăn cản trình Screen Saver (Preventing the Screen Saver):
Khi bạn đang chờ đợi cho trình Disk Deffragmenter, Scan Disk, hoặc Compression Agent hoạt
động, trình Screen Saver bất thình lình xuất hiện trên màn hình, lấy trình Defragmentation
làm ví dụ, sẽ lặp đi lặp lại từ bớc đầu tiên. Để giải quyết vấn đề này, theo cách thông thờng
bạn ngừng hoạt động trình Screen Saver bằng cách sử dụng hộp kiểm Display Properties.
Trên thực tế, có một phơng án khác. Đầu tiên, chạy Disk Defragmenter hoặc Scan Disk và
tiếp theo đó bấm phím Ctrl+Esc để hiện trình đơn Start . Để cho Start menu hiện ra cho tới
khi quá trình Disk Defragmenter hoặc Scan disk hoàn thành. Phơng pháp này sẽ ngăn cản sự
xuất hiện của trình Screen Saver trên màn hình.
2- Tối u trình đơn Run:
- Để mở một tài liệu thông thờng bạn chạy trình duyệt Windows Explorer, và sau đó khảo sát
nội dung của ổ cứng cho tới khi tìm thấy tài liệu. Trên thực tế, có một phơng pháp khác là xử
dụng trình đơn Run. Click chuột vào nút Start, kích vào Run, gõ vào tên của tài liệu bạn muốn
mở hoặc gõ "Recent" và nhấn Enter. Một của sổ liệt kê tất cả các Files trong
C:\Windows\Recent.
- Để mở folder chính, kích chuột vào Start, kích Run, gõ vào "\" và ấn Enter.
- Click vào Start, Run, Enter .. ( hai dấu chấm), và chọn OK hoặc ấn Enter. Bạn sẽ nhìn thấy
th mục C:\Windows.
- Muốn mở một trang web a thích của bạn với trình đơn Run ? Hãy kích chuột vào Start, Run,
đánh vào địa chỉ trang web (ví dụ WWW.Microsoft.com) và kích Ok hoặc Enter. Internet
Explorer sẽ mở ra và sau một lát bạn sẽ thấy trang web đó.
- Nếu bạn đang làm việc trên một mạng máy tính, sử dụng hộp Run để gõ vào UNC
(Universal naming convontion) để tới các th mục tại máy chủ.
- Để tìm đờng dẫn đầy đủ và phần đuôi mở rộng ẩn của một folder nào đó trong cửa sổ
Explorer, hãy kích chuột và kéo file đó vào hộp danh sách Run.
3- Làm đơn giản trình đơn Start:
Hầu như chắc chắn bạn muốn đơn giản hoá trình đơn Start- Program, bởi có quá nhiều biểu
tượng ở trong đó. Lấy ví dụ, bạn có thể di chuyển mục StartUp hoặc biểu tượng không dùng
đến trong ứng dụng. Bạn không thể xoá các mục đó từ trình đơn Start- Program điều đó khó
làm cho nó hiện diện ở lần sau. Phương pháp tốt nhất là đặt thuộc tính ẩn cho các mục đó.
Để ẩn mục StartUp làm ví dụ, thử làm các bước sau:
- Click chuột phải vào nút Start, chọn Open, và sau đó tới mục Program. Kích chuột phải vào
mục StarUp và chọn Properties. Đặt thuộc tính Hidden, và kết thúc bằng cách chọn OK.
Từ bây giờ, mục StartUp sẽ xuất hiện trong trình đơn Start-Program, nhưng tất cả các tập
tin/ chương trình trong đó vẫn được kích hoạt khi Windows khởi động.
4- Dễ dàng truy cập tới ổ đĩa của bạn:
Để truy cập dễ dàng tới tất cả các ổ đĩa, hãy vào My Computer, kích chuột và kéo các biểu
tượng của ổ đĩa tới nút Start. Các biểu tượng tới các ổ đĩa sẽ hiện trên trình đơn Start.
Phương thức này rất có hiệu quả khi màn hình nền của bạn bị đóng bởi các ứng dụng đang
chạy.
5- Giảm bớt một lần nhắp chuột:
Giảm bớt một lần nhắp chuột khi bạn muốn kích hoạt một ứng dụng sử dụng nút Start. Giữ
phím chuột khi đang nhắp nút Start và sau đó di chuyển đến ứng dụng bạn muốn kích hoạt.
C - File & Folder:
1- Tạo một tên File đặc biệt:
Để tên tài liệu có sự thu hút, hãy sử dụng những ký tự đặc biệt. Lấy ví dụ, đWorld Wide.doc,
òRay.xls, Ha_â.etc. Để tìm các ký tự đặc biệt, kích vào Start-Programs-Accessories-System
Tool- Character Map (nếu chưa có hãy vào Control panel, Add Remove Programs, Windows
Setup, chọn System tool, Details, đánh dấu mục Character Map, chọn OK), trong bảng
Character Map, chọn System trong hộp danh sách Font. Kích vào ký tự bạn muốn sử dụng, ví
dụ: ẵ, ? . Tại góc dưới bên phải bạn sẽ thấy các phím tắt dành cho ký tự bạn vừa chọn, ví dụ
Alt+0189 của ẵ.
Trở về nơi bạn muốn chèn ký tự, kích vào me nu File- Save As để lưu tài liệu và trong hộp
File name gõ vào Alt+0189 sẽ hiện ra ký tự ẵ.
2- Tạo biểu tợng (Icon) của riêng bạn:
Thật dễ dàng để tạo biểu tợng riêng của chính bạn, hãy lựa chọn một ảnh bitmap (.bmp) và
sửa phần đuôi mở rộng của nó thành .ico. Để làm việc đó, mở Windows Explorer, kích vào
View, Folder Options, kích vào thanh View, đánh dấu vào mục "Hide file extensions for known
files type", và kích OK. Chọn file ảnh từ ổ đĩa của bạn, ấn F2, và sau đó sửa phần đuôi
thành .ico.
3- Di chuyển nhanh tới th mục mẹ:
Bất cứ nơi nào bạn có thể mở một th mục con, trong Explorer, My Computer, Open hay trong
hộp nhập Save, hoặc Registry Editor, bạn có thể đóng nó lại bằng phím Backspace (<--).
Phím này có tác dụng chuyển lên mức cao hơn của th mục con mà bạn muốn đóng.
4- Tạo một biểu tợng từ một con trỏ chuột:
Bạn có thể sử dụng một con trỏ chuột nh một biểu tợng. Để làm điều đó, Click chuột phải
vào một tài liệu hay một biểu tợng shortcut mà bạn muốn thay đổi biểu tợng của nó. Từ
menu chính, chọ Properties. Kích vào thanh Shortcut, kích vào nút Change Icon. Sử dụng nút
Browse để tới th mục C:\Windows\Cursors. Chọn All Files trong hộp danh sách Files of Type,
chon một biểu tợng của con trỏ và kích OK.
Trong những biểu tợng có sẵn khác, bạn có thể sử dụng một biểu tợng nh một con trỏ chuột.
Để làm việc này, mở Control Panel, kích đúp vào biểu tợng Mouse, và kích vào thanh
Pointers. Kích đúp vào một con trỏ bạn muốn sử dụng. Chọn All Files từ cột Files of Type, sau
đó chọn và kích đúp vào một biểu tợng. Để kết thúc kích vào nút OK.
5- Lu lại những kết quả đã tìm thấy:
Sau khi tìm thấy tất cả các tập tin mà bạn cần (bằng cách kích vào menu Start, Find, Files or
Folder), bạn có thể lu lại kết quả bàng cách kích vào menu File- Save Search. Trên màn hình
nền của Windows 98 sẽ xuất hiện một shortcut tới các kết quả vừa tìm thấy của bạn, hãy đặt
cho nó một cái tên. Bởi vậy, trong tơng lai khi bạn cần tìm tất cả những files này, bạn không
phải thao tác lại với hộp Find. Hãy bấm vào Shortcut trên màn hình.
D- Desktop:
1- Cách làm cho các Shortcut có hiệu quả hơn:
Sau khi làm việc với một thời gian dài, có lẽ bạn không nhận thấy có quá nhiều các Shortcut
trong môi trờng Windows của bạn. Lấy ví dụ, bạn có thể tìm thấy một Shortcut tới Word
trong màn hình nền, menu Start, mục Programs, hay trong th mục Microsoft Office. Đó là
một phơng pháp bạn có thể dùng để giảm bớt số lợng Shortcut. Đầu tiên mở Windows
Explorer và sau đó chọn menu Tool, Find, mục Files or Folder. Gõ *.LNK trong hộp Named và
kích Find Now. Sau đó chờ một lát, một danh sách các Shortcut sẽ hiện ra. Kích vào trong
Name để sắp xếp danh sách theo tên. Nếu một ứng dụng có nhiều hơn một Shortcut, bạn có
thể chọn một và xoá những cái còn lại.
2- Những biểu tợng bí mật
Tất cả những biểu tợng Windows 98 hình thành từ tập tin SHELL32.DLL đó có thể tìm thấy
trong th mục Windows\Systems. Cũng có những tập tin khác tợng tự trong th mục này;
chúng là PIFMRG.DLL, SYNCUI.DLL, SYSTRAY.EXE, và AWFEX32.EXE. Bạn có thể sử dụng
một trong những file này để tạo một biểu tợng cho một Shortcut mới hoặc thay thế cho một
biểu tợng cũ ít hơn hấp dẫn. Ngoài ra th mục Windows còn chứa đựng tập tin PROGRAM.EXE
và MORICONS.DLL, nơi đây chứa đựng đầy đủ các biểu tợng của Windows 3.x.
3- Luôn luôn để sẵn để sử dụng thanh địa chỉ (Address Bar):
Một trong những viên ngọc của IE4 là có một dòng lệnh luôn hiện sẵn, ở đó bạn có thể khởi
đầu một chơng trình, mở những th mục, tới một trang web và hơn nữa. Kích chuột phải lên
thanh Taskbar và chọn Toolbars/Address. Khi đó hộp Address hiện ra trên thanh công cụ
Toolbar, kích và giữ chuột trên chữ "Address" và kéo nó tới phía trên cùng màn hình nền của
bạn. Kích chuột phải lên thanh Address và chọn Always on Top. Bây giờ, khi nào bạn phóng
to một ứng dụng, chúng sẽ nằm ở giữa thanh Address ở trên cùng và thanh tác vụ (Taskbar)
ở dới.
4- Dùng ảnh nền bằng tập tin RLE:
Không chỉ với các file BMP, DIB, GIF, JPEG hay HTML, bạn cũng có thể sử dụng file RLE làm
ảnh nền màn hình Windows. Để làm điều đó, thực hiện các bớc sau:
- Kích chuột phải vào màn hình nền Windows, chọn Properties, và kích vào Background. Kích
vào nút Browse, gõ "*.RLE" (không gõ dấu "") trong hộp File name, ấn Enter. Khảo sát ổ
cứng của bạn để tìm file RLE thích hợp và kết thúc bằng OK.
Chúc bạn thành công!!!