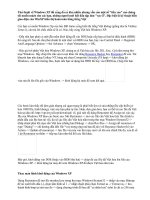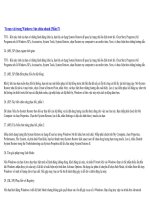76 thủ thuật trong win
Bạn đang xem bản rút gọn của tài liệu. Xem và tải ngay bản đầy đủ của tài liệu tại đây (87.86 KB, 10 trang )
76 mẹo vặt trong Windows: Sửa chữa nhanh (Phần IV
TTO - Khi máy tính của bạn có những hành động khác lạ, bạn hãy sử dụng System Restore để quay lại trạng thái ổn định trước đó. Chọn Start, Programs (All Programs
nếu là Windows XP), Accessories, System Tools, System Restore, chọn Restore my computer to an earlier time, Next, và thực hiện theo những hướng dẫn.
24. (ME, XP) Quay ngược thời gian:
TTO - Khi máy tính của bạn có những hành động khác lạ, bạn hãy sử dụng System Restore để quay lại trạng thái ổn định trước đó. Chọn Start, Programs (All Programs
nếu là Windows XP), Accessories, System Tools, System Restore, chọn Restore my computer to an earlier time, Next, và thực hiện theo những hướng dẫn.
25. (ME, XP) Đặt điểm phục hồi cho hệ thống:
Bất kỳ khi nào bạn muốn thay đổi hệ thống, bạn nên tạo một điểm phục hồi hệ thống trước khi bắt đầu để nếu có lỗi thì cũng có thể lấy lại tình trạng này. Mở System
Restore như đã mô tả ở mục trước, chọn Create a Restore Point, nhấn Next, và thực hiện theo những hướng dẫn xuất hiện. Lưu ý: tạo điểm phục hồi bằng tay như trên
thì không cần thiết trước khi bạn cài đặt phần mềm, cập nhật hoặc cài đặt thiết bị, Windows sẽ làm việc này một cách tự động dùm bạn.
26. (XP) Tùy biến chức năng phục hồi, phần 1:
Để chọn ổ đĩa cho System Restore theo dõi sự thay đổi của hệ thống và cài đặt dung lượng của đĩa được dùng cho việc sao lưu này. Bạn nhấp phải chuột lên My
Computer và chọn Properties. Chọn thẻ System Restore, lựa ổ đĩa, nhấn Settings và đặc cấu hình theo ý muốn của bạn.
27. (ME) Tùy biến chức năng phục hồi, phần 2:
Điều chỉnh dung lượng đĩa System Restore sử dụng để sao lưu trong Windows Me thì khác hơn một chút. Nhấp phải chuột trên My Computer, chọn Properties,
Performance, File System, và phía dưới Hard disk, bạn kéo thanh trượt System Restore disk space user để chọn dung lượng bạn mong muốn. Lưu ý, nhấn Disable
System Restore trong thẻ Troboleshooting của System Properties để tắt chức năng System Restore đi.
28. Tìm giải pháp trong Safe Mode:
Nếu Windows của bạn bị treo hay thực hiện một số hành động không đúng. Khởi động lại máy, và nhấn F8 trước khi vào Windows (bạn có thể nhấn nhiều lần đến khi
Windows nhận được yêu cầu này). Khi đó sẽ xuất hiện một trình đơn Advance Options. Sử dụng các phím di chuyển để chọn Safe Mode, rồi nhấn Enter để chạy
Windows với một số lượng driver hạn chế. Nếu gặp may, bạn có thể bỏ đi hành động gây ra lỗi đó và khởi động lại máy.
29. (2K, XP) Phục hồi với Registry:
Nếu bạn khởi động Windows ở chế độ Safe Mode nhưng không giải quyết được các vấn đề gây ra sự cố ở Windows. Bạn cũng truy cập vào trình đơn Advanced Option
như mục 28, nhưng chọn Last Known Good Configuration và nhấn Enter. Việc khởi động Windows như thế này sẽ sử dụng phiên bản sau cùng của Registry, đây là
phiên bản Windows khởi động thành công. Sẽ không có tập tin nào bị Remove.
30. (2K, XP) Chép các thông báo lỗi:
Khi Windows cảnh báo với bạn là có vài vấn đề rắc rối, không điều khiển được. Nếu bạn muốn giữ lại các lời thông báo này để gởi tới bộ phận kỹ thuật, hoặc các nhân
viên sửa chửa. Nhấn Ctrl - C để sao chép các thông báo này vào Clipboard, sau đó mở email gửi đến bộ phận kỹ thuật của bạn, nhấn Ctrl – V để dán nội dung thông báo
này vào email, và gửi đi.
31. Chụp ảnh thông báo lỗi:
Nếu bạn không thể lấy được các thông báo lỗi như ở phần trên, nhấn Alt - Print Screen (tên của phím này có thể được viết tắt trên bàn phím của bạn) để ghi lại hình ảnh
của hộp thoại thông báo lỗi. Đưa chúng vào email (nếu có hỗ trợ đồ hoạ) hoặc vào trong công cụ xử lý văn bản. Bạn có thể dán nó vào trong tiện ích xử lý ảnh Paint của
Windows bằng cách mở chương trình này và chọn Edit, Paste. Lưu hình này dưới dạng tập tin ảnh gif hoặc bmp,… tùy bạn. Sau đó đính kèm tập tin này vào email rồi
gởi đi.
32. Tìm giúp đỡ trong Google Groups:
Để tìm sự giúp đỡ trên mạng, bạn nhập vào vài từ hay tất cả từ trong thông báo lỗi của Windows vào trong ô nhập liệu của màn hình tìm kiếm chính của Google. Nếu
chúng cũng không giúp đỡ được bạn sửa lỗi này, nhấn chọn thẻ Groups trên trang hiển thị kết quả tìm kiếm của Google bạn có thể tìm thấy các thảo luận có liên quan
đến vấn đề của bạn.
Còn nữa
TTO - Khi máy tính của bạn có những hành động khác lạ, bạn hãy sử dụng System Restore để quay lại trạng thái ổn định trước đó. Chọn
Start, Programs (All Programs nếu là Windows XP), Accessories, System Tools, System Restore, chọn Restore my computer to an earlier
time, Next, và thực hiện theo những hướng dẫn.
24. (ME, XP) Quay ngược thời gian:
TTO - Khi máy tính của bạn có những hành động khác lạ, bạn hãy sử dụng System Restore để quay lại trạng thái ổn định trước đó. Chọn
Start, Programs (All Programs nếu là Windows XP), Accessories, System Tools, System Restore, chọn Restore my computer to an earlier
time, Next, và thực hiện theo những hướng dẫn.
25. (ME, XP) Đặt điểm phục hồi cho hệ thống:
Bất kỳ khi nào bạn muốn thay đổi hệ thống, bạn nên tạo một điểm phục hồi hệ thống trước khi bắt đầu để nếu có lỗi thì cũng có thể lấy lại
tình trạng này. Mở System Restore như đã mô tả ở mục trước, chọn Create a Restore Point, nhấn Next, và thực hiện theo những hướng dẫn
xuất hiện. Lưu ý: tạo điểm phục hồi bằng tay như trên thì không cần thiết trước khi bạn cài đặt phần mềm, cập nhật hoặc cài đặt thiết bị,
Windows sẽ làm việc này một cách tự động dùm bạn.
26. (XP) Tùy biến chức năng phục hồi, phần 1:
Để chọn ổ đĩa cho System Restore theo dõi sự thay đổi của hệ thống và cài đặt dung lượng của đĩa được dùng cho việc sao lưu này. Bạn nhấp
phải chuột lên My Computer và chọn Properties. Chọn thẻ System Restore, lựa ổ đĩa, nhấn Settings và đặc cấu hình theo ý muốn của bạn.
27. (ME) Tùy biến chức năng phục hồi, phần 2:
Điều chỉnh dung lượng đĩa System Restore sử dụng để sao lưu trong Windows Me thì khác hơn một chút. Nhấp phải chuột trên My
Computer, chọn Properties, Performance, File System, và phía dưới Hard disk, bạn kéo thanh trượt System Restore disk space user để chọn
dung lượng bạn mong muốn. Lưu ý, nhấn Disable System Restore trong thẻ Troboleshooting của System Properties để tắt chức năng System
Restore đi.
28. Tìm giải pháp trong Safe Mode:
Nếu Windows của bạn bị treo hay thực hiện một số hành động không đúng. Khởi động lại máy, và nhấn F8 trước khi vào Windows (bạn có
thể nhấn nhiều lần đến khi Windows nhận được yêu cầu này). Khi đó sẽ xuất hiện một trình đơn Advance Options. Sử dụng các phím di
chuyển để chọn Safe Mode, rồi nhấn Enter để chạy Windows với một số lượng driver hạn chế. Nếu gặp may, bạn có thể bỏ đi hành động gây
ra lỗi đó và khởi động lại máy.
29. (2K, XP) Phục hồi với Registry:
Nếu bạn khởi động Windows ở chế độ Safe Mode nhưng không giải quyết được các vấn đề gây ra sự cố ở Windows. Bạn cũng truy cập vào
trình đơn Advanced Option như mục 28, nhưng chọn Last Known Good Configuration và nhấn Enter. Việc khởi động Windows như thế này
sẽ sử dụng phiên bản sau cùng của Registry, đây là phiên bản Windows khởi động thành công. Sẽ không có tập tin nào bị Remove.
30. (2K, XP) Chép các thông báo lỗi:
Khi Windows cảnh báo với bạn là có vài vấn đề rắc rối, không điều khiển được. Nếu bạn muốn giữ lại các lời thông báo này để gởi tới bộ
phận kỹ thuật, hoặc các nhân viên sửa chửa. Nhấn Ctrl - C để sao chép các thông báo này vào Clipboard, sau đó mở email gửi đến bộ phận kỹ
thuật của bạn, nhấn Ctrl – V để dán nội dung thông báo này vào email, và gửi đi.
31. Chụp ảnh thông báo lỗi:
Nếu bạn không thể lấy được các thông báo lỗi như ở phần trên, nhấn Alt - Print Screen (tên của phím này có thể được viết tắt trên bàn phím
của bạn) để ghi lại hình ảnh của hộp thoại thông báo lỗi. Đưa chúng vào email (nếu có hỗ trợ đồ hoạ) hoặc vào trong công cụ xử lý văn bản.
Bạn có thể dán nó vào trong tiện ích xử lý ảnh Paint của Windows bằng cách mở chương trình này và chọn Edit, Paste. Lưu hình này dưới
dạng tập tin ảnh gif hoặc bmp,… tùy bạn. Sau đó đính kèm tập tin này vào email rồi gởi đi.
32. Tìm giúp đỡ trong Google Groups:
Để tìm sự giúp đỡ trên mạng, bạn nhập vào vài từ hay tất cả từ trong thông báo lỗi của Windows vào trong ô nhập liệu của màn hình tìm kiếm
chính của Google. Nếu chúng cũng không giúp đỡ được bạn sửa lỗi này, nhấn chọn thẻ Groups trên trang hiển thị kết quả tìm kiếm của
Google bạn có thể tìm thấy các thảo luận có liên quan đến vấn đề của bạn.
Còn nữa
TTO - Tin vào bạn bè, nhưng giữ lại các thẻ. Tin vào trí nhớ của mình, nhưng bạn phải luôn giữ bên mình đĩa thiết lập lại password cho
trường hợp bạn quên Password của Windows XP. Đầu tiên, bạn phải có một đĩa mềm trống đã được định dạng, và nhập Control Panel\ User
Accounts vào thanh Address của cửa sổ Explorer hoặc Internet Explorer.
16. (XP) Bảo vệ Password:
TTO - Tin vào bạn bè, nhưng giữ lại các thẻ. Tin vào trí nhớ của mình, nhưng bạn phải luôn giữ bên mình đĩa thiết lập lại password cho
trường hợp bạn quên Password của Windows XP. Đầu tiên, bạn phải có một đĩa mềm trống đã được định dạng, và nhập Control Panel\ User
Accounts vào thanh Address của cửa sổ Explorer hoặc Internet Explorer.
Nhấn Enter, lựa Account của bạn, nhấn Prevent a forgotten password trong danh sách Related Tasks, và sau đó thực hiện các bước được mô tả
cụ thể trong Forgtoten Password Wizard.
17. (XP) Xử lý khi quên password, phần 1:
Nếu bạn không có đĩa thiết lập lại password, đăng nhập vào hệ điều hành với một account quản trị khác, mở User Accounts trong Control
Panel (mục 16), chọn account mà bạn quên password, chọn Change the password, và thực hiện các hướng dẫn sau đó để cài lại password.
18. (XP) Xử lý khi quên password, phần 2:
Nếu bạn không có bất kỳ account quản trị nào khác, khởi động lại máy nhấn phím F8 cho đến khi bạn thấy màn hình cho phép chọn chế độ để
khởi động (mục 28). Bạn chọn khởi động ở chế độ Safe mode, và nhấn Enter. Khi thấy màn hình Welcome xuất hiện, chọn Administrator
(đây là một account ẩn mặc định không cần password). Thực hiện các bước để đặt lại password, khởi động lại máy.
19. (2K, XP) Power User:
Khi bạn đăng nhập vào máy với quyền quản trị, hệ thống của bạn có thể bị tấn công bởi các chương tình Trojan horse hoặc những rủi ro khác.
Khi bạn đăng nhập vào máy với quyền Power User, bạn có thể tránh được những rủi ro này và sử dụng được đầy đủ các tính năng của
windows (bạn có thể chuyển qua quyền Administrator một cách dễ dàng khi cần thiết, xem phân dưới). Để giảm quyền, bạn chọn Start, Run,
nhập lệnh lusrmgr.msc và nhấn Enter. Chọn Groups và nhấn đúp chuột lên Administrators. Nhưng bắt buột bạn phải có một account được liệt
kê ở danh sách Members mà bạn có thể dùng khi cần đầy đủ các quyền của người quản trị. Chọn account muốn giảm quyền, chọn Remove, và
nhấn OK, Nhấp đúp chuột lên Power Users, nhấn Add, đánh tên Account của bạn, và nhấn OK lần thứ 2.
20. Làm người quản trị không thường xuyên:
Power user không cần phải đăng xuất và đăng nhập trở lại để quay lại với quyền quản trị nhằm chạy những chương trình chỉ thực thi được
dưới quyền này. Để làm điều này, giữ phím Shift và nhấn phải chuột lên chương trình có thể thực thi (*.exe) ở cửa sổ Explorer hoặc bất kỳ
shortcut nào của nó. Chọn Run as, sau đó lựa Run the program as the following user (nếu trong Windows 2000) hoặc The Following User
(trong Windows XP), và nhập vào username, password (chọn domain nều cần) của một account có quyền quản trị, rồi nhấn OK