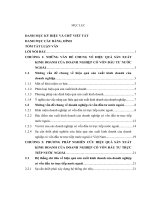GIÁO TRÌNH BAICIC Phần mềm thiết kế bóc tách sản xuất nội thất
Bạn đang xem bản rút gọn của tài liệu. Xem và tải ngay bản đầy đủ của tài liệu tại đây (3.88 MB, 22 trang )
GIÁO TRÌNH
HỌC PHẦN MỀM THIẾT KẾ BÓC TÁCH
SẢN XUẤT NỘI THẤT
BAICIC DESIGNE
ĐĂNG NHẬP
Ngôn ngữ: Tiếng Anh – Tiếng trung
Đăng nhập: B mã số Key thiết kế
Mật khẩu: mã số Key sản xuất
Đăng nhập
* QUY TRINH PHAN MEM
* Phần mềm được chia thành sáu chức năng chính:
1. quản lý đơn hàng
2. quản lý tài chính
3. quản lý sản xuất
4. quản lý lô hàng
5. quản lý sản phẩm
6. thiết lập hệ thống.
1 Quản lý đơn hàng để tạo đơn hàng mới, vẽ bản đồ, qua đánh giá (kiểm tra Vị trí lỗ, nẹp),
tệp đã chọn (danh sách vật liệu / báo giá) được xuất tại giao diện bản vẽ [xuất], nhấp vào
nút [Gửi] để gửi đơn đặt hàng Để quản lý tài chính.
2 Việc thanh toán tài chính của việc thu tiền (hoặc xác nhận đã nhận tiền gửi) có thể kiểm
soát đơn hàng. Nhấp vào nút [Đặt hàng] để quản lý sản xuất.
3 Quản lý sản xuất, nó sẽ phân biệt độ dày của tấm được sử dụng cho đơn đặt hàng này, tại
đây bạn có thể thực hiện sắp xếp hỗn hợp, một số đơn hàng có cùng màu và độ dày kiểm tra
cùng nhau nhấp vào [tạo lô], tỷ lệ tối ưu hóa cao nhất. Sau khi lô được tạo, hãy kiểm tra lô
của bảng trong tổ chức sản xuất, sau đó bấm vào [Tính toán] để tự động nhập phần mềm
sản xuất BAICIC (ở đây, khóa màu xanh nhạt cần được cắm vào máy tính).
4 Các cài đặt có liên quan ở phía sản xuất được đặt trước và nhãn thành phẩm được in. Nhấp
vào NC để mở tài liệu, nhấp vào [Bắt đầu chuyển đổi] để chọn đường dẫn lưu, xuất tệp NC
để xử lý và nhập tệp xử lý vào máy của máy cắt để xử lý, tương ứng với nhãn đã chọn.
5 Quản lý lô hàng: Đó là mã vạch trên nhãn của bảng quét khi đóng gói
Giao diện
Đơn hàng
Tài chính Sản xuất
Giao diện đơn hàng
Xuất kho
Sản phẩm
Hệ thống
Tổng hợp Thanh công cụ
Save
Tấm kết cấu
Save as
Tấm tự định nghĩa
kiểm tra
Chia không gian
in
Hậu
Hủy bỏ
Tấm trước
Khôi phục
Thanh chắn đỉnh trước
Xóa
Tấm chắn chân
Tấm ngang
Tấm độ sâu
Tấm dọc
Tổng hợp Thanh công cụ
Ẩn/hiện Tấm
Ẩn/hiện không gian
Ẩn/hiện không gian
Hiển thị kích thước
Ẩn đối tượng chọn
Tạo không gian
Ẳn/hiện mặt lỗ cam
Ẩn/hiện lỗ cam
Khấu góc
Ẩn/hiện số tấm
Cánh cửa
Bung kết cấu
Ẳn/hiện cánh cửa
Xuất định dạng
Đan lưới
Thước đó
Chèn đối tượng
Nhập đối tượng
Thanh công cụ
Save
Công cụ thường dùng lưu le thiết kế
Save as
Công cụ thường dùng lưu le thiết kế ngoài ra còn
được sử dụng làm nguồn kho dữ liệu
Save as
Ấn vào kiểm tra lỗ cam, chi tiết tấm le thiết kế
Trùng lỗ cam hiển thị màu đỏ
Trùng lặp, xung đột tấm hiển thị màu xanh
Trùng lặp, xung đột tấm hiển thị màu xanh
Trùng lỗ cam hiển thị màu đỏ
Thanh công cụ
Thanh kết cấu
Sau khi chọn khu vực này có thể thêm kết cấu phần
thêm tương ứng
Khu vực chọn thanh công cụ tùy biến
Thiết lập liên kết
Giá trị tham số
Thiết lập chất liệu, chiều vân gỗ
- Tấm ngang (Đình đợt đáy)
- Tấm dọc (Hồi trái, phải, trung)
- Tấm sâu là một tấm theo hướng của tấm phía sau và có thể được chia thành các
khoảng trống sâu (bìa trước, vách ngăn trung gian, tấm sau, v.v.). Có hai cách phân loại
tấm sâu và tấm phía sau. Tấm sâu tập trung vào phân chia không gian chiều sâu. Không
gian được chia thành các phần phía trước và phía sau. Có thể chọn các không gian khác
nhau để thêm các tấm khác, như tủ trưng bày và tủ phân vùng có hai mặt. Bảng mặt sau
là bảng ở mặt sau của tủ. Nó không có chức năng phân đoạn sâu. Bảng mặt sau có thể
được xẻ rãnh hoặc đục lỗ.
Thanh công cụ - Chia không gian
Chọn kiểu chia không gian
(Dọc, ngang, sâu)
Chia không gian
(trái sang, trên xuống)
Vd: từ bên trái chia 02 ô - 50cm và 20cm
Sử dụng giá trị tùy chỉnh
500mm:200mm:1
Thanh công cụ - Xương chân
Gía trị kích thước
Thanh gia cố
Biểu thị giá trị số lượng
Căn cứ tình hình thực tế thêm SL đố cần ứng dụng
Hình ảnh chân tủ quan
sát từ đáy và tham số
theo thanh công cụ trên
Thanh công cụ - Tấm tùy chỉnh
Kích thước tấm tùy chỉnh
Tùy chỉnh lề
( trái, phải, trên, dưới, giữa)
Tấm tùy chỉnh là tấm linh hoạt hơn có thể được đặt thành bất kỳ kích thước nào hoặc được
thêm vào bất cứ đâu. Nếu một số vị trí không được đặt tốt với các tấm khác, hãy xem xét thêm
chúng với Tấm tùy chỉnh. Hai vị trí trong hình trên là để điều chỉnh kích thước của Tấm tùy
chỉnh. Nói chung, kích thước gần đúng được đặt theo độ sâu (hoặc chiều cao), và sau đó điều
chỉnh chính được thực hiện theo phương pháp mở rộng bên dưới.
Thanh công cụ - Ẩn/hiện tấm
Thanh công cụ - Ẩn/hiện không gian
Thanh công cụ - Ẩn/hiện lỗ
Sau khi chọn tấm - kích vào sẽ
ẩn/hiển tấm cần ẩn/hiện
Ấn vào ẩn hiện không gian là
chọn độ sâu không gian làm việc
Hiển thị mặt khoan lỗ cam
Hiển thị mặt không khoan lỗ cam
Thanh công cụ - Khấu góc
4 mục là khu vực khấu góc
cột đơn giản
Ví dụ: khấu góc trái phải chỉ
cần nhập rộng, cao tương
Khấu góc tùy chỉnh là khấu phức tạp, trước tiên chọn loại gì,
sau đó nhập vào vị trí tọa độ X, Y, Z rộng, cao, sâu của cột
X: cự ly bên trái không gian tủ
Y: cự ly không gian trước
Z: cự ly thấp nhất đến cự ly thấp nhất không gian tủ
Thanh công cụ - Caro
Có 3 loại đều không liên kiết Cam
WidthBase : Rộng làm chuẩn
HighBase : Cao làm chuẩn
FixelatticeWidth : Rộng làm chuẩn
FullSpace : Theo không gian
Số cột: có thể thêm số bất ký hoặc theo kinh nghiệm thêm số,
sau đó theo kết quả phân tích để chỉnh
Có thể thêm chiều rộng khoảng cách và độ sâu, bình thường
thêm độ rộng trong khoảng 0.1 - 0.4
Thêm độ sâu là bán kính dao cắt + 1mm
Ví dụ: dao cắt phí 8, vậy thêm độ sâu là 5 ( 4+1)
Ấn “ Phân tích” bên trái sẽ xuất hiện bảng phân tích kết quả,
xem độ rộng giữa các lan có phù hợp với yêu cầu không, nếu
phù hợp thì căn cứ với khoảng cách cần dịch chuyển của tấm
hiển thị ở dưới để dịch chuyển tấm dọc hoặc ngang
Modul ( Thêm thành phần)
Nhấp vào nút [Modul] để thêm các Modul vào sản phẩm hiện tại. Các Modul có thể được lưu bằng [Lưu dưới
dạng] hoặc bằng cách nhập cục bộ hoặc nhập mạng. Kích thước của Modul có thể được điều chỉnh theo kích
thước của không gian , kích thước và bố cục của Modul có thể được sửa đổi sau khi Modul được gọi lên.
[Hiển thị / Ẩn dòng chia]
Nút này sẽ hiển thị đường phân chia không gian. Bạn có thể ẩn đường phân chia khi bạn vẽ bình thường, sau
đó chọn nó khi bạn cần, vì vậy không dễ để chặn đường vẽ của tầm nhìn
Thanh công cụ - Ẩn/hiện kích thước
Sau khi nhấp, kích thước của từng phần
của không gian sẽ được hiển thị. Nhấp
chuột phải vào nút [Hiển thị / Ẩn nhãn]
để chuyển chế độ hiển thị của nhãn.
Chức năng này được sử dụng để kiểm tra
kích thước tủ.
Thanh công cụ - Tạo vùng
Tạo vùng làm việc là chọn 4 tấm xung quanh vùng
muốn tạo
Chú ý kích thước vùng tạo là cố định, không thể thay
đổi theo kích thước tủ
Thanh công cụ - Ẩn/hiện Cam
Ẩn hiện vị trí cam, rãnh phay( hút hậu)
Thanh công cụ - Ẩn/hiện số tấm
Số Tấm hiển thị sẽ hiển thị số tương ứng trên tủ và tấm số cũng có thể được đặt trên
nhãn mã vạch. Bằng cách này, việc cài đặt tủ có thể được cài đặt theo số phông chữ
trên mã vạch tương ứng với số hình tủ. Nó đặc biệt thích hợp cho việc lắp đặt các tủ
phức tạp, có thể làm giảm hiệu quả khó khăn của chủ lắp đặt. Nút số bảng hiển thị
được hiển thị sau khi tủ được vẽ. Không vẽ hình ở trạng thái của số bảng hiển thị.
Nếu không, quá trình vẽ sẽ được so sánh.
Bản đồ bung Điều này được sử dụng cùng với số
bảng hiển thị. Nó có thể nổ toàn bộ tủ và xem cấu
trúc bên trong để tạo điều kiện cho việc lắp đặt bản
gốc tấm hiển thị. Nếu không, quá trình vẽ sẽ được so
sánh.
Thanh công cụ - Xuất định dạng
Định dạng file Danh sách tấm
Định dạng file giá chi tiết tấm ( Đơn hàng)
Định dạng file giá chi tiết tấm ( Sản phẩm)
Có nhiều định dạng có thể được xuất sau khi nhấp vào nút xuất. Thường được sử dụng là danh sách vật liệu
tấm và báo giá. Đồng thời, bạn có thể xuất các tệp DXF (có thể mở cả CAD), xuất DXF có lỗ để xem thông tin về
lỗ và khe chính xác hơn. Đồng thời, các tệp XML cần thiết cho khoan năm mặt, khoan sáu mặt và PTP cũng
được xuất tại vị trí này.
Thanh công cụ - Thước đo
Nút đo cho phép bạn xem khoảng cách giữa hai tấm. Lưu ý rằng cùng loại tấm được đo, . Các phép đo như tấm
ngang và dọc không được hỗ trợ. (Gợi ý: Bạn cũng có thể trực tiếp chọn không gian tương ứng để xem chiều
rộng, chiều sâu và dữ liệu khác của không gian bên trong mà không cần nhấp vào [Biện pháp].)
Thanh công cụ - Nhập đối tượng
Nút nhập thường được sử dụng để nhập tủ vẽ
CAD. Lưu ý rằng bản vẽ CAD đã nhập là chế độ
xem mặt trước và chỉ có một chế độ xem trước
trong tệp CAD này, nếu không bản vẽ sẽ không
được nhận dạng khi nhập.
Như trong hình, được phản ánh theo độ dày của
tấmvà định dạng tệp được xuất là tệp DXF
(phiên bản hơn 2000)
Thanh công cụ - Bố cục
1. Xuất le ảnh, tiện cho khách hàng
xem
2. Sau khi tạo không gian phòng, ấn “
Nhập tủ” để chọn tủ muốn chọn, xác
nhận chọn, như vậy trong phòng có
thể thêm nhiều đối tượng
2
1
3
Sau khi nhập tủ, bạn có thể kéo trục theo ba hướng để di chuyển tủ. Mỗi trục đại diện cho một hướng. Bạn
cũng có thể kéo bất kỳ mặt nào của hình cầu để xoay đồ họa. Các phương pháp trên là tất cả các chuyển động
thô và nếu bạn di chuyển chính xác, bạn có thể di chuyển và xoay theo tọa độ ở phía bên phải.
Xoay X đại diện cho xoay trước và sau
Xoay Y đại diện cho xoay trái và phải
Xoay Z có nghĩa là mặt đất dao động sang trái và phải.
Chức năng là cho phép sự hấp phụ giữa tủ và tủ. Bạn có thể lắp một tủ này đến tủ khác. Sau khi nhấp vào
[Reliance], một khu vực màu xanh lam hoặc xanh lục sẽ xuất hiện và khu vực tương ứng sẽ được chọn theo vị
trí của vị trí và tủ sẽ nhanh chóng di chuyển đến vị trí tương ứng.
3. Trang nhất của bố cục cần phải “ Không gian phòng mới”, Sau thiết lập không gian phòngcần đặt tên phòng