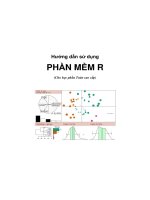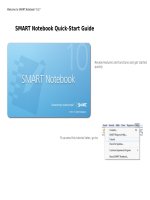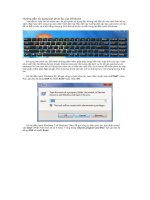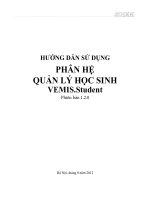Hướng dẫn sử dụng phòng họp ảo, lớp học ảo Adobe Connect
Bạn đang xem bản rút gọn của tài liệu. Xem và tải ngay bản đầy đủ của tài liệu tại đây (2.11 MB, 18 trang )
Giới thiệu phần mềm
họp trực tuyến,
học ảo, eLearning trực tuyến
Adobe Connect
Quách Tuấn Ngọc
Cục Công nghệ thông tin
3/2009
Adobe Connect là hệ thống cho phép thực hiện
a) Họp qua web (web conference),
b) Lớp học ảo (Virtual Classroom),
c) Chia sẻ bài giảng điện tử eLearning để học trực tuyến, tạo cua học
và chương trình học.
Hệ thống Adobe Connect do Cục CNTT, Bộ Giáo dục và Đào tạo gài
đặt và quản lý, có địa chỉ website là , hiện có nhiều
phòng họp ảo khác nhau, tương ứng phần đuôi của địa chỉ khác nhau. Tại một
thời điểm, tổng số người có thể nối vào hiện nay là 80 concurent user licenses.
Để tham gia một phòng họp hay lớp học, người sử dụng cần biết địa chỉ phòng
họp. Thí dụ: là phòng họp đã được giao cho Sở
GD&ĐT Yên Bái toàn quyền quản lý.
1. Các tính năng chính
- Phát hình video: người giảng bài
- Phát tiếng (voice, sound)
- Trình chiếu powerpoint
- Trình chiếu chia sẻ màn hình các ứng dụng khác,
- Trình chiếu chia sẻ màn hình windows,
- Cửa sổ trao đổi qua gõ phím (Chatting room)
- Thăm dò dư luận, bỏ phiếu (Polling, Vote)
- Bảng trắng để vẽ, viết …
- Truyền tệp (file transfer)
- Cộng tác, làm việc chung
- Diễn đàn trao đổi
- Kiểm tra kiến thức bằng thi trắc nghiệm
…
2. Ứng dụng của web conference
- Họp giao ban
• giữa Bộ với các Sở,
1
• giữa Sở với các Phòng
• và giữa Phòng với các trường quận/huyện.
- Tập huấn phần mềm (có thể chia sẻ màn hình phần mềm cần tập huấn).
- Giảng bài từ xa, kể cả trong quan hệ quốc tế.
- Chia sẻ bài giảng eLearning
- Bảo vệ luận án.
- Giao lưu giữa các trường trong và ngoài nước.
- Quảng cáo giới thiệu sản phẩm.
3. Điều kiện sử dụng:
a) Có đường kết nối Internet ADSL.
b) Có webcam nếu bạn muốn hiển thị hình ảnh video
của mình lên cho mọi người nhìn thấy.
c) Có microphone (có thể tích hợp sẵn ở trong webcam
như Logitech Quickcam).
d) Loa máy tính.
e) Được thông báo địa chỉ web để họp (Cục CNTT cấp).
4. Các quyền sử dụng:
a) Host: làm ông chủ, có đầy đủ quyền điều hành.
b) Presenter: Người trình bày, báo cáo viên.
c) User: Người sử dụng, đại biểu, người học.
Người làm host có thể
- Cho phép các thành viên đều là presenter như sau:
- Không cho ai vào nữa (block Incoming Attendees)
- Không cho khách là gust vào (block Guest Attendees), trong
khi các thành viên khác đã đăng ký vẫn được vào.
2
Cục CNTT cấp quyền sử dụng những ai làm host.
Chức năng Create Breakouts: Chia lớp học thành các nhóm nhỏ.
5. Đăng nhập với người sử dụng
Bạn hãy đăng nhập login với tên cá nhân hoặc tên cơ quan. Người sử
dụng không cần tên và mật khẩu.
Adobe Connect cho phép quản lý đăng nhập:
- Hoặc là vào thẳng,
- Hoặc phải được ông chủ phòng họp (host) chấp thuận.
6. Màn hình đầu tiên
Nháy chuột vào đây để kích hoạt webcam.
3 mặt bằng màn hình có sẵn: Sharing, Discussion và Collaboration
Nút chuyển sang chế độ “chuẩn bị mặt bằng”.
Nút khóa không cho ai thay đổi bố trí mặt bằng.
3
7. Chọn lựa và điều chỉnh âm thanh
Việc điều chỉnh âm thanh là quan trọng nhất vì cuộc họp thành công
hay thất bại, phụ thuộc đầu tiên vào yếu tố âm thanh.
chứa các nút điều khiển âm thanh.
Nháy và giữ chuột ở nút này để bật mic phát biểu
(Hold and Talk). Khi nhả chuột ra thì mic không bắt tín hiệu nữa. Khi phát
biểu, mức độ to nhỏ của tín hiệu có thể hiện ở vạch mầu xanh phía dưới.
Trong khi nháy chuột vào nút hình khoá bên cạnh là để bật mic
liên tục, tay không cần giữ chuột khi phát biểu.
Nháy chuột vào nút cho ra hình sau:
Voice off: Tắt hết mic và loa của tất cả mọi người.
Voice on – Multiple Speakers: Mọi người đều có thể nói.
Voice on – One Speaker: Chỉ một người nói.
Nháy chuột phải vào màn hình, sau đó nháy chuột trái vào chữ hiện ra
là Setting để nhìn thấy:
Hãy nháy chuột vào nút hình microphone để có hình ảnh sau:
4
Hãy chọn nguồn tín hiệu âm thanh, ở đây là
Logitech Microphone Pro 4000.
Điều chỉnh Record volume về tối thiểu.
8. Khắc phục hiện tượng rú rít và tiếng vọng
Thông thường ta rất hay gặp phải hiện tượng loa rú rít và có tiếng vọng.
Kinh nghiệm khắc phục:
- Nháy chuột chọn chế độ Reduce Echo (giảm tiếng vọng, xem hình
trên). Điều quan trọng nhất là đẩy nút Record Volume về chế độ thích hợp, thí
dụ ở đây: vặn về gần như bé nhất vì microphone có độ nhạy cao. Nói thử xem
vạch xanh nhấp nháy, không nên để mức tín hiệu lên cao đến mức có mầu đỏ.
- Điều chỉnh độ nhạy mic về tối thiểu, đủ dùng.
- Nếu chủ động được thì chọn chế độ 1 người nói.
- Khi không phát biểu thì tắt mic đi. Không dùng chế độ hand-free
như đã nói ở trên.
- Không bật loa quá to.
- Dùng thiết bị chuyên dụng có khử tiếng vọng.
Nguyên tắc: Chỉ bật mic khi phát biểu để tránh tiếng rú rít và tiếng ồn,
tiếng vọng.
Microphone: Có thể dùng mic của webcam (rất nhạy), hoặc nối mic
ngoài qua vỉ mạch âm thanh. Khi giáo viên giảng bài qua mạng, nên dùng mic
qua vỉ mạch âm thanh vì mic này có độ nhạy thấp, bớt rú rít đi. Mic ngoài còn
có ưu điểm là có nút tắt bật ngay ở tay nên dễ điều khiển.
Khi họp, có thể lắp microphone cổ ngỗng ở bên ngoài, nối với máy tính
vỉ âm thanh, hoặc qua cổng USB nhờ bộ chuyển đổi sau
/>card-c%E1%BB%95ng-usb-sang-stereo-mono-microphone-jack-3-5.html
9. Đàm thoại
Nếu điều kiện cho phép, bạn hãy chuyển sang dùng đường âm thanh
thanh đàm thoại (họp qua điện thoại).
Quay số 04. 62 78 78 50 và quay tiếp số hiệu phòng họp.
Hoặc nếu bạn có thuê bao điện thoại của Viettel thì quay số cước nội
vùng là 1900 1563 và quay tiếp số hiệu phòng họp.
Khi này tiếng rất tốt.
Thiết bị để đàm thoại:
a) Dùng điện thoại Panasonic 2373
5
Điện thoại này có ưu điểm:
- Rẻ tiền, khoảng 480.000đ tại Hà Nội
- Có loa ngoài, đủ để 20 người ngồi họp nghe
được.
- Có mic nhạy.
- Có nút MUTE tắt mic với đèn báo đỏ.
b) Dùng thiết bị đàm thoại chuyên dụng
Ưu điểm: Chất lượng âm thanh tốt, có loa ngoài. Có
chế độ chuyên nghiệp giảm tiếng vọng bằng mạch
điện tử.
Có hai loại: IP và analog phone.
Giá mua hàng có tên tuổi: cỡ 550 USD. Mua
hàng OEM (của nhà sản xuất gốc, dán mác cho hãng
khác), giá chỉ còn dưới 100 USD.
10. Chọn video
Lần đầu tiên bạn cắm webcam vào hoặc có nhiều nguồn tín hiệu video,
hãy nháy chuột vào hình webcam để chọn thiết bị camera thích hợp.
Nháy chuột vào nút để kích hoạt webcam.
Có thể hiện lên bao nhiều hình video ? Về nguyên lý, có thể hiện lên rất
nhiều, hằng chục hình video. Mỗi hình video chiếm dung lượng khoảng 150
Kbps do Adobe Connect dùng công nghệ nén thành video flash. 4 hình thì cần
600 Kbps.
Nếu nhiều hình quá thì nhìn khó kĩ chi tiết và quan trọng là yêu cầu
băng thông đường truyền cao lên. Tuy nhiên kinh nghiệm cho thấy, nên để 2-4
hình hiện lên là vừa.
11. Chọn lựa webcam
Webcam phù hợp nhất (chất lượng tốt, giá) hiện nay là Logitech
Quickcam S5500, giá khoảng 50 USD cả thuế. Trên thị trường còn có thể thấy
Logitech Quickcam E3500, giá khoảng 42 USD nhưng chất lượng hình khi
nối mạng của E3500 không tốt. Các cơ sở có thể tham khảo các loại webcam
khác.
6
Hãy lên để tìm giá tốt và nơi mua, hoặc loại
khác tốt và phù hợp hơn.
Thiết bị kết nối USB:
Để kết nối các loại camera
khác vào máy tính, nên mua thiết
bị chuyển đổi EasyCap của
Kworld, giá 22 USD cả thuế.
Có thể dùng AVerDVD EZMaker
USB2.0 (Giá đắt hơn, 42 USD ?)
7