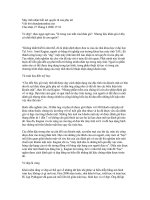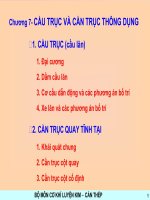TÀI LIỆU máy đo CMM
Bạn đang xem bản rút gọn của tài liệu. Xem và tải ngay bản đầy đủ của tài liệu tại đây (5.31 MB, 147 trang )
GEOPAK Win
3D CNC
Measuring Machine
Training Manual
Version 2.0
Mitutoyo Asia Pacific
GEOPAK Win Ver2.4
Training Manual
Table of Content
1.
Introduction to CMM...................................................................................................1
1.1.
To Start CMM.................................................................................................1
1.2.
To Shut-down CMM.......................................................................................1
1.3.
To Check the Driver Setting...........................................................................2
1.4.
To Understand the Use of Joystick.................................................................4
2. Introduction to Geopak-Win........................................................................................5
2.1.
The Layout of Main Windows........................................................................5
2.2.
The Layout of Part Windows..........................................................................6
3. Introduction to Learn Mode.........................................................................................7
3.1.
Three Different Ways to Startup Learn Mode................................................7
3.2.
Where to change the unit setting?...................................................................7
3.3.
Parts of the Probe............................................................................................8
3.4.
Probe Data Management.................................................................................9
4. Introduction to Measurement.....................................................................................21
4.1.
The Layout of CMM Learn Mode Windows................................................21
4.2.
Introduce to Coordinate System...................................................................23
4.3.
Introduce to Part Coordinate System using Pattern Alignment....................23
4.4.
Introduce to Part Coordinate System using Steps by Steps..........................29
4.5.
Introduce to Element Commands.................................................................40
4.6.
Basic Element – Part 1..................................................................................42
4.7.
Basic Element – Part 2..................................................................................48
4.8.
Basic Element – Part 3..................................................................................54
4.9.
Basic Element – Part 4..................................................................................68
4.10.
Delete Element..............................................................................................77
5. Introduction to Geometric Dimensional & Tolerances..............................................79
5.1.
Tolerance.......................................................................................................79
5.2.
Straightness...................................................................................................82
5.3.
Flatness.........................................................................................................84
5.4.
Roundness (Circularity / Cylindricity).........................................................86
5.5.
Parallelism....................................................................................................88
5.6.
Perpendicularity............................................................................................90
5.7.
Concentricity.................................................................................................92
5.8.
Coaxially.......................................................................................................93
5.9.
Angularity.....................................................................................................94
5.10.
Symmetric.....................................................................................................96
5.11.
Runout...........................................................................................................97
5.12.
True Position...............................................................................................100
6. Part Program............................................................................................................107
6.1.
Manual Part Program..................................................................................107
6.2.
CNC Part Program......................................................................................113
6.3.
Repeat & Edit Part Program.......................................................................124
7. File Management System.........................................................................................129
Created By Lim Lee Teng
Version 2.0.4
GEOPAK Win Ver2.4
Training Manual
7.1.
Change Part Directory................................................................................129
7.2.
Create a New Part.......................................................................................129
7.3.
Give Comments to the Part Program..........................................................130
7.4.
Copy Part Program(s) from one destination to another..............................130
7.5.
Other General File Management Tools.......................................................131
8. General.....................................................................................................................133
8.1.
Setting – Default - to configure GEOPAK..................................................133
8.2.
Setting – System – Sound...........................................................................138
8.3.
Setting – Default - To configure GEO3 - GEOPAK...................................139
8.4.
Graphic Element Windows.........................................................................140
9. Tips & Maintenance.....................................................................................................1
9.1.
Min Points Required for each Individual Element.........................................1
9.2.
Tips on Common Error Occurs.......................................................................1
9.3.
Tips on Different Types of View.....................................................................2
9.4.
Tips on Customizing Part Directory...............................................................2
9.5.
General Maintenance......................................................................................3
GEOPAK Win Ver2.4
Training Manual
1. Introduction to CMM
1.1.
To Start CMM
To start-up CMM, you must follow the steps in sequence
1. Turn on the air dryer
2. Turn on the air pressure
3. Turn on the CMM, the controller key pad will show AbS0, press START and the
controller key pad will show 100 (which is the speed)
4. Turn on the PC (login as usual according to your company policy)
5. Double click on the shortcut as shown in figure
1.2.
To Shut-down CMM
To shut-down CMM, just reverse the sequence
1. Park the Probe to it's home position
2. Exit the application
3. Shut down the PC
4. Turn off the CMM
5. Turn off the air pressure (depend on the company)
6. Turn off the air dryer (depend on the company)
Notes:- If the controller key pad does not show A650, refer to Troubleshoot tips during
startup
Page 1
GEOPAK Win Ver2.4
Training Manual
1.3.
To Check the Driver Setting
Click Settings - CMM Driver System (Geopak)
Measurement device
==>
refer to the machine model - eg UC200-DLL is the
latest driver for most of the CMM, EURO-C is for
Bright, Beyond, Beyond Apex & BLN Series, EURO-M
is for BH-V Series, CMMC-6 is for BHN Series,
Probe System
==>
refer to the probe model - eg PH9/10 (RS232C) is most
commonly use in CMM, PH8 are for manual probe
head, SP80 are for scanning probe head. Note: If there
is no probe system being defines during calibration it
can only be done manually.
Measurement should be taken from the center of the
probe to the ruby ball.
Tool Charger System
==>
refer to the probe tree (only required for those who
purchase the additional accessories)
Rotary Table
==>
refer to the rotary table (only required for those who
purchase the additional accessories)
Optical System
==>
refer to the optical system (only required for those who
purchase the additional accessories)
Setting
==>
refer to a detail setup for the machine movement and
probe communication port
Page 2
GEOPAK Win Ver2.4
Training Manual
If you click the setting button, a dialog box will appear as shown
OR
Note:- Avoid changing any information. Take down the initial setting just in case
someone changes this information.
Page 3
GEOPAK Win Ver2.4
Training Manual
1.4.
To Understand the Use of Joystick
LEFT, BACK, RIGHT
- standing position when holding the controller pad
X-FUNC, Y-FUNC, ZFUNC
- To set the same X / Y / Z position on the opposite side
X-LOCK, Y-LOCK, ZLOCK
- lock the X / Y / Z axis when moving the probe
MEAS
- To measure the point(s)
T.S (Touch System)
- To change the stylus, trigger to "OFF" mode
GOTO
- use in CNC programming
EMERGENCY
- to immediately stop the machine movement (all
information will be eased), system need to be reset.
R.STOP
- stop the machine movement that while not eases the
existing information
SPEED
- to control the movement speed
FINE
- very precise movement
Page 4
GEOPAK Win Ver2.4
Training Manual
2. Introduction to Geopak-Win
2.1.
The Layout of Main Windows
Title Bar
Text Menu Bar
Symbol Menu Bar
Program Directory Toolbar
Title bar
: Name of the program and the actual release (version
number).
Text Menu bar
: Function store in the pull down menus eg "Part",
"Settings", "View", "User", "CMM" (coordinate measuring
machine), "Statistics", "Tools", "Windows", and "Help".
You can activate the functions themselves by pull down
menus.
Symbol Menu bar
: Frequently use functions (eg. "CMM learn mode",
"CMMRepeat Mode" or "3D-TOL") of the pull down
menus "CMM" which are displayed in graphical form. If
you move the mouse cursor onto one of these symbols, a
bubble text appears with the text of the function.
Program Directory Tool
: Organization of the parts e.g. Create a Part, Mark a Part,
Page 5
GEOPAK Win Ver2.4
Training Manual
bar
Delete a Part.
Page 6
GEOPAK Win Ver2.4
Training Manual
2.2.
The Layout of Part Windows
Title Bar
Part
Heading
Part List
Title bar
:
Location of the file.
Part Heading
:
Information about the part eg part name, created date & time or last
modified date
Part List
:
List of part to be measured
Page 7
GEOPAK Win Ver2.4
Training Manual
3. Introduction to Learn Mode
3.1.
Three Different Ways to Startup Learn Mode
Start up Wizard
Initialization dialogs
No “Start up Wizard” or “Init.
Dialogs”
: This is a 4 steps guide that guides you
through the CNC programming. We
normally set this as the default. (it can also
be configure up to 10 steps)
: This is a 2 steps guide that allow you to
define the probe and set the Part Coordinator
System (PCS)
: No guide and no dialog box
1.
Click Settings - Startup Wizard Configuration, a dialog box will appear as shown
2.
3.
Select Start-up Wizard (default setting)
Click OK
3.2.
Where to change the unit setting?
1.
Settings - Input Characteristics, a dialog box will appear as shown
2.
3.
Select the unit (eg inch)
Click OK
Note: Unit cannot be change once measurement is taken. In another words, there should
not be any commands in the field for results windows if you need to change the unit. The
status bar will show the define unit.
Page 9
GEOPAK Win Ver2.4
Training Manual
3.3.
Parts of the Probe
For auto probe head, you have to define the swivel length of the probe by using the probe
builder. Let’s look at the parts of the probe.
(1) Probe Collar
(2) Sensor Mount
(3) Total Length
(4) Swivel Length
(5) Probe Head - ( Eg PH10MQ )
(6) Auto-Changer - ( Eg PAA1 )
(7) Touch Probe - ( Eg TP200 )
(8) Stylus Extension
(9) Stylus - ( eg (M2)PS2R - measure the stylus length & diameter in order to determine
the part name)
Page 10
GEOPAK Win Ver2.4
Training Manual
3.4.
3.4.1.
Probe Data Management
To Setup the Probe System
If you need to set the probe with an angle (eg A=60 & B=-90), you have to determine the
swivel length. Normally, user will prepare a list of probe(s) so that they can calibrate the
entire probe list when the machine is power on and use it for all parts throughout the day.
This is only applicable for auto machine. As for manual machine, every time when you
change the probe angle you should calibrate the probe.
If your startup learn mode is using startup wizard, click exit and calibrate, a dialog box
will appear as shown
Page 11
GEOPAK Win Ver2.4
Training Manual
1.
Click Probe Builder, a dialog box will appear as shown
2.
To remove the current configuration, click
3.
Then select a probe head from the top-right list box, and click
or double
click on the component. Repeat this step until a complete probe system configuration
is finished.
Then click OK to save your configuration. Look at the title bar it will show the new
swivel length value (eg swivel length=132.000)
4.
to set the probe sys empty.
Page 12
GEOPAK Win Ver2.4
Training Manual
3.4.2.
To Create Probe(s) with Different Angles
For manual probe head, you have to manually adjust the probe angle and set the probe list
by using the Define Probe Button method and use manual calibration. (Refer to 3.4.4.1 For Manual Calibration )
For auto probe head, following are a few methods you can use to set the probe at a
different angle(s).
Use the T-Controller
Use Define Probe Button
Use New Button
3.4.2.1.
Use the T-Controller Method
Below shows a diagram of the T-Controller
1.
Click Probe - Probe Data Management.
2.
3.
Click
Click Delete
4.
5.
6.
Click
Press T, to create a probe with the angle A=0, B=0
Press A+ / A- (eg A=90) to increase/decrease the angle, every one press it will
increase/decrease by 7.5. The maximum angle A can go is 90.
7. Press B+ / B-, (eg B=90) every interval is also 7.5 and the maximum angle is 180.
8. Press T
9. Repeat this for others angle(s) (eg A=90, B=-90 & A=60, B=-90).
Page 13
GEOPAK Win Ver2.4
Training Manual
3.4.2.2.
Use Define Probe Method
1.
Click Probe - Probe Data Management.
2.
3.
4.
Click
Click Delete
Click Define Probe, a dialog box will appear as shown
5.
6.
7.
Select the angle A=0, B=0 from the screen and Click Add
Repeat step 5 for others angle(s) (eg A=90, B=-90 & A=60, B=-90)
Click OK
Note: To delete the angle, select the probe angle and click
Page 14
GEOPAK Win Ver2.4
Training Manual
3.4.2.3.
Use New Button Method
1.
Click Probe - Probe Data Management.
2.
3.
4.
Click
Click Delete
Click New, a dialog box will appear as shown
5.
6.
Type 0 for Probe angle A & B. Click OK
Click New again, to create another probe angle (eg A=90, B=-90 & A=60, B=-90).
Click OK
To Edit an existing probe, click Edit.
To Copy an existing probe and edit, click Copy.
To Delete a probe from the list, click Delete.
Note: You will not be able to see the physical movement of the probe. And also
remember to define the type of probe use at the CMM Drivers System (Geopak) else you
are not able to input the angle(s). Refer to 1.3 - To Check the Driver Settin
Page 15
GEOPAK Win Ver2.4
Training Manual
3.4.3.
To Manage the Probe List
You can use the following icons, which appear, on the left of the probe data management
to manage your probe list.
save
give a name to the set of probe
open
to retrieve a set of probe
select
all
to select all the probe(s) for auto calibration
print the list of probe
Page 16
GEOPAK Win Ver2.4
Training Manual
3.4.4.
To Calibrate the Probe
There are 2 ways to calibrate a probe
Manually
Automatically
3.4.4.1.
For Manual Calibration
1.
2.
Click Probe - Probe Data Management.
Select a probe. Click CALIBRATE, a dialog box will appear as shown
3.
Check and ensure that the Master Ball value is correct. The value of the Master Ball
can be found on the physical part.
4.
5.
Click
Set the number of points (eg 5).
Page 17
GEOPAK Win Ver2.4
Training Manual
6.
Click OK, a dialog box will appear as shown
7.
You have to manually touch the points. You should go round the master ball (min 4
points or more) and the last point will be at the top of the sphere. And the probing
direction should be perpendicular to the master ball if the stylus is set at an angle (eg
45 degree) as shown below.
Page 18
GEOPAK Win Ver2.4
Training Manual
3.4.4.2.
For Automatic Calibration
1.
2.
Click Probe - Probe Data Management.
Select a probe. Click CALIBRATE, a dialog box will appear as shown
3.
Check and ensure that the Master Ball value is correct. The value of the Master Ball
can be found on the physical part.
4.
Click
Swivel length
: For auto probe head, you will have to use the probe builder to
define the swivel length.
Safety
Distance
: This is known as the bounce back distance.
Z-Offset
: For stylus of diameter 1.0 and above, the z-offset will be set to
zero.
For stylus of diameter 0.5 and below, the z-offset will be set to
3mm or more
No of
executions
: Depend on the master ball position and the swivel length, if the
previous calibration uses the same master ball position and
there is no change in the swivel length. The no. of execution
can be set as 1.
Page 19
GEOPAK Win Ver2.4
Training Manual
5.
Click OK, the CNC parameter will appear as shown
Legend
Value not in use
Take the max value of the machine
Use the default value of the machine
Enter you own value
Movement speed
:
This is the speed that the probe will move from one position
to another. It is recommended that it should be set at default.
Measurement speed
:
This is the speed that the probe will move from one position
to another during measuring. It is recommended that it
should be set at default.
Safety distance
:
Refer to the bounce back distance of the probe.
Measurement length
:
When the machine is set to run in auto mode, the machine
will stop by itself after a traveling distance if it did not stop at
it designated position.
Page 20
GEOPAK Win Ver2.4
Training Manual
6.
Click OK, a dialog box will appear as shown
7.
You have to manually touch the first point before it can automatically run. Therefore
the first position point is very important. You have to ensure that it fall at the center
of the master ball, if need to you may have to hold the controller and stand on the left
or right side of the machine to ensure the straightness.
Note: you have to include the first probe as part of your selection if you want auto
calibration. Instead of selecting all and calibrate every single probe, you can hold the
CTRL and select the probe that needs to be calibrated
Page 21
GEOPAK Win Ver2.4
Training Manual
4. Introduction to Measurement
4.1.
The Layout of CMM Learn Mode Windows
Title bar
: Name of the program with “Learn Mode” and the actual release
(version number) and the part name.
Text Menu bar
: Function store in the pull down menus eg "Settings", "Element",
"Machine", ..., "Windows", and "Help". You can activate the
functions themselves by pull down menus.
Status Bar
: Show information about the unit use, probe no., direction, etc.
Page 23
GEOPAK Win Ver2.4
Training Manual
Group of Icons
Element
Measureme
nt
Align Plane
& Axis
Create
Origin
Move &
Rotate
Coordinator
System
Load PCS
Save PCS
Delete Last
Step
GD & T
Last
Element
Tolerance
Element
Tolerance
Variable
Tolerance
Select Probe
Probe
Position
Page 24