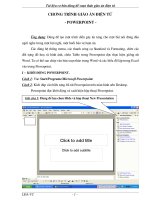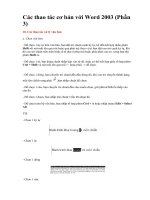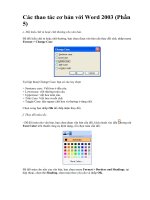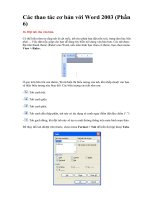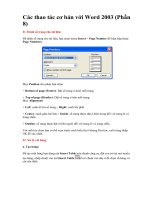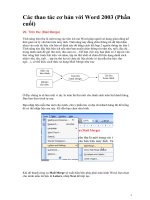CƠ BẢN SỬ DỤNG WORD ( T2 )
Bạn đang xem bản rút gọn của tài liệu. Xem và tải ngay bản đầy đủ của tài liệu tại đây (156.95 KB, 3 trang )
Các thao tác cơ bản với Word 2003 (Phần
2)
5. Duyệt nhiều tập tin Word theo cửa sổ
Các tập tin văn bản được mở sẽ được hiển thị trên thanh Taskbar của Windows, để xem tập
tin nào bạn dùng chuột chọn cửa sổ ấy.
Tuy vậy bạn cũng có thể chuyển sang tài liệu khác ngay trên cửa sổ soạn thảo Word bằng
cách nhấp vào Windows rồi chọn tên tập tin được hiển thị
6. Thay đổi cách thức hiển thị trang Word
Mặc định Word cho phép bạn hiển thị màn hình soạn thảo theo nhiều kiểu khác nhau như
Normal, Web Layout, Reading Layout… Tùy theo nhu cầu sử dụng mà bạn chọn cho mình
một kiểu xem thích hợp nhất. Ví dụ để xem văn bản ở chế độ in ấn, bạn chọn menu View >
Print Layout
7. Phóng to, thu nhỏ màn hình soạn thảo
Để làm được việc này bạn dùng công cụ Zoom, công cụ này sẽ cho bạn xem văn bản ở
nhiều góc nhìn khác nhau, từ xa đến gần. Trên thanh công cụ chuẩn (Standard Toolbar),
công cụ Zoom sẽ có biểu tượng:
Thông số trên công cụ mặc định là 100%, bạn có thể thay đổi thông số này bằng cách nhấp
vào rồi chọn một trong các số của ô thả xuống, hoặc bạn có thể trực tiếp gõ số vào ô này
rồi nhấp Enter để chấp nhận, khi đó Word sẽ tiến hành phóng to hoặc thu nhỏ màn hình
soạn thảo văn bản theo thông số bạn đã chọn.
8. Bỏ chức năng Check Spelling
Những ai thường xuyên soạn thảo văn bản bằng tiếng Anh ắt hẳn sẽ rất thích với tính năng
tự động kiểm tra lỗi chính tả mà Word hỗ trợ, thế nhưng tính năng này lại vô dụng khi bạn
nhập liệu bằng tiếng Việt, và như thế tất cả các chữ bạn nhập vào đều bị hiểu lầm là sai
chính tả, biểu thị bằng đường răng cưa ở dưới chữ trông thật mất thẩm mỹ.
Để tắt tính năng này đi, bạn chọn Tools > Option, trong hộp thoại Option hiện ra, bạn
chọn tab Spelling & Grammar. Tại đây bạn bỏ chọn như trên hình, xong nhấp OK để
chấp nhận.
9. Hiệu chỉnh các tính năng cơ bản.
a. Chỉnh thông tin người sử dụng
Để hiệu chỉnh tính năng này bạn vào chọn Tools > Options, chọn thẻ User Information,
tại đây bạn nhập tên và các thông tin khác vào các ô tương ứng. Nhấp OK để chấp nhận.
b. Thay đổi thư mục mặc định
Thông thường sau khi cài đặt, Microsoft Office Word sẽ nhận dạng các thư mục riêng để
làm việc, điều này sẽ bất tiện vì mỗi khi mở thì chương trình sẽ mở lên tại thư mục đó đầu
tiên. Để thay đổi thư mục mặc định, cũng ở bảng Options bạn nhấp chọn File Locations.
Bạn nhấp vào dòng Documents, nhấp tiếp nút Modify và chọn lại thư mục mà bạn muốn
dùng làm thư mục mặc định