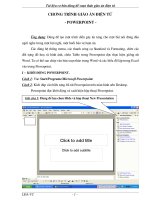Thao tác cơ bản sử dụng Power point
Bạn đang xem bản rút gọn của tài liệu. Xem và tải ngay bản đầy đủ của tài liệu tại đây (248.31 KB, 6 trang )
Tài liệu cơ bản dùng để soạn thảo giáo án điện tử
Chơng trình giáo án điện tử
- powerpoint -
ứ ng dụng : Dùng để tạo một trình diễn gây ấn tợng cho một bài nói đông đảo
ngời nghe trong một hội nghị, một buổi bảo vệ luận án.
Các dùng hệ thống menu, các thanh công cụ Standard và Formating, chèn các
đối tợng đồ hoạ và hình ảnh, chèn Table trong Powerpoint đợc thực hiện giống nh
Word. Ta có thể sao chép văn bản soạn thảo trong Word và các biểu đồ lập trong Excel
vào trong Powerpoint.
I Khởi động Powerpoint.
Cách 1: Vào Start/Programs/Microsoft Powerpoint.
Cách 2: Kích đúp vào biểu tợng lối tắt Powerpoint trên màn hình nền Desktop.
Powerpoint đợc khởi động và xuất hiện hộp thoại Powerpoint.
LĐA-VC - 1 -
Ghi chú 1: Dùng để lựa chọn Slide và hộp thoại New Presentation
Tài liệu cơ bản dùng để soạn thảo giáo án điện tử
II- Tạo trình diễn dựa trên SLide ( bản phim ).
B ớc 1 : Vào File/New, xuất hiện hộp thoại New Presentation ( Chỉ áp dụng cho
phần mềm Office 2000 trở xuống )
B ớc 2 : Chọn mẫu Slide để trình diễn : Kích trái chuột vào mũi tên nơi có dòng
chữ New Presentation ( Nh phần ghi chú 1). Xuất hiện hộp thoại dới đây
B ớc 3 : Gõ tiêu đề của Slide và nội dung cần trình diến ( Hoặc ta có thể copy từ
bên Word sang )
B ớc 4 : Định dạng nội dung đã làm ( Giống phần soạn thảo văn bản Word ).
Bổ sung hay thay đổi màu nền của Slide
Dùng lệnh Format/Background, xuất hiện hộp thoại Background
LĐA-VC - 2 -
Kích trái chuột
vào đây để chọn
màu nền
áp dụng cho tất
cả các Slide
áp dụng cho
Slide hiện tại
Tài liệu cơ bản dùng để soạn thảo giáo án điện tử
B ớc 5: Xem cách hiển thị slide đang thiết kế: Dùng lệnh Slide Show/View show
( hoặc ấn phím F5 )
L u ý : Trong lúc xem khi nháy phải chuột vào màn hình xuất hiện menu tắt gồm
các mục
B ớc 6 : Ghi tệp vào đĩa ( Giống Word )
*** Một số vấn đề liên quan khác
Chèn hình ảnh vào Slide
Cách 1: Chèn hình ảnh từ Clip Art Galery: Vào Insert/Picture/Clip Art.
Cách 2: Chèn hình ảnh từ tệp ( Máy phải có sẵn các File ảnh )
Vào Insert/Picture/From file.
Tạo một biểu đồ.
- Bớc 1: Vào Insert/Chart, xuất hiện cửa sổ Datasheet giống nh tạo biểu đồ bên
soạn thảo Word.
- Bớc 2: Thay đổi số liệu, định cỡ lại và chỉnh sửa biểu đồ làm giống trong Excel.
Xem slide dới dạng đen trắng:
LĐA-VC - 3 -
Xem trang tiếp
Tới slide cần
trình diễn khi
có nhiều slide
Lùi về trang trước
Kết thúc xem
Tài liệu cơ bản dùng để soạn thảo giáo án điện tử
Xoá một slide: Lựa chọn slide cần xoá và dùng lệnh Edit/ Delete Slide ( Hoặc
ấn phím Delete trên bàn phím ). Chọn Yes khi máy hỏi bạn có chắc chắn xoá
hay không.
Tạo một Slide mới : Dùng lệnh Insert / New slide
Hoặc ấn tổ hợp phím Ctrl + M
III- thiết lập cách hiển thị slide
1. Xác định cách chuyển tiếp giữa các Slide.
Bớc 1: Chọn Slide cần chuyển tiếp.
Bớc 2: Dùng lệnh Slide Show / Slide Transition, xuất hiện hộp thoại.
2. Làm cho văn bản và đối tợng trở nên sinh động.
Bớc 1: Chọn Slide có các đối tợng cần thêm hiệu ứng.
Bớc 2: Dùng lệnh Slide Show/ Custom Animation, xuất hiện hộp thoại.
LĐA-VC - 4 -
Lựa chọn các chế
độ chuyển tiếp
Lựa chọn mức độ
chuyển tiếp
Lựa chọn âm
thanh khi chuyển
tiếp
Khi nháy chuột thì kết
thúc hiện slide
Tự động kết thúc
sau N giây
áp dụng cho tất
cả các slide
Chạy thử các
Slide
Xem cách hiển
thị Slide đang
thiết kế
Tài liệu cơ bản dùng để soạn thảo giáo án điện tử
IV- Các công cụ phụ trợ.
1. Dùng các Template sẵn có.
Bớc 1: Khi khởi động đợc chơng trình Powerpoint xuất hiện hộp thoại.
Bớc 2: Lựa chọn các Slide cần trình diễn. (Kích trái chuột vào Slide đó ).
LĐA-VC - 5 -
Xoá bỏ các hiệu ứng
Lựa chọn các hiệu ứng
Chọn tốc độ hiệu ứng
Dùng để chọn các
mẫu Template có sẵn
Chuyển đổi giữa
các Template
Thay đổi màu nền
Lựa chon hiệu ứng
của các Slide